经常使用电脑的网友们有时候会碰到电脑屏幕一直闪烁不停的情况,就不能正常的使用电脑了,眼睛看久了也很不舒服,那到底是什么原因要怎么去解决呢?其实针对不同的原因是有不同的解决方法的,
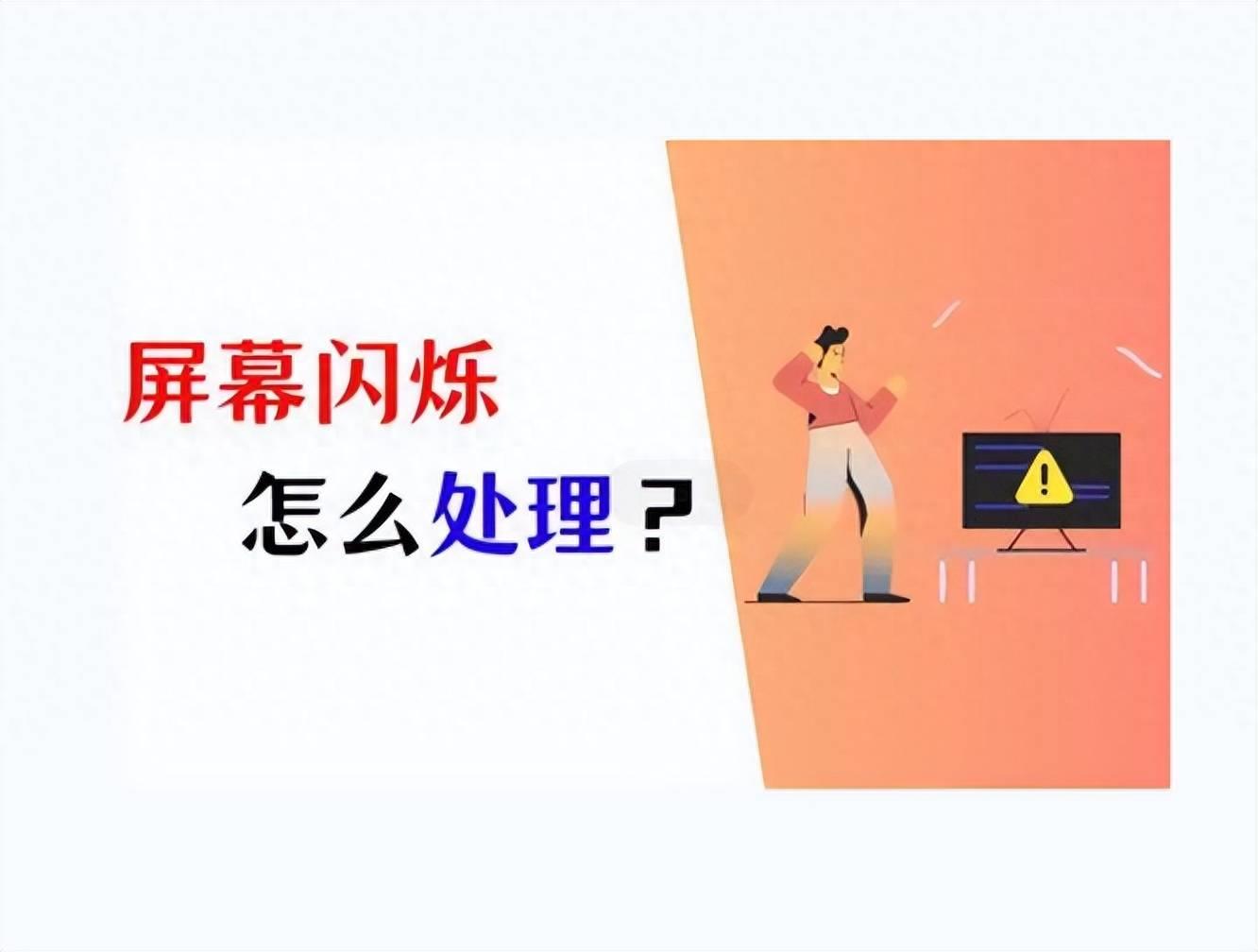
文章插图
如何解决电脑屏幕闪烁的问题?
方法一:更新显卡驱动
1.右键点击【此电脑】,选择【属性】 , 找到【设备管理器】;
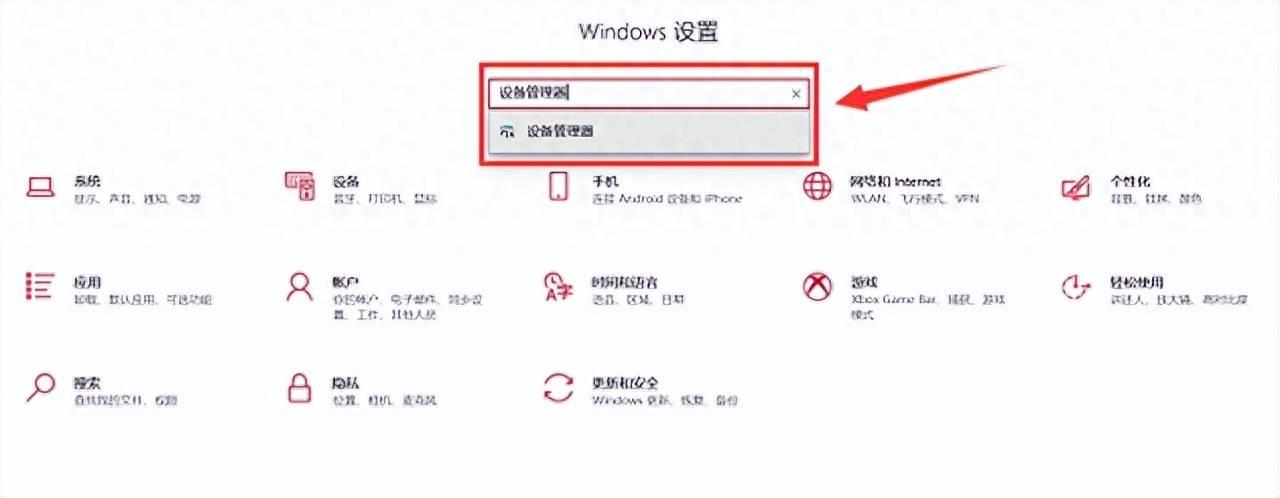
文章插图
2.在【设备管理器】中展开【显示适配器】,右键点击显卡,选择【更新驱动程序】;
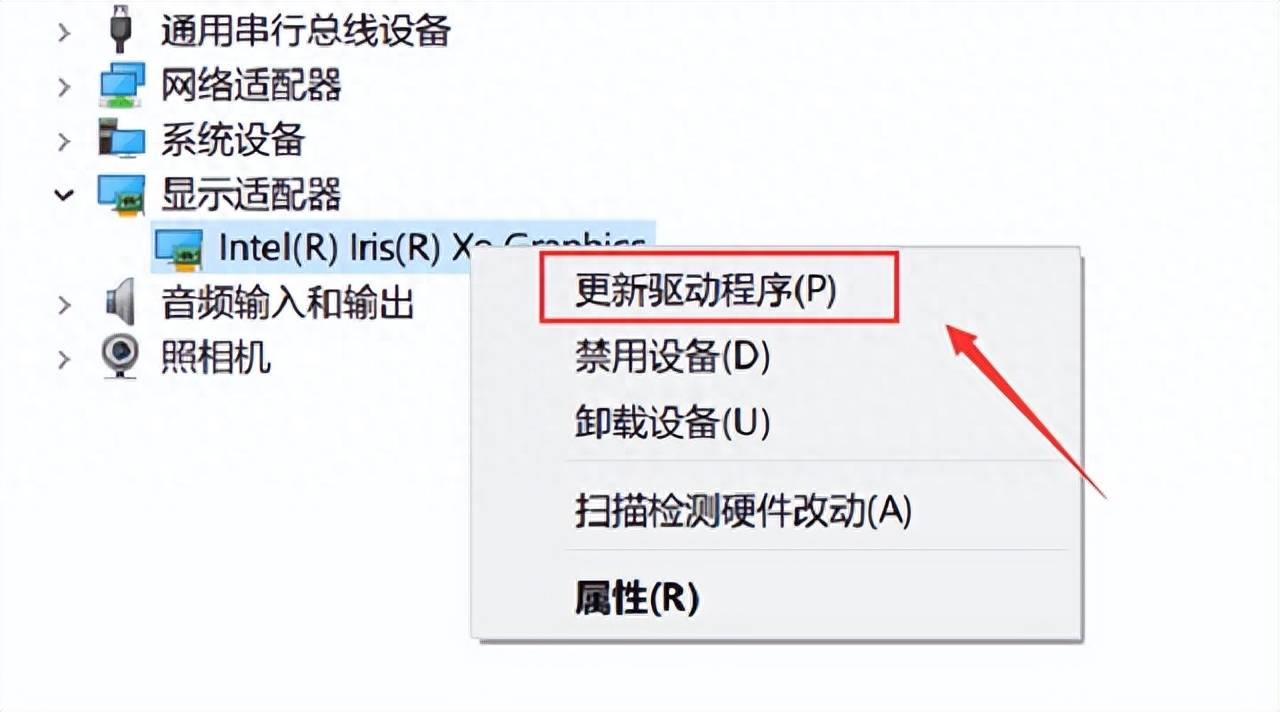
文章插图
3.选择【自动搜索更新驱动程序】 , 系统将自动在互联网上查找并安装最新驱动程序 。
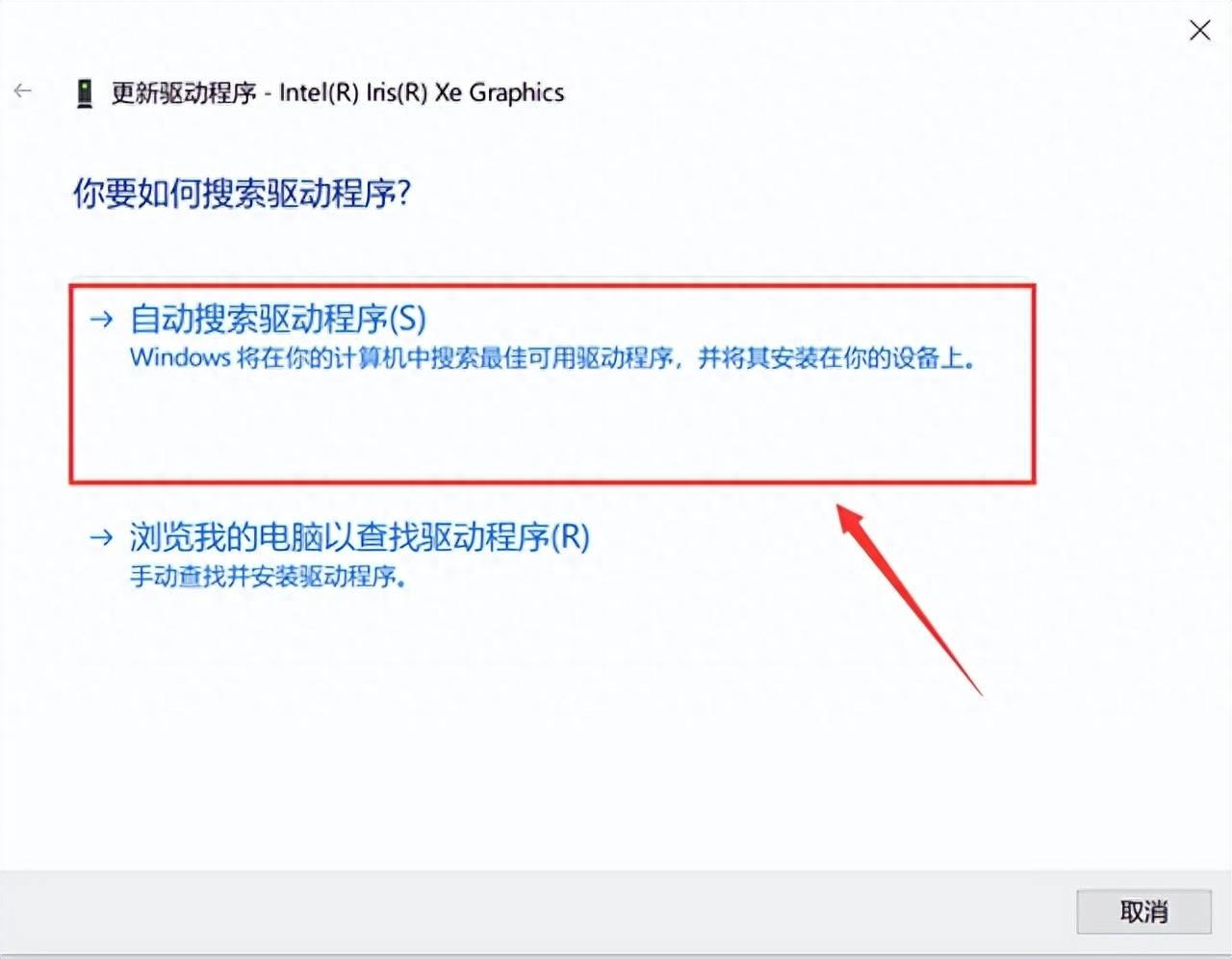
文章插图
方法二:调整显示设置
1.进入【显示设置】中;
2.选择【高级显示设置】,将刷新率调整为显示器支持的最高值 。
方法三:检查硬件连接
- 确保电脑关机,并断开所有外部连接;
- 重新插拔显卡和显示器的连接电缆,确保连接牢固;
- 重新连接后,开启电脑,检查屏幕是否闪烁 。
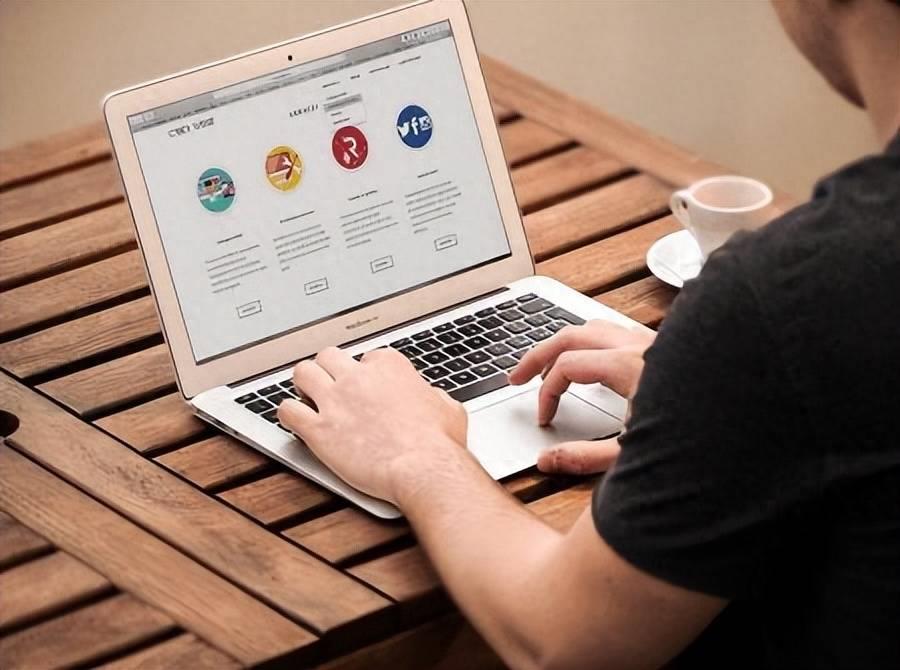
文章插图
方法四:杀毒与恶意软件扫描
如果电脑存在病毒,也可能会造成电脑闪烁的问题,此时应该对电脑进行全面的杀毒和扫描 。清除潜在的恶意软件,保证电脑正常运行 。

文章插图
方法五:稳定电源供应
1.连接电脑到稳定的电源插座 , 避免电压波动;
2.不要连接过多的设备,以免电源过载引发屏幕闪烁 。
【电脑一直闪屏是什么原因 电脑闪屏像刷新一样怎么回事】

文章插图
- 电脑输入法图标不见了怎么办 笔记本电脑输入法不见了怎么办
- 如何解决笔记本电池问题 笔记本电脑电源接通后就断电怎么办
- tf卡电脑无法识别怎么修复 口袋妖怪全剧情攻略分享
- 电脑怎么设置网络连接设置 电脑设置优先连接无线网的接法
- 英雄联盟一加载就崩溃怎么办 lol一直游戏崩溃的问题修复
- 手机电脑操作系统到手机 手机安装电脑系统教程
- 电脑系统u盘安装教程 系统u盘安装方法分享
- 电脑mac怎么查询 电脑查mac地址方法了解
- 台式电脑怎么改字体大小 显示屏字体大小的设置
- 电脑不同型号主板怎么选 电脑主板哪个型号好
