1、 上文中,在虚拟机里面安装了软路由,那么软路由应该如何具备路由的功能呢,首先应该有一条线路是网络出口,也就是wan口,还有一条线路是下面的网络,也就是lan口,那么虚拟机该怎么设置虚拟网卡成为wan口和lan口呢,下面就是具体方法,首先打开虚拟机

文章插图
2、 进入虚拟机的虚拟网络编辑器,点击编辑-虚拟网卡编辑器

文章插图
3、 在下图中,看到分别有这几种模式 , 第一种是桥接模式,这个模式呢意思就是将主机直接连接到物理网络,就相当于跟这台电脑同样的位置,直接连接在物理的路由器上,这个模式就可以直接充当软路由的wan口,第二种是NAT模式,将主机的地址共享给虚拟机 , 就相当于这台电脑作为一个出口路由器,通过这台电脑的地址访问外面的网络,这个也是可以充当软路由的wan口 , 第三种是仅主机模式,这个模式相当于专用网络,如果2台虚拟机的网卡都配置为这个 , 就相当于在同一个网络上,所以我将这个模式设置为软路由的lan口

文章插图
4、 由于桥接模式是相当于直接连接物理网络,这里不做配置,下面主要配置NAT模式和主机模式,点击添加网络 , 新建一个VMnet3网络,将它设置为NAT模式
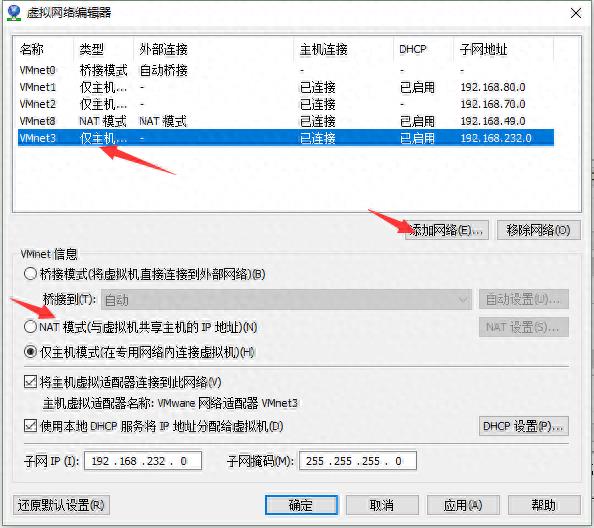
文章插图
5、 点击NAT模式,就改为NAT模式了,然后如果需要更换子网地址的话,点击下面的子网IP,更改即可 , 这里更改为172.16.1.0网段,然后设置DHCP地址,点击DHCP设置,进去之后修改需要设置的地址池即可
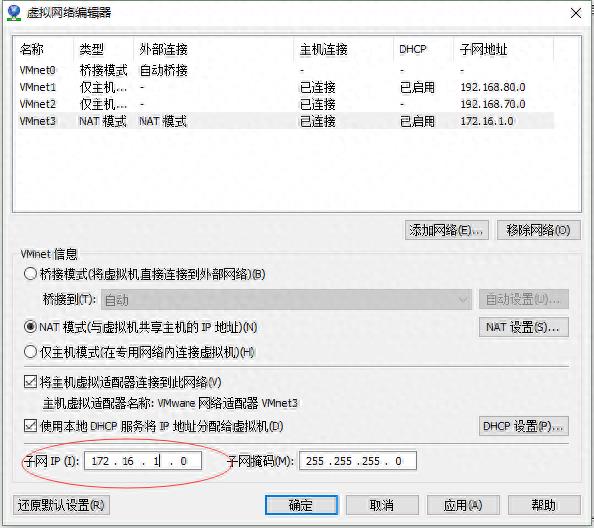
文章插图

文章插图
6、 设置完之后,再点击上面的NAT设置,设置默认的主机地址,然后设置DNS等,这样就完成了NAT模式的设置了,连接这个模式的虚拟机就可以直接使用这些地址了

文章插图
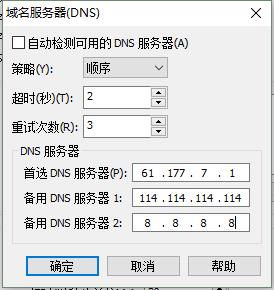
文章插图
7、 然后再添加一个仅主机模式的虚拟网卡,点击添加网络,然后将VMnet4更改为仅主机模式

文章插图
8、 由于下一步要配置这个网卡为lan口 , 所以这里将DHCP关掉,由软路由的DHCP起作用 , 将下方的地址全部删除,这样将这个网卡设置为lan口就不会收到影响了

文章插图
【虚拟机网络设置在哪 vmware虚拟机连接网络设置】9、网卡的设置到这里就结束了,下面的文档会详细的讲解如何让软路由连接网络以及开启它的路由功能
- word怎么设置首行缩进两个字符 首行缩进2cm的设置
- 5月20日给老婆微信红包发多少合适 网络情人发的特殊吉利数字
- iPhone网速慢处理方法 苹果手机移动网络慢怎么解决
- iphone14双卡有信号没网络 苹果手机不能用流量怎么办
- 台式机路由器上网设置教程 路由器连接电脑方法
- 电视投屏功能操作方法 philips电视投屏怎么设置
- 哪个品牌的网络电视盒子好 现在的电视盒子最好的有哪些
- 华为手机如何设置微信密码锁 华为应用锁忘记密保问题
- 九宫格快捷指令设置方法 九宫格切图苹果手机
- 设置vivo手机桌面的大小的方法 手机屏幕图标大小如何调整
