
文章插图
“学好WPS , 走遍天下都不怕 。”现在办公室都流行着这么一句话,这足以看出会运用办公软件有多么重要了 。但是在使用Excel表格的时候,我们很有可能遇到做一个表格来统计数据的情况,那么我们应该如何操作呢,Excel中的表格怎么做?接下来小编就告诉大家一个非常实用的技巧吧!
比如我们要在这个表格中插入一个表格,首先我们在这个区域内随便单单击一个单元格 , 如图所示:
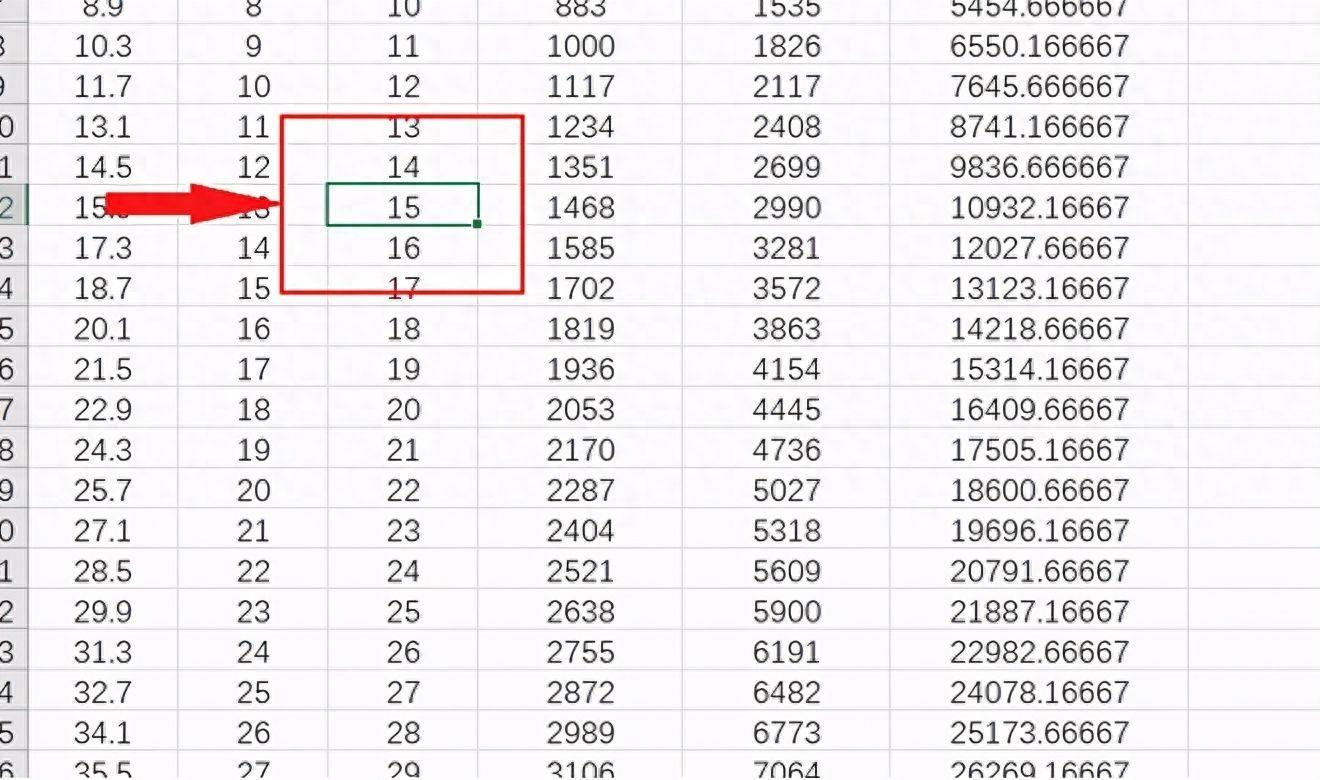
文章插图
首先第一步,我们在顶部的工具栏里选择插入,具体操作如下图:
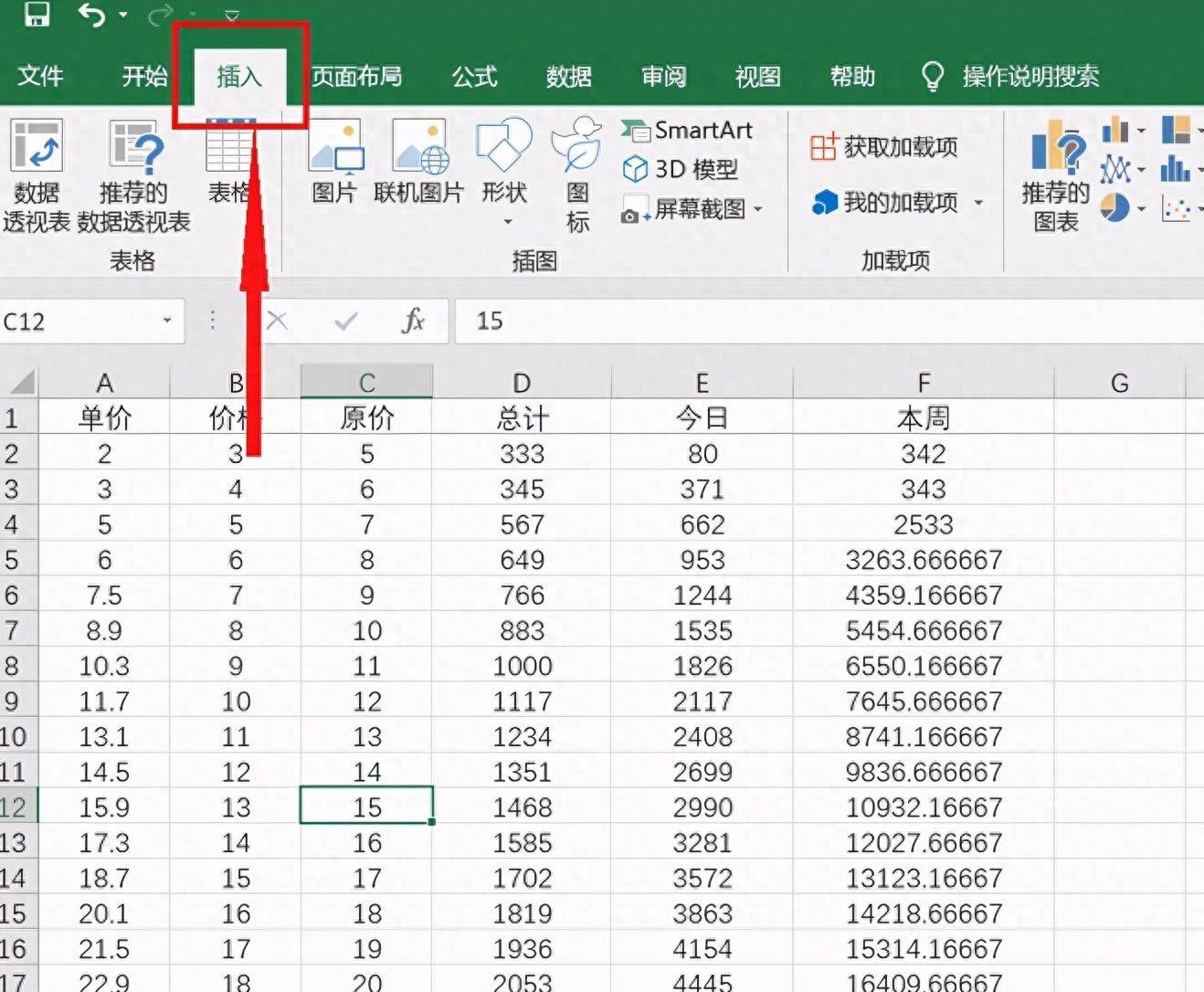
文章插图
在这里,我们选择“表格”,如下图所示:
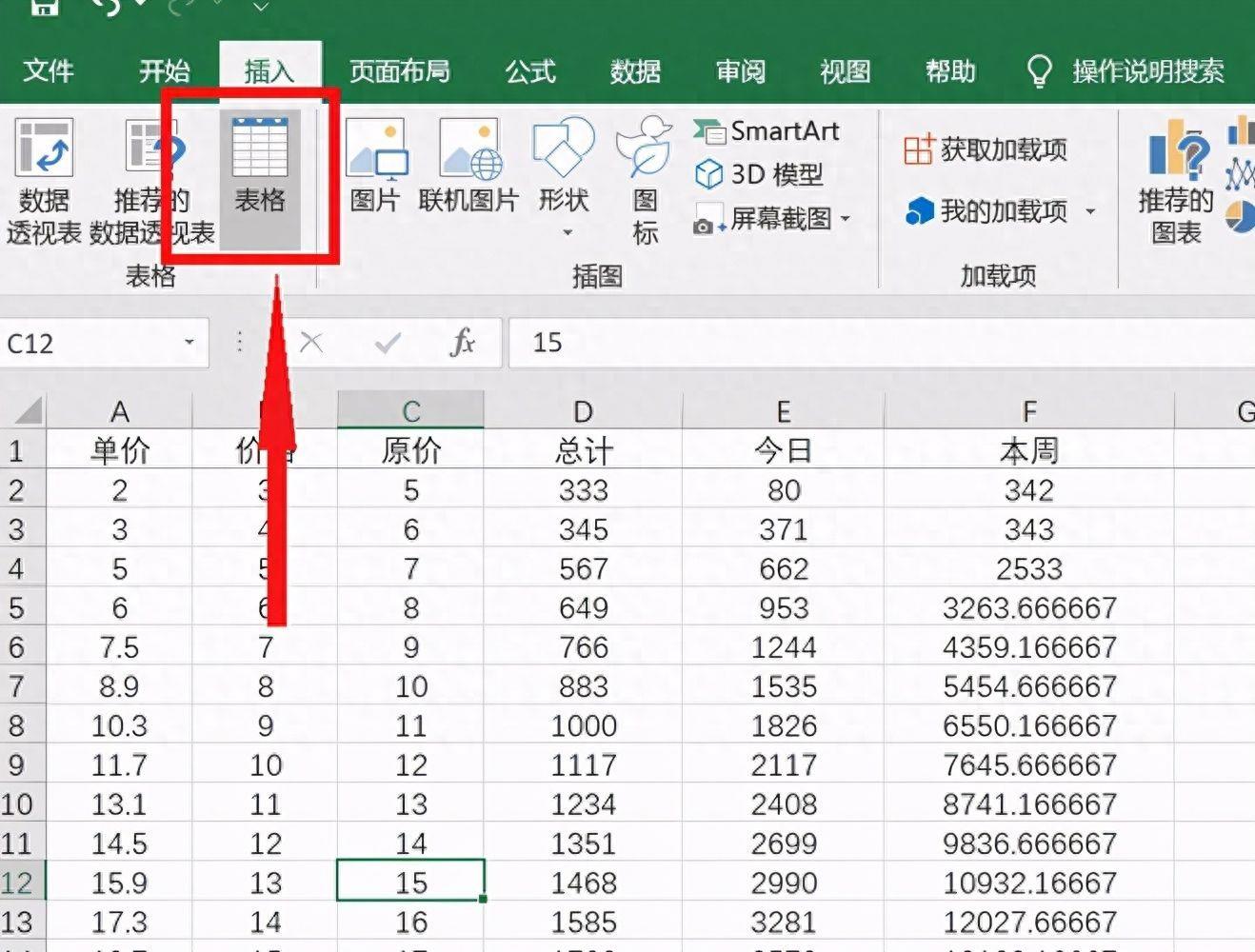
文章插图
接下来就会弹出一个对话框,我们只需要选择默认选项,点击确定即可:
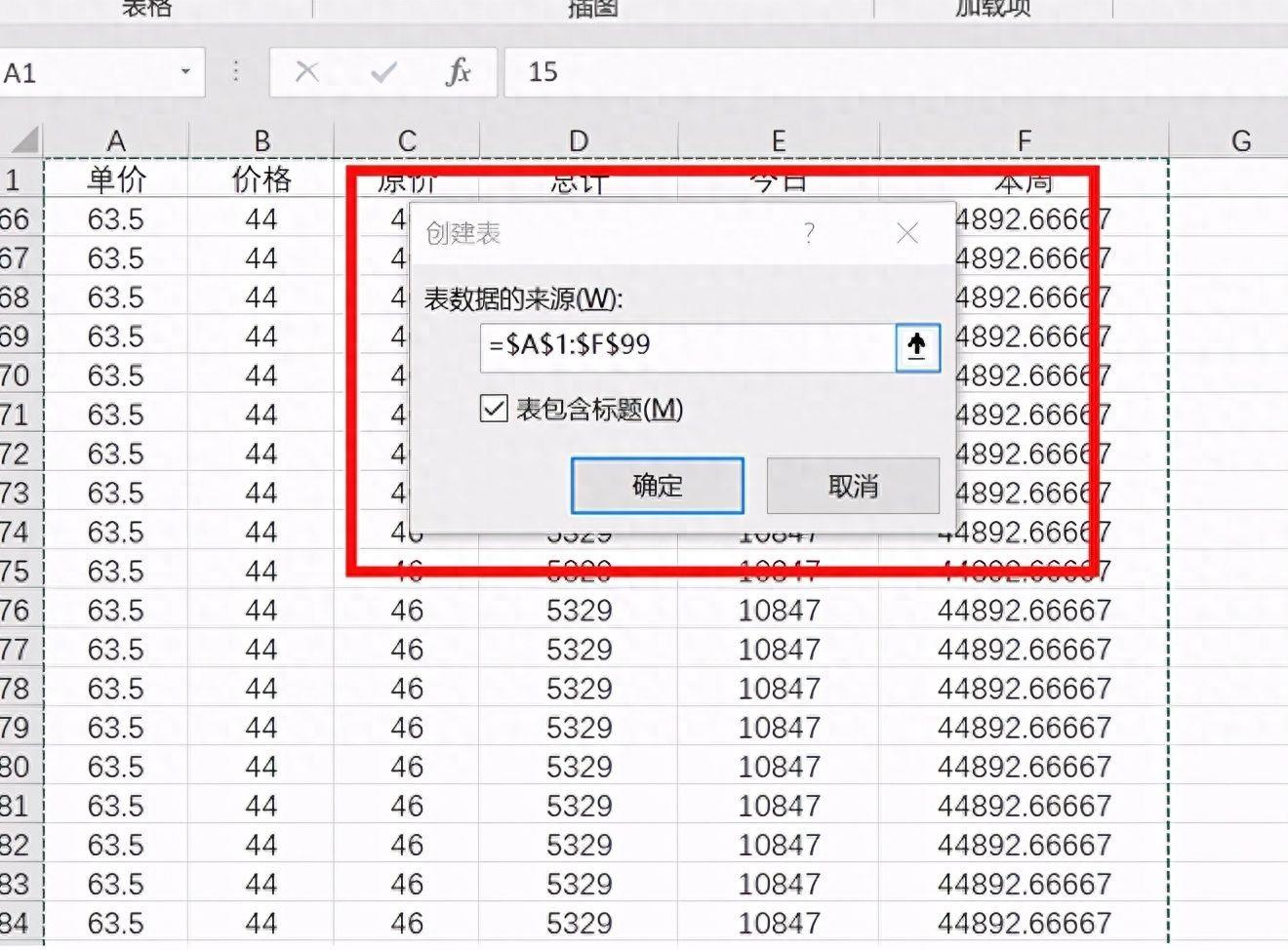
文章插图
之后我们的表格就完成了,具体看下图:
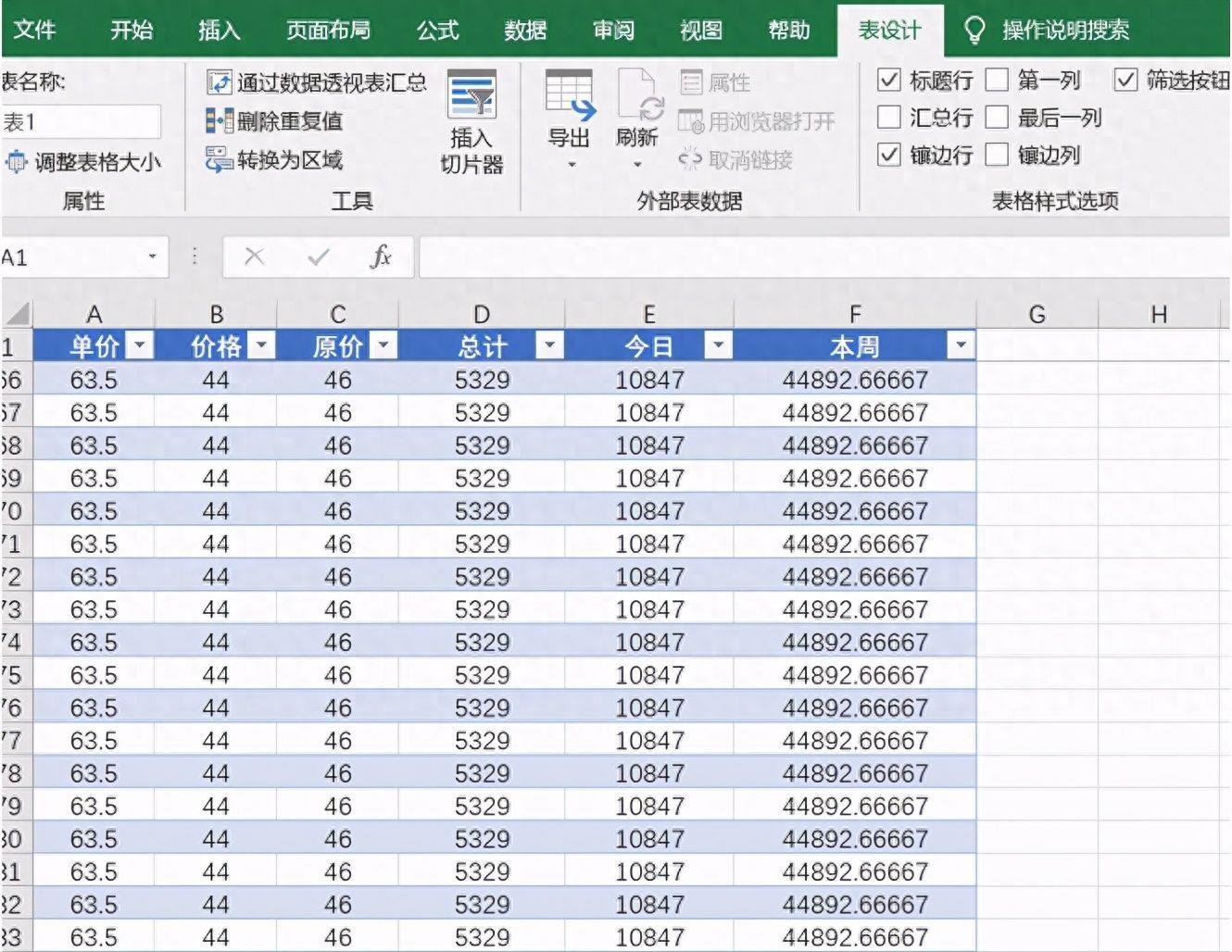
文章插图
【用excel做数据分析报表流程 企业统计报表怎么做】最后 , 我们可以看到在顶部的工具栏里多出“表设计”一项,我们可以通过这个菜单实现对表格的设计和对数据的统计编辑 , 如下:
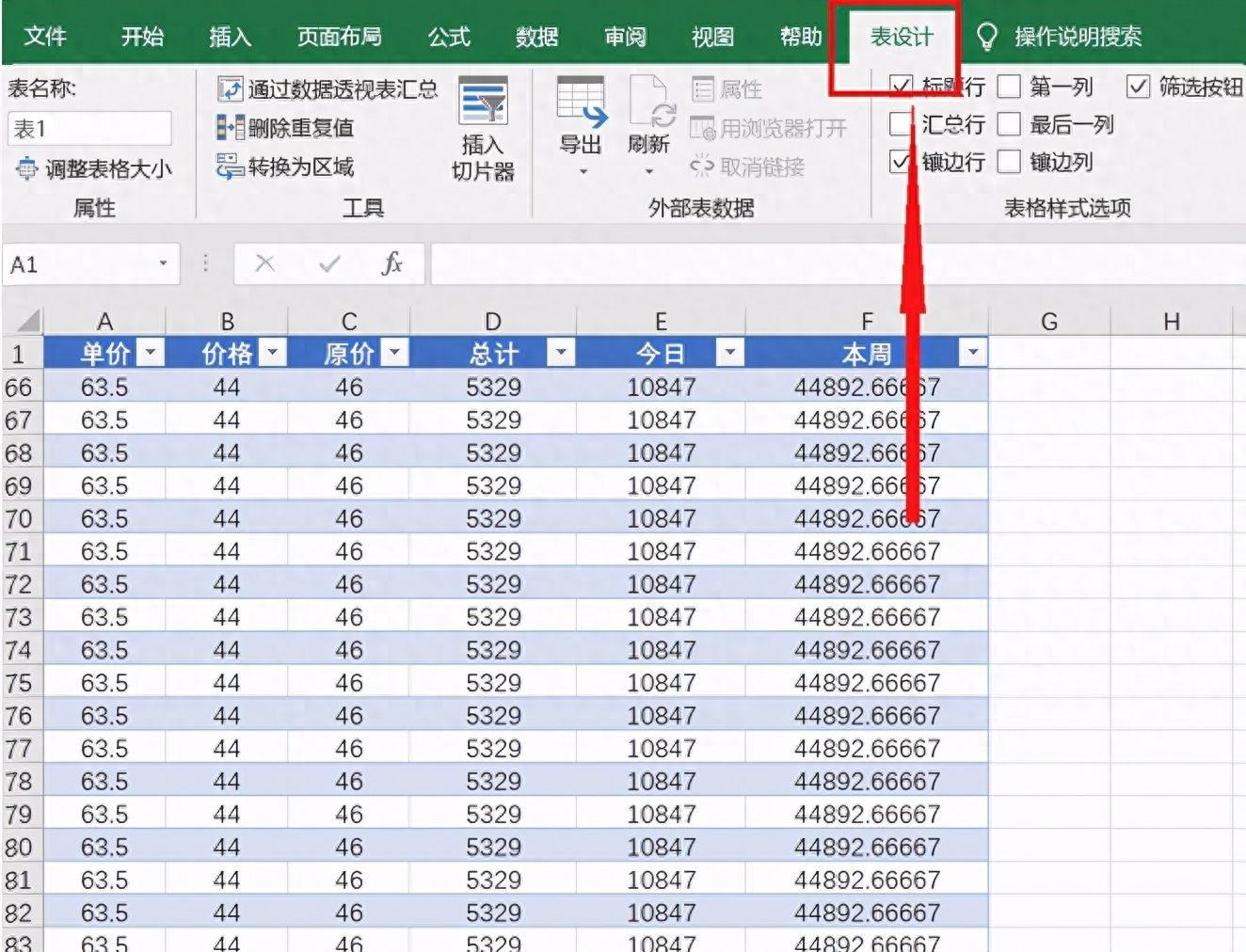
文章插图
好啦,今天的分享到这就结束啦,那么这个分分钟制作精美表格的小技巧,你学会了吗?
- 电脑应用程序无法启动怎么办 mac无法打开软件怎么办
- 表格里怎么自动算乘法 excel函数乘法是哪个公式
- 苹果手机id里的钱怎么花 appleid充值的钱怎么用
- 用哪个网址下载新版本ie浏览器 电脑下载ie浏览器步骤
- 学会撤销操作的快捷键(教你正确使用撤销功能 撤销快捷键?告别误操作)
- 选择适合自己的视频编辑利器 视频制作软件哪个好?推荐几款好用的视频制作软件
- 了解Fastboot工具的功能和基本操作 Fastboot工具的使用方法介绍
- 解决电脑麦克风无法正常工作的方法 麦克风无法使用怎么办?
- 了解蜂鸟配置和使用体验 宏基S3蜂鸟评测:性能如何?
- 利用U盘进行系统安装的详细教程 如何用U盘安装系统?详细步骤图文指导!
