笔记本电脑调耳机模式的办法,win10电脑插耳机没反应怎么办 。小编来告诉你更多相关信息 。
win10电脑插耳机没反应怎么办
为你介绍win10电脑插耳机没反应怎么办和笔记本电脑调耳机模式的办法方面的知识,具体介绍如下:
耳机插在电脑前面没有声音?插在后面却有声音!这是怎么回事呢?今天小编给大家支一招 , 轻松解决这问题,看好咯:

文章插图
小编的电脑操作系统是Windows10,就以此为例:
使用打开Win10设置快捷键:Win+I , 同时按住键盘上的 Windows + I 组合快捷键 , 就可以快速打开Win10设置面板 。在Win10设置面板输入“控制面板”,如下图:
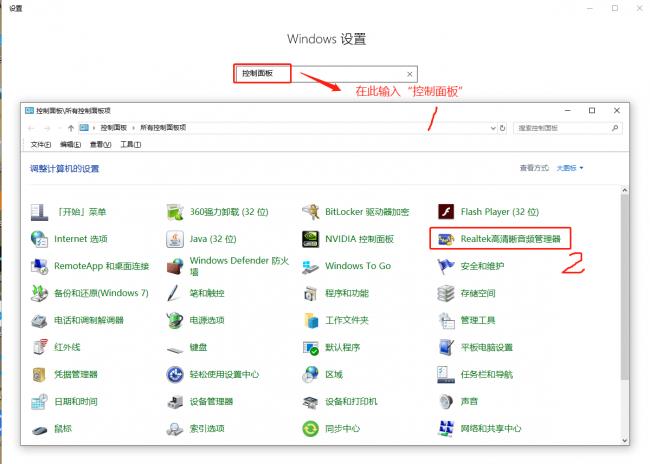
文章插图
进入“控制面板”后,点击“高清晰音频管理器” , 跳转到“高清晰音频管理器”界面,如下图:
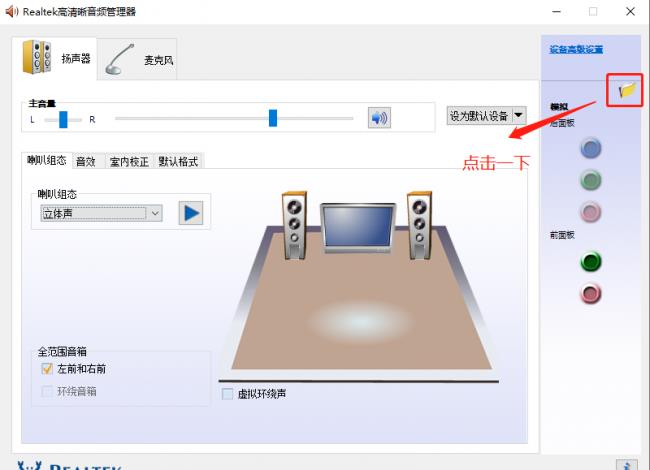
文章插图
然后在右边的一个文件夹形状的按钮上点击一下 。
笔记本电脑调耳机模式的办法,win10电脑插耳机没反应怎么办 。小编来告诉你更多相关信息 。
win10电脑插耳机没反应怎么办
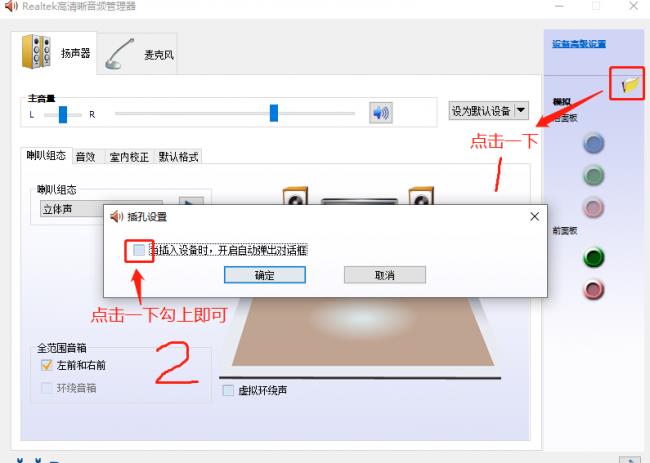
文章插图
最后,在弹出的“插孔设置”中,将“禁用前面插孔版插孔检测”前打上勾,至此,耳机插在电脑前面也有声音啦 。
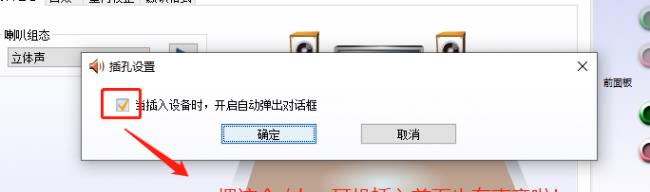
文章插图
此方法不仅是在Windows10上用哦,Windows XP、Windows7、Windows11上同样适用哦。
【笔记本电脑调耳机模式的办法 win10电脑插耳机没反应怎么办】以上介绍的win10电脑插耳机没反应怎么办 以及 笔记本电脑调耳机模式的办法的全面方法讲解,希望为您起一个抛砖引玉袋作用,能解决您生活中的问题吧 。
- 两台电脑共享一台打印机的教程 安装网络打印机的方法和步骤是什么
- 详解电脑截屏的的方法 电脑截屏的快捷键是哪个
- 电脑通过手机USB上网方法 手机usb连接电脑传输文件
- 清理c盘空间无用文件的方法 怎么删除电脑c盘里的垃圾文件夹
- 电脑调出运行程序的方法 win10运行在哪里打开账户
- 一键恢复电脑桌面图标的方法 电脑桌面图标怎么还原位置
- 关于电脑开机慢卡顿严重解决方法 电脑开机速度变慢原因是什么
- 打印机共享设置步骤 两台电脑怎么共享打印机
- 大学生笔记本电脑配置推荐表 最新的电脑配置清单怎么看
- 电脑的开机密码设置教程 台式机如何设置电脑密码
