清理c盘空间无用文件的方法,怎么删除电脑c盘里的垃圾文件夹 。小编来告诉你更多相关信息 。
怎么删除电脑c盘里的垃圾文件夹为你介绍怎么删除电脑c盘里的垃圾文件夹和清理c盘空间无用文件的方法方面的讲解,如有不对的地方欢迎指正!
你的电脑C盘又飘红了吗?别担心,今天就来教你彻底清理C盘垃圾,轻松给你的C盘瘦身 , 让红胖子分分钟变成蓝瘦子 。

文章插图
一、给C盘减负首先,我们先给C盘3个缓存文件夹清理一下 。它们分别是LogFiles、Temp、Prefetch 。
1. 删除日志文件夹LogFiles:
打开C盘点击【Windows】-【system32】-【LogFiles】-删除日志文件夹内的文件;
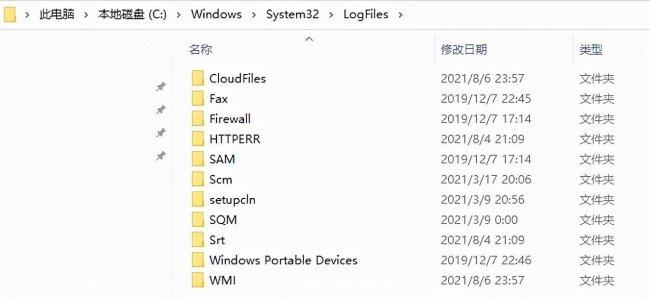
文章插图
2.删除临时文件夹Temp:
打开C盘点击【Windows】-【Temp】-删除临时文件夹内的所有文件;
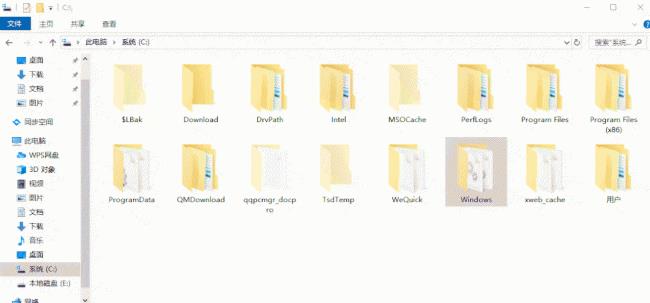
文章插图
3.删除预读取文件夹Prefetch:
打开C盘点击【Windows】-【Prefetch】-删除【.pf】为后缀的文件即可 。
【清理c盘空间无用文件的方法 怎么删除电脑c盘里的垃圾文件夹】清理c盘空间无用文件的方法,怎么删除电脑c盘里的垃圾文件夹 。小编来告诉你更多相关信息 。
怎么删除电脑c盘里的垃圾文件夹
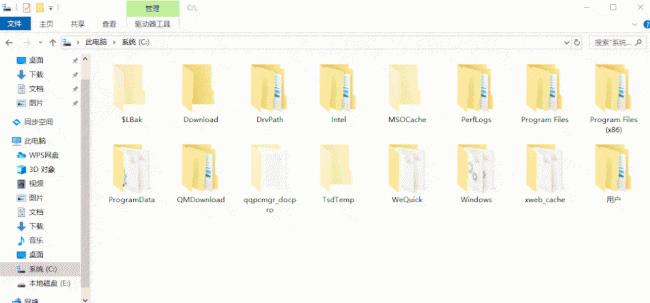
文章插图
温馨提示:仅删除文件夹内的文件即可,千万不要把整个文件夹给删了哦 。
二、C盘大扫除删除了C盘没有用的文件后,再给C盘来个“大扫除”,进行磁盘清理一下 。
1.打开【此电脑】,鼠标右击C盘,选择【属性】-【磁盘清理】 。
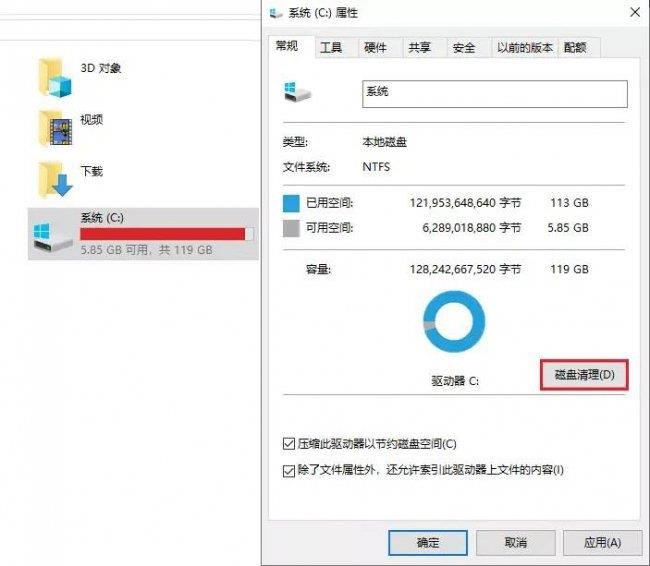
文章插图
2.然后它就会自动扫描C盘不需要的文件,包括系统垃圾、临时文件、缓存文件等 , 一并清理干净 。
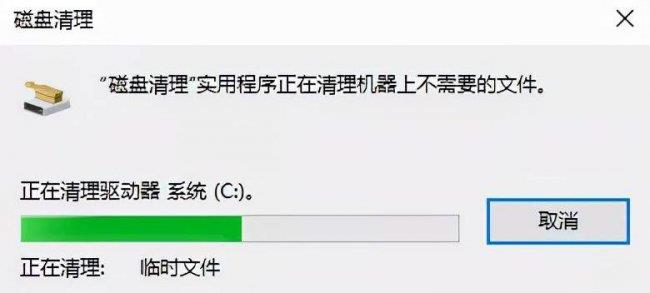
文章插图
三、防患于未然经过上面2个操作步骤之后,大部分C盘就会从红胖子变身蓝瘦子了,再教大家几个防患于未然的小绝招 。
1.把常用软件的文件管理,改成非C盘,如:微信、QQ、钉钉、企业微信、浏览器等 。
清理c盘空间无用文件的方法,怎么删除电脑c盘里的垃圾文件夹 。小编来告诉你更多相关信息 。
怎么删除电脑c盘里的垃圾文件夹
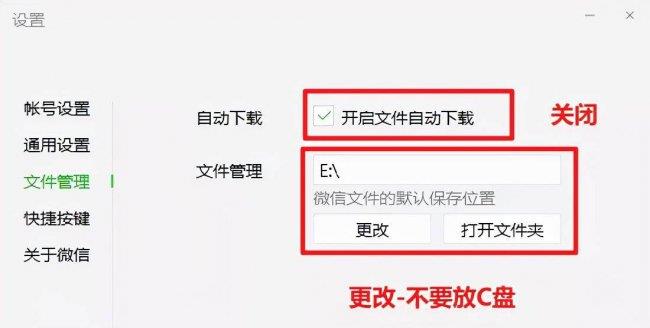
文章插图
2.更改新内容的保存位置:按下快捷键【Win+I】打开Windows设置 , 点击【系统】-【存储】-【更多储存设置】,将所有默认保存C盘的,全部改为其他盘,并点击【应用】 。
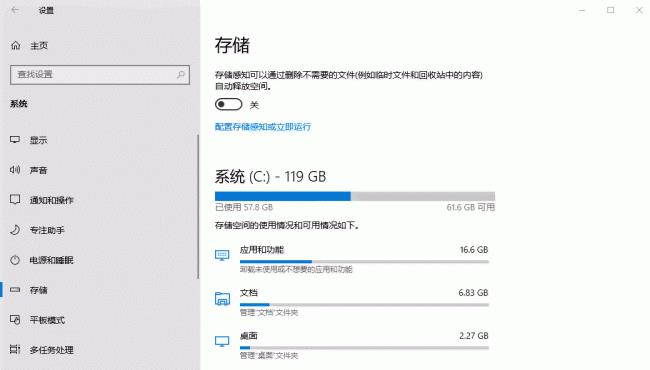
文章插图
3.压缩不常用的文件:使用【迅捷在线压缩】,将不常用的文件进行压缩处理 。它可以对图片、视频、PDF、Word和PPT进行压缩 。压缩后的文件能缩小一半多,既能省空间 , 又能保证文件质量 。
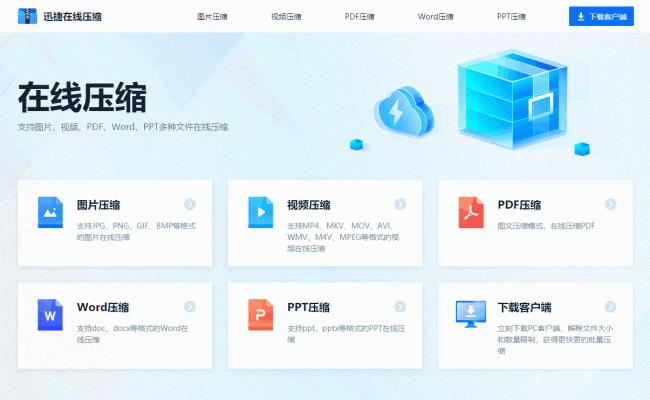
文章插图
上述就是怎么删除电脑c盘里的垃圾文件夹 和 清理c盘空间无用文件的方法的具体介绍 , 供网友们借鉴参考 。
- 分享u盘被写保护修复方法 u盘提示被写保护怎么办解决
- win10迁移users文件夹的方法 C盘users是什么文件夹
- 手机清理木马病毒最强的软件推荐 苹果手机怎样清理病毒和垃圾
- 新手自己用u盘装系统步骤 电脑u盘重装系统教程图解
- 新手自己用u盘装系统步骤 系统之家u盘安装系统教程图标
- 微信单个红包怎么发520 表达爱意的数字盘点
- 简单操作让你解决Mac内存不足问题 mac内存不足怎么清理
- 一键获取文件共享提取码 百度网盘提取码使用方法
- 键盘上的enter键在哪 电脑回车键是哪一个键盘
- 盘点周杰伦的十大神级专辑 周杰伦专辑顺序
