当我们的电脑关机时没有任何反应,也无法关机时,首先要查找引起电脑系统不关机的原因,然后根据具体的故障原因采取相应的解决方法 。
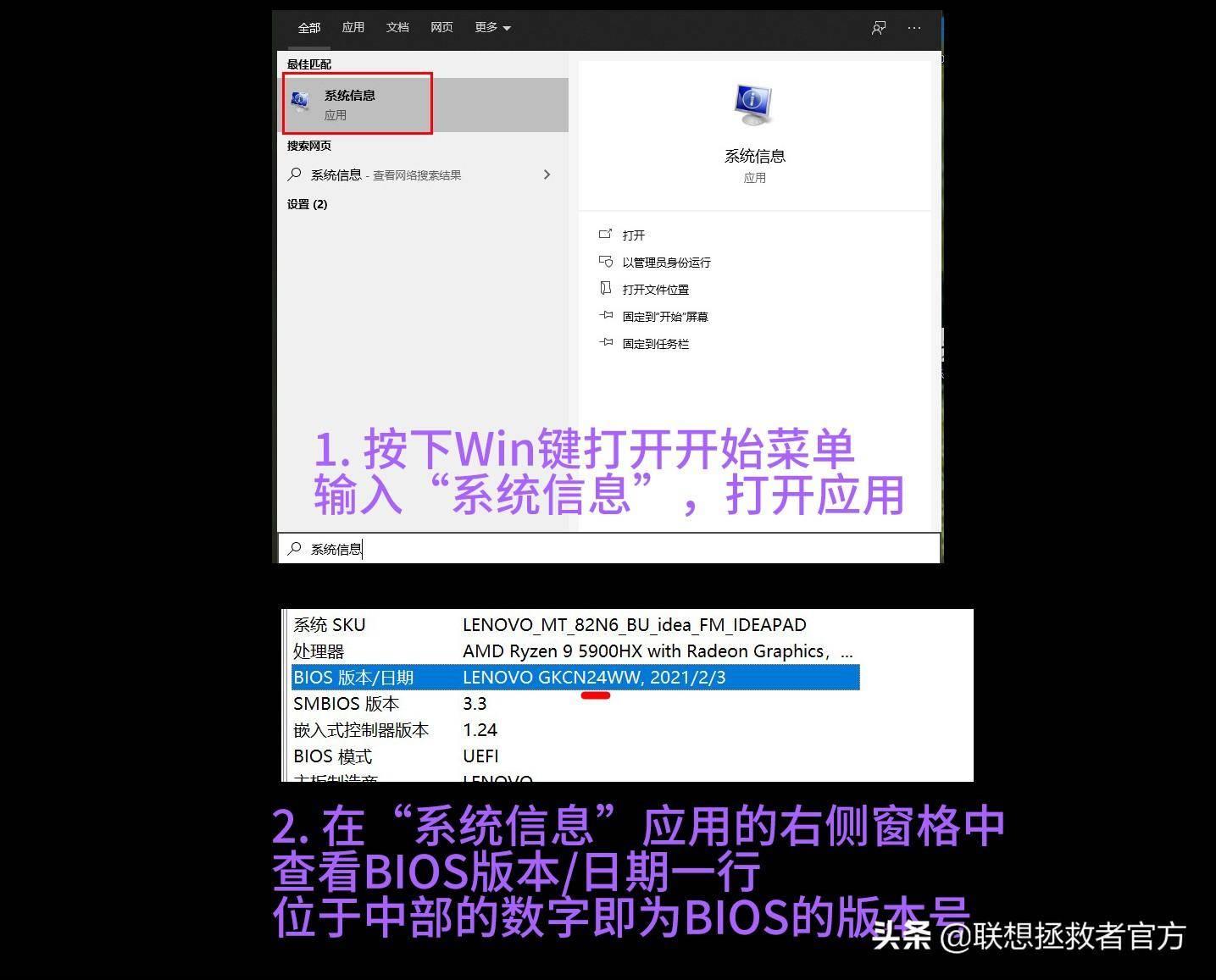
文章插图
下面我们就来分享一下电脑系统不关机故障的解决方法及维修实战 。
一、检查所有正在运行的程序检查运行的程主要包括关闭任何在实模式下加载的TSR程序,关闭开机时从启动组自动启动的程序 , 关闭任何非系统引导必需的第三方设备驱动程序 。
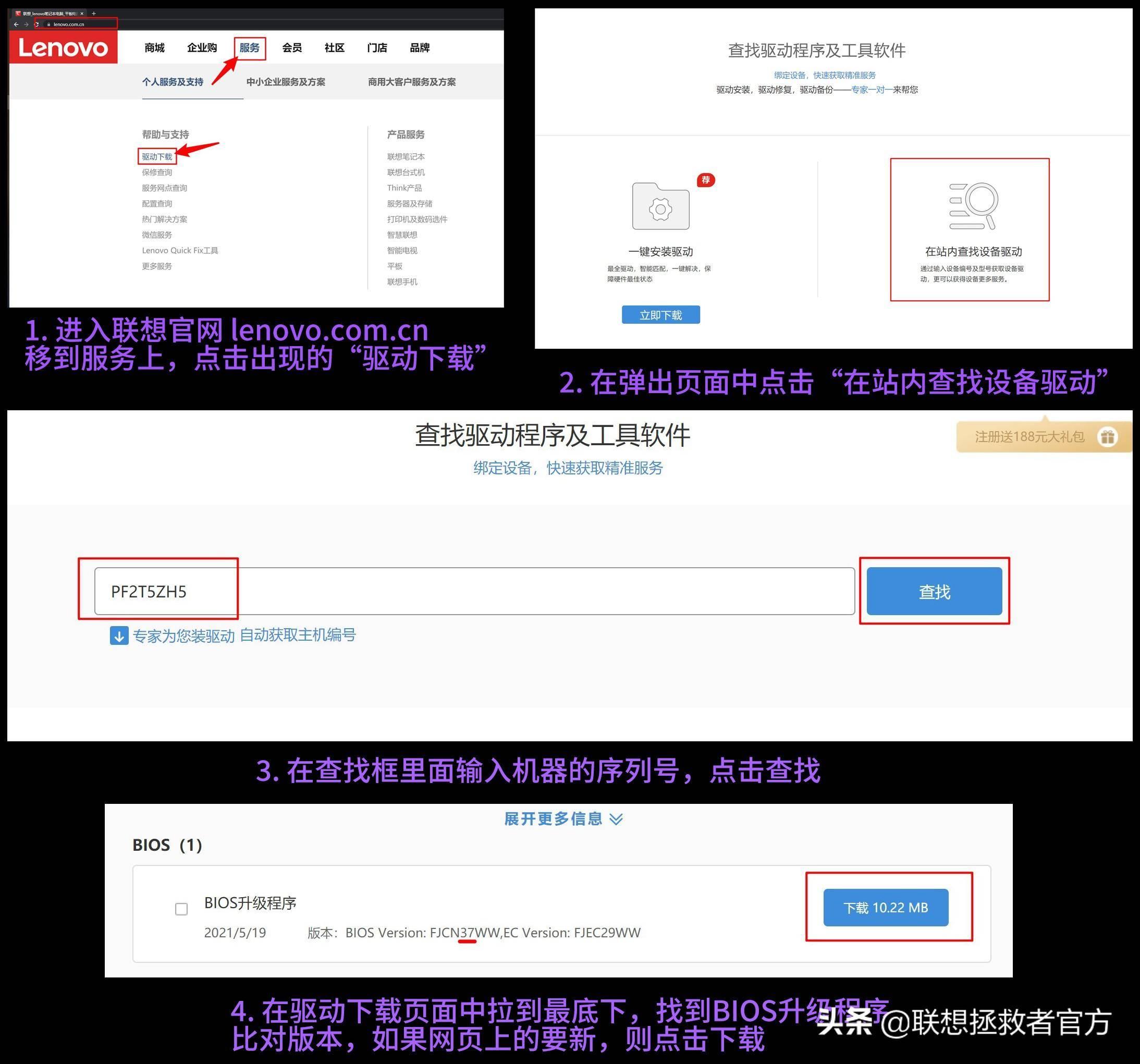
文章插图
具体方法如下:
1、单击“开始”-“运行”命令-,打开运行对话框,或者按快捷键win+R打开对话框,然后在此对话框中输入“msconfig”,接着按“确定” , 打开“实用程序”对话框,在此对话框中单击“启动”选项卡 , 然后单击不想启动的项目,将其冷面的对勾去掉即可停止启动此程序 。

文章插图
2、使用系统配置工具主要用来检查有哪些运行的程序,然后只加载最少的驱动程序,并在启动时不允许启动组中的任何程序进行系统引导 , 对系统进行干净引导 。如果干净引导可以解决问题,则可以利用系统配置工具确定引起不能正常关机的程序 。
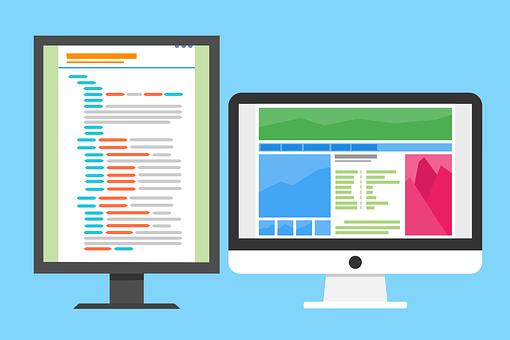
文章插图
二、检查硬件配置检查硬件配置主要包括检查BIOS的设置,BIOS版本 , 将任何可能引起问题的硬件删除或使之失效 。同时 , 向相关的硬件给升级驱动程序 。
检查电脑的硬件配置的方法如下:
1、首先进入“控制面板”,双击“系统”图标,接着单击“硬件”选项卡,再单击“设备管理”按钮,打开“设备管理器”窗口 。

文章插图
2、在“设备管理器”窗口中单击“显示卡”选项前的“+”,展开显示卡选项,接着双击此选项,打开属性对话框,在此对话框中的“常规”选项卡中单击“设备用法”下拉菜单,然后选择“不要使用这个设备(停用)”选项 , 再单击“确定”按钮 。
【分析计算机无法正常关机的故障与修复方案 计算机关不了机】
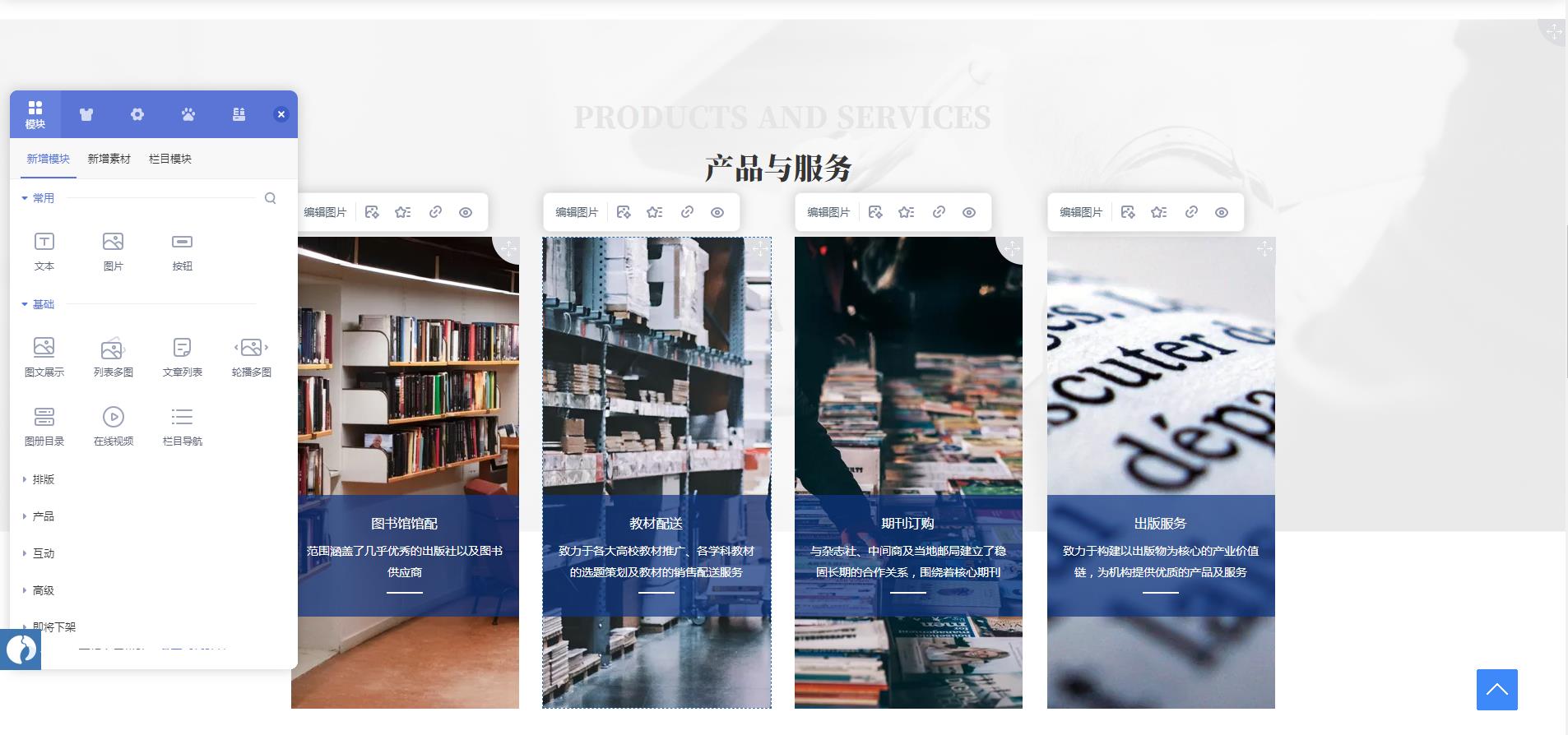
文章插图
3、使用上面的方法停用“显卡”“软盘驱动器控制器”“硬盘驱动器控制器”“键盘”“鼠标”“网卡”“端口”“SCSI控制器”“声音、视频和游戏控制器”等设备 。
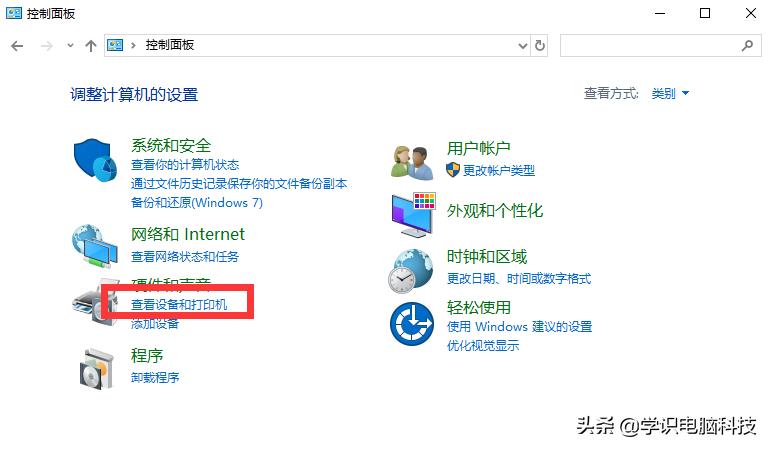
文章插图
4、之后重新启动一下电脑,再测试故障是否消失,如果故障消失,接下来再逐个启动上面的这些设备,启动方法是在“设备管理器”窗口中双击相应的设备选项,然后在打开的对话框中的“常规”选项卡中单击“设备用法”下拉菜单,选择“使用这个设备(启用)”选项,接着单击“确定”即可 。(同上图) 。
5、如果启用一个设备后故障消失,接着启用第二个设备 。启用设备时,按照下列顺序逐个启用设备:“COM端口”“硬盘控制器”“软盘控制器”“其他设备” 。

文章插图
6、在启用设备的同时,要检查设备有没有冲突,检查设备冲突的方法为:在设备属性对话框中,单击“资源”选项卡,然后在“冲突设备列表”列表中,检查有无冲突的设备同,如果没有冲突的设备,接着重新启动电脑 。

文章插图
7、接下来查看问题有没有解决,如果问题仍然没有解决,可以单击“开始”-“程序”-“附件”-“系统工具”-“系统信息”命令 。然后单击“工具”菜单 , 单击“自动跳过驱动程序daili”工具以启用所有被禁用设备的驱动程序 。
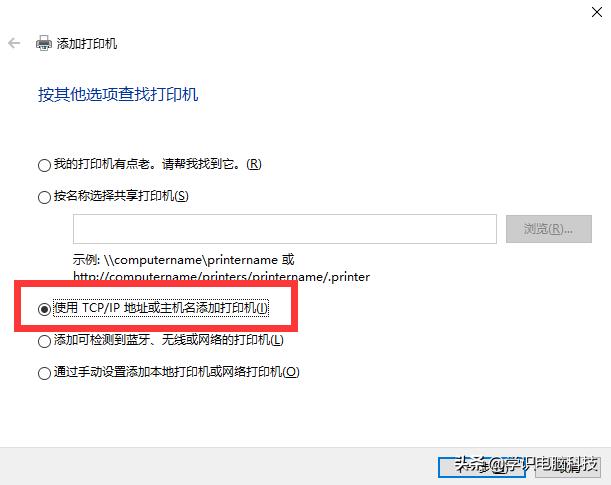
文章插图
好了,以上就是关于电脑无法关机的故障检查及维修,希望大家有所了解,非常感谢大家的支持与关注,我们下期再见 。
- 轻松搞定复杂数据的分析和统计 Excel数据透视表使用方法
- dell笔记本蓝屏无法进入系统咋办 电脑蓝屏处理窍门
- windows无法访问指定文件怎么办 windows7没有权限访问文件
- win8安装无线网卡驱动怎么安装 win8无线网卡无法启用的处理
- 石油原油期货的风险比股票更高吗 分析一下近期数据
- 大类招生是什么意思 利弊分析
- 如何修复Windows上的“无法连接到EA服务器”错误
- 任天堂Nintendo 3DS无法充电?这是该怎么做
- Google Pixel无法连接到Wi-Fi,只需几步
- 如果您的PS4无法正确读取光盘该怎么办
