现在办公打印文件,都离不开打印机 。打印机除了硬件上连接电脑上或者连接到网络上,我们要想打印文件,还需要有打印机的驱动程序,这样才能连接到打印机,那么电脑怎么安装打印机?下面分享添加安装网络打印机 。
1、按下组合键win+s,在搜索栏输入控制面板并点击进入 , 在查看方式“类别”模式下点击“查看设备和打印机”
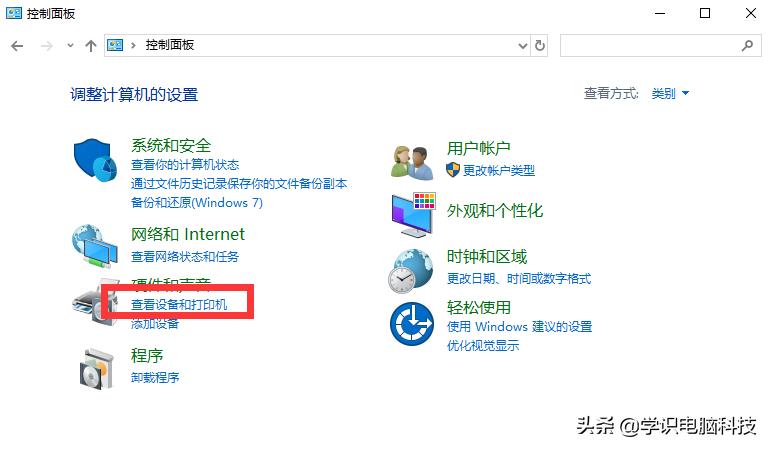
文章插图
2、然后点击上方的“添加打印机”

文章插图
3、接着点击“我需要的打印机不在列表中”
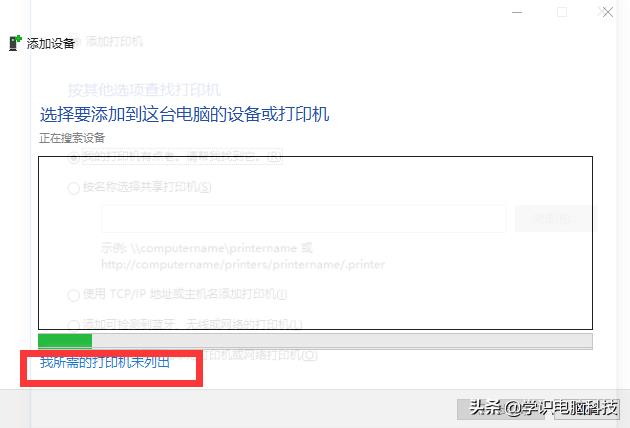
文章插图
4、选择“使用TCP/IP地址和主机名添加打印机”,点击下一步

文章插图
5、输入打印机的IP地址 , 点击下一步
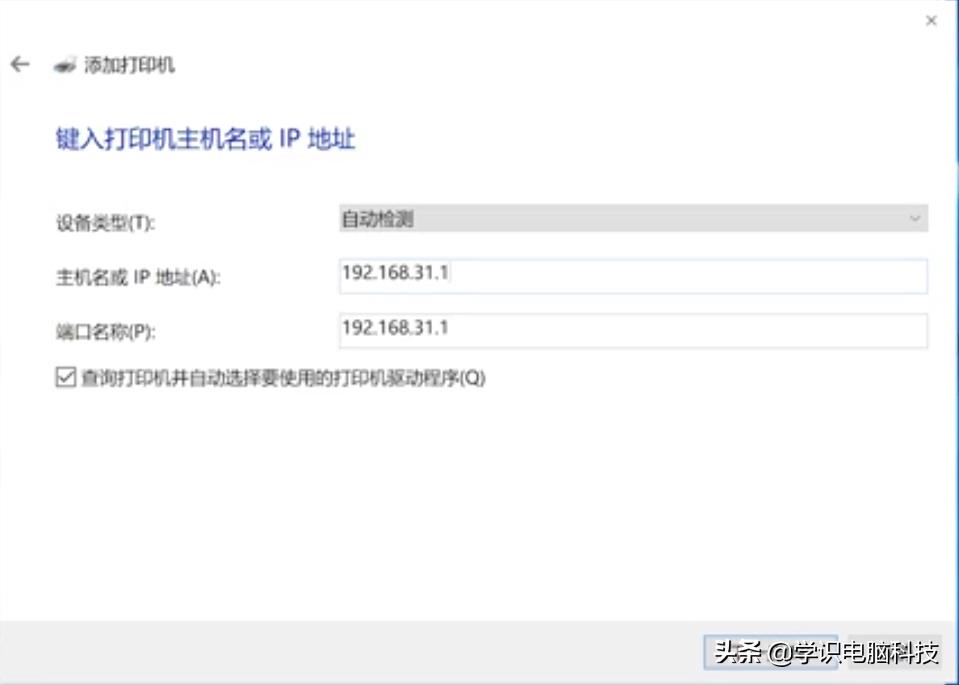
文章插图
6、待检测TCP/IP端口完成,直接点击下一步,选择打印机厂商和打印机型号,点击下一步

文章插图
7、默认设置,点击下一步 , 确认打印机的名称

文章插图
【添加打印机快捷键是什么键 电脑设置打印机的步骤】8、选择是否要共享这台打印机,点击下一步,等待安装
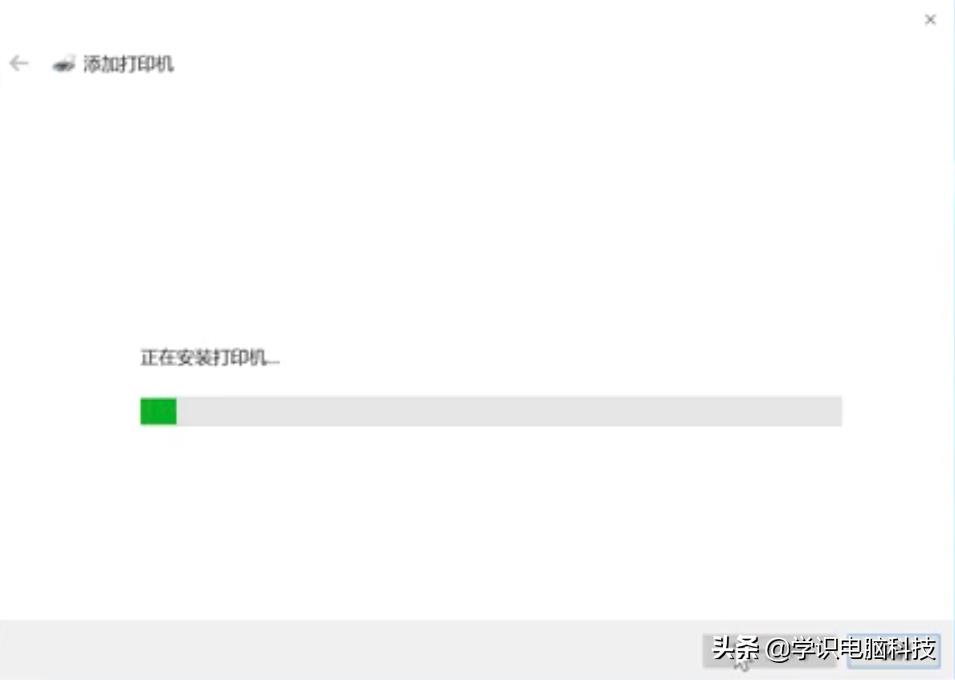
文章插图
9、最后点击完成,返回可以看到打印机成功添加
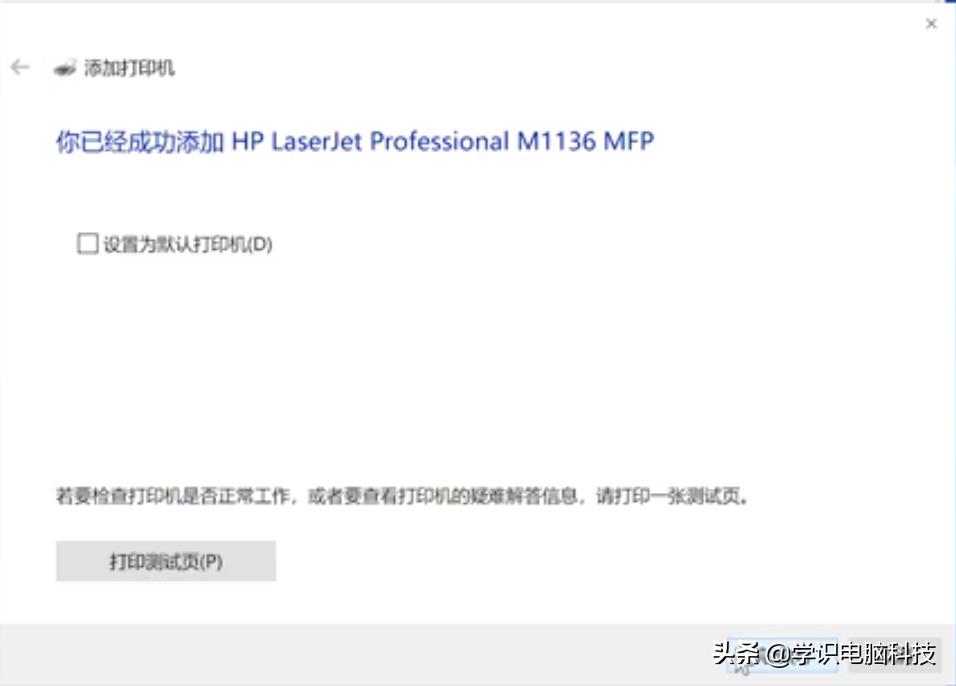
文章插图
以上就是win10电脑怎么安装添加网络打印机,有需要的朋友可以参考上述方法安装打印机哦 。
- 无字下划线怎么输入 下划线快捷键ctrl加什么
- photoshop快捷键大全常用 ps各种工具功能详细介绍
- 打印机缺纸状态怎么消除 打印机卡纸的解决方法
- origin怎么添加误差棒柱状图 做数据分析统计柱状图教学
- ps辅助线怎么精确位置移动 ps辅助线快捷键精确定位
- 如何剪切电脑文字内容 剪切的快捷键是什么
- qq截图功能使用方法 qq电脑截图的快捷键是什么
- 解决打印机脱机问题的方法 打印机脱机怎么办
- ps创建选区的工具有哪些 ps选择图层选区快捷键
- 果冻中有哪些食品添加剂
