修复Windows11或10中Roblox无法创建目录错误
您在尝试启动和玩 Roblox 游戏或安装其启动器时是否遇到奇怪的错误弹出窗口?有消息称,出现此问题的原因是该游戏应用程序的最新更新中存在错误,影响了大量 Windows 用户 。即使我在尝试检查和研究问题时也遇到了消息“启动 Roblox 详细信息时发生错误:无法创建目录 C:\\Users\\nkuma\\AppData\\Local\\Roblox\\Downloads\\roblox-player error=3” 。但不用担心,您将在本文的后续部分中找到解决此问题的有效解决方案 。
【修复Windows11或10中Roblox无法创建目录错误】在 Windows 中安装启动器或启动游戏时,可能会出现 Roblox 无法创建目录错误,这是因为错误,有一个技巧可以解决该问题 。即使我测试了这个解决方案 , 您也只需仔细遵循分步方法即可 。
Roblox 中无法创建目录错误以下是修复 Windows 11 或 10 中 Roblox 无法创建目录错误的方法 –
Way-1: Trick – 在目录中手动创建文件夹在 Roblox 游戏应用程序的目录中手动创建 Downloads 文件夹可以修复该错误 。游戏的早期版本用于自动设置可以安装启动器的文件夹 , 但最近的错误阻止了此过程 。
结果,错误消息被触发并阻止您启动 Roblox 。按照步骤:
- 同时按下Windows和R键 。
- 键入control.exe 文件夹并按Enter 。
- 在“文件资源管理器选项”窗口中,单击“查看”选项卡 。
- 在“高级设置”部分下 , 选中选项“显示隐藏的文件、文件夹和驱动器” 。
- 单击“应用”,然后单击“确定” 。
- 之后,按Winkey + E 。
- 打开文件资源管理器后,转到左侧导航窗格 。
- 单击 –此电脑 。
- 在右侧面板中,双击“本地磁盘 (C:)” 。如果您的笔记本电脑或计算机有固态硬盘,请双击“Windows-SSD (C:)” 。
- 用同样的方法,打开Users目录 。
- 双击包含您的用户名的文件夹 。
- 打开应用程序数据 。
- 转到本地 。
- 双击Roblox文件夹 。
- 右键单击空白位置的任意位置,将鼠标光标放在“新建”上,然后选择“文件夹” 。
- 将此文件夹命名为Downloads 。
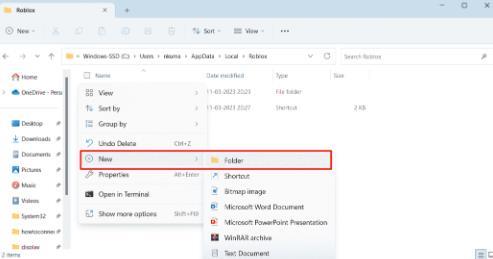
文章插图
- 现在启动或安装 Roblox,而不会收到无法创建目录的错误消息 。
C:\\Users\\你的用户名\\AppData\\Local\\Roblox
方式 2:卸载并重新安装 Roblox 启动器请注意,大多数用户和游戏玩家已按照之前的方法修复了 Windows 11、10 或其他版本上的 Roblox 中无法创建目录错误 。如果您不幸并且没有成功摆脱 , 则意味着您的系统或游戏安装有问题 。
因此,在下一部分中 , 我们将提供因 Windows 问题而导致错误产生的问题的解决方案 。首先,尝试卸载 Roblox 启动器并重新安装 –
- 单击开始 。
- 输入appwiz.cpl 。
- 在出现的“程序和功能”窗口中,找到Roblox并选择它 。
- 然后,单击“卸载”并在确认提示中选择“是”。
- 如果出现任何向导,请按照屏幕上的说明进行操作,直到程序完全卸载 。
- 现在打开“运行”对话框,输入%temp%,然后按“Enter”键 。
- 选择文件夹中的所有项目并将其删除 。
- 以同样的方式,启动“运行”并输入temp 。
- 删除启动文件夹中的整个项目 。
- 接下来,单击任务栏中的“搜索”。
- 键入regedit.exe并按 Enter 。
- 在用户帐户控制提示中,选择“是” 。
- 加载注册表编辑器后,转到
Computer\\HKEY_CURRENT_USER\\Software\\ROBLOX Corporation。 - 右键单击ROBLOX Corporation并选择删除 。
- 关闭注册表编辑器并重新启动计算机 。
- 尝试启动 Roblox 并玩 。
清洁它们可能会帮助您解决问题并正常启动游戏,因此 , 请按照说明继续操作:
- 右键单击“开始”并选择“运行” 。
- 编写cleanmgr.exe并按“Enter” 。
- 选择本地磁盘(C:) 。然后单击“确定” 。
- 当“磁盘清理 (C:)”窗口出现时,单击“清理系统文件” 。
- 再次选择“本地磁盘(C:)”并按Enter键 。
- 在下一个窗口中 , 选中“要删除的文件”部分中的所有复选框 。
- 修复Windows中WSL寄存器分发失败并出现错误
- 修复KB5023706在Windows11 22H2中安装失败并出现错误
- 修复KB5023696在Windows10中安装失败并出现错误
- 修复KB5023778在Windows11 22H2中安装失败并出现错误
- 电脑或手机自动开关机设置教程 自动开关机
- Word或Excel中制作表格的步骤 制作表格
- 电脑没声音怎么办图解 音响接入电脑没声音的修复
- 电脑网络连接正常但是上不了网 笔记本电脑无法连接wifi的修复
- 在线一键修复高清图 老照片一键修复的软件
- 机械硬盘检测软件哪个好 移动硬盘修复工具软件
