对于很多初入职场的小伙伴来说,学会制作Excel表格是一个必备技能,在工作中很多时候都需要用到,今天就手把手教你制作一个简单的Excel表格,初入职场必备技能!
今天教大家制作的表格是就是如下图,一个技术部的工资表 , 看着是不是很简单 , 今天这个教程是针对初入职场的小白,如果你是大神请绕过 。
【Word或Excel中制作表格的步骤 制作表格】

文章插图
手把手教你制作一个简单的Excel表格,初入职场必备技能!
1、首先我们新建一个Excel表格 , 输入以下数据,效果如下图
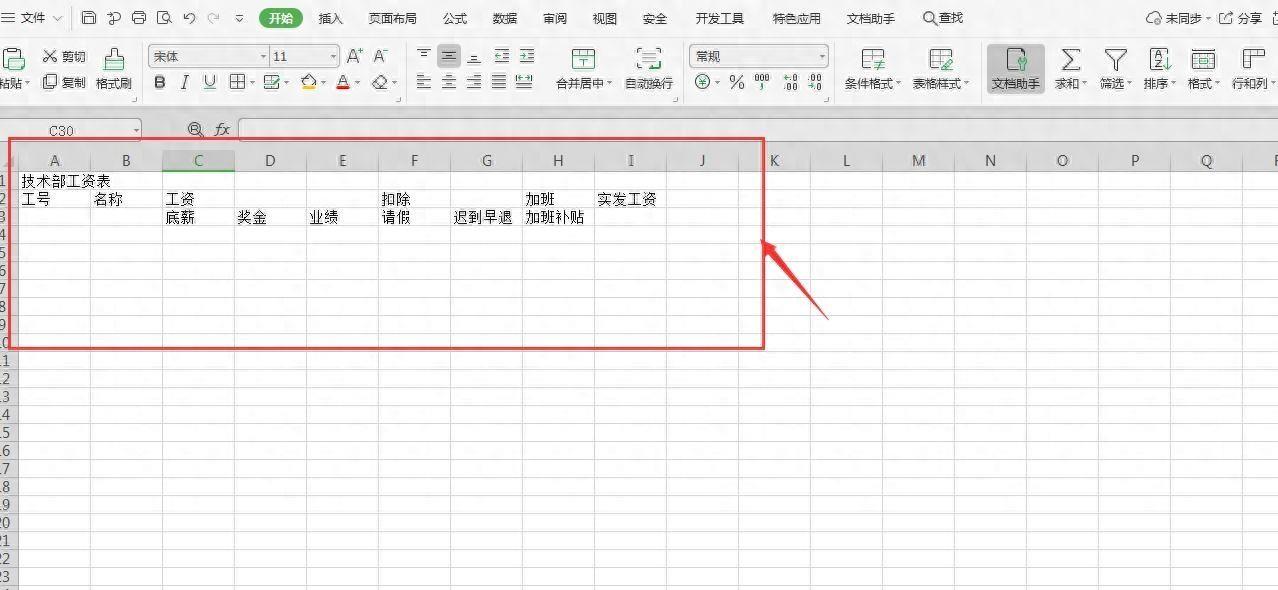
文章插图
2、选择技术部工资表这行→然后“合并居中”→调节字体大小到合适大小
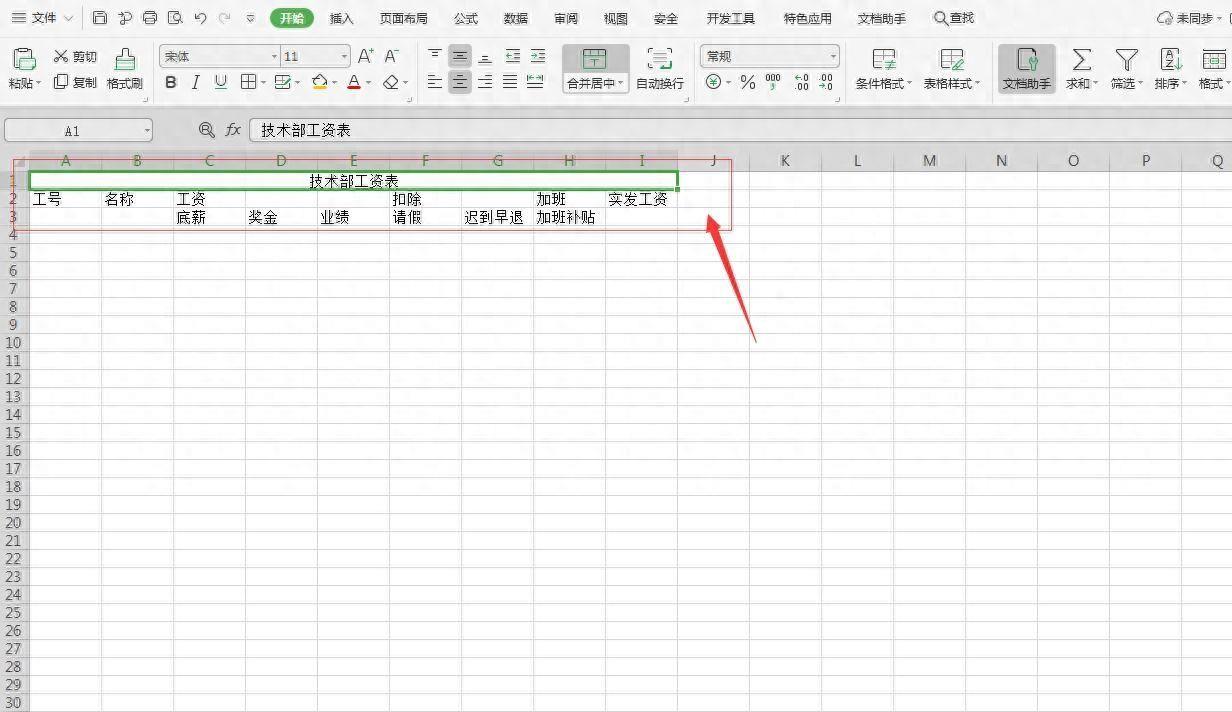
文章插图
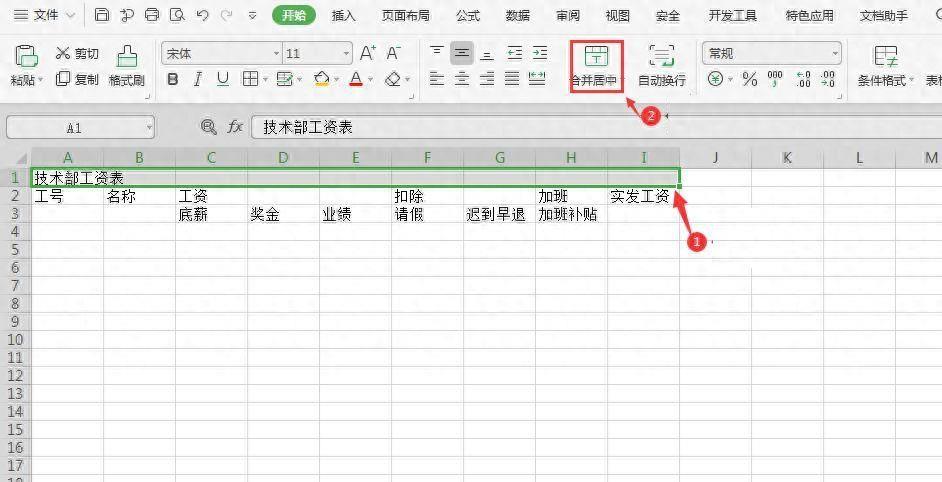
文章插图
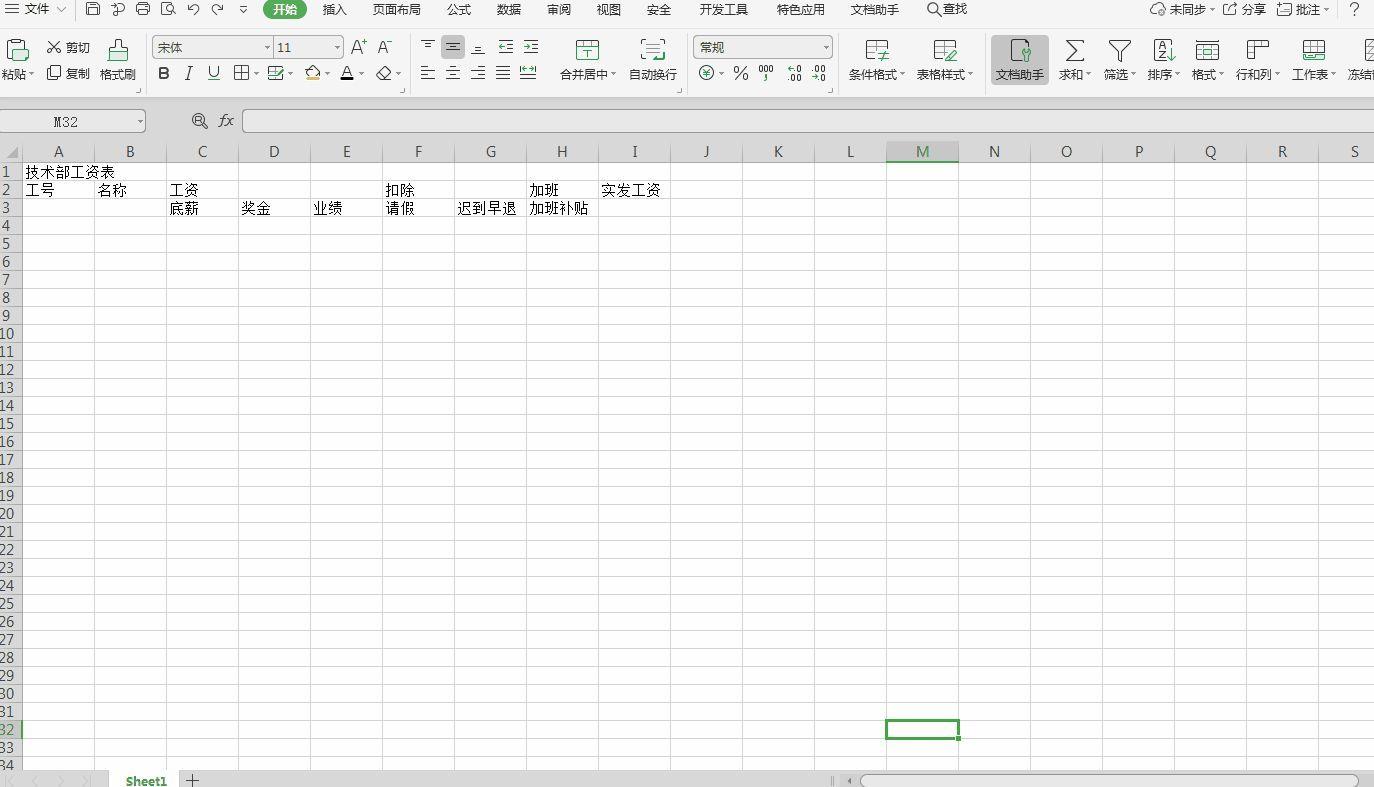
文章插图
3、选择下面的标题这两行→点击【开始】→【居中】,把字体都居中显示
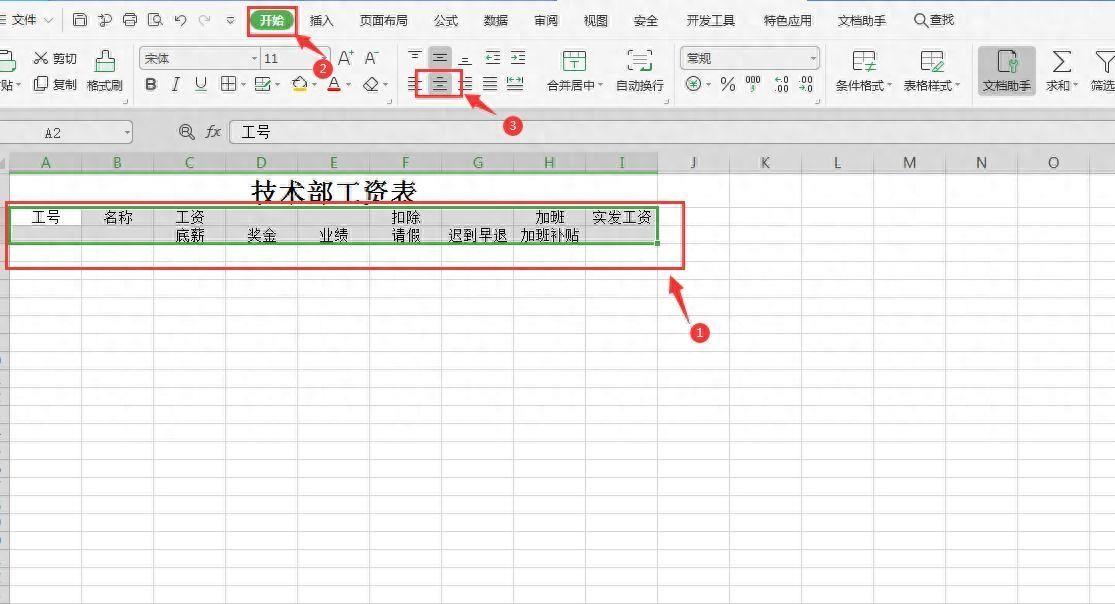
文章插图
4、分别合并“工号” , “名称”,“实发工资”上下单元格 , 分别合并“工资”,“扣除”左右单元格,在合并单元格时可以选择要合并的单元格用快捷键Ctrl M , 或者点击“合并居中”,操作过程如下
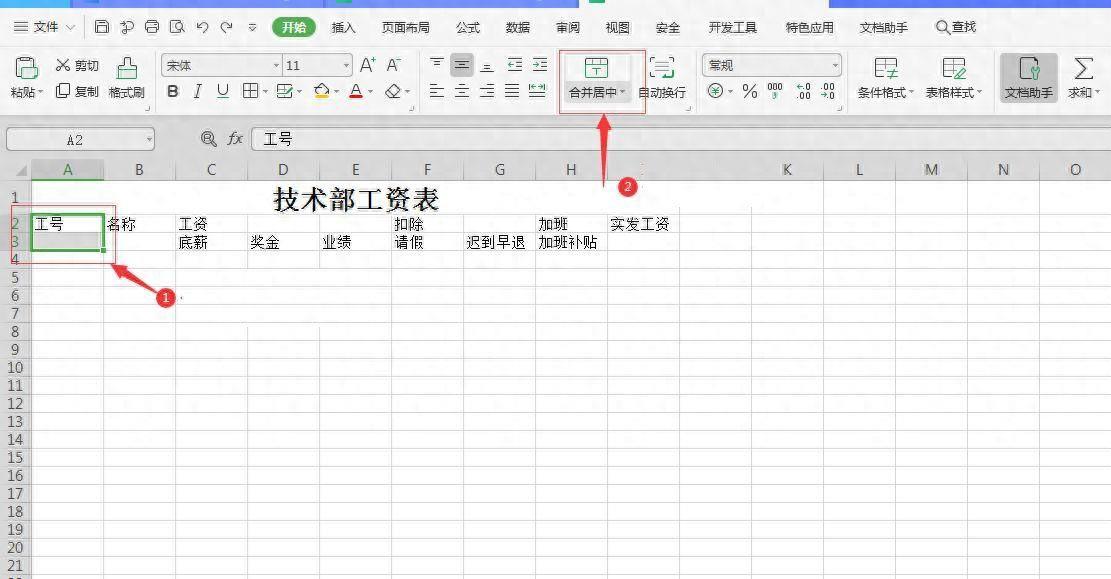
文章插图
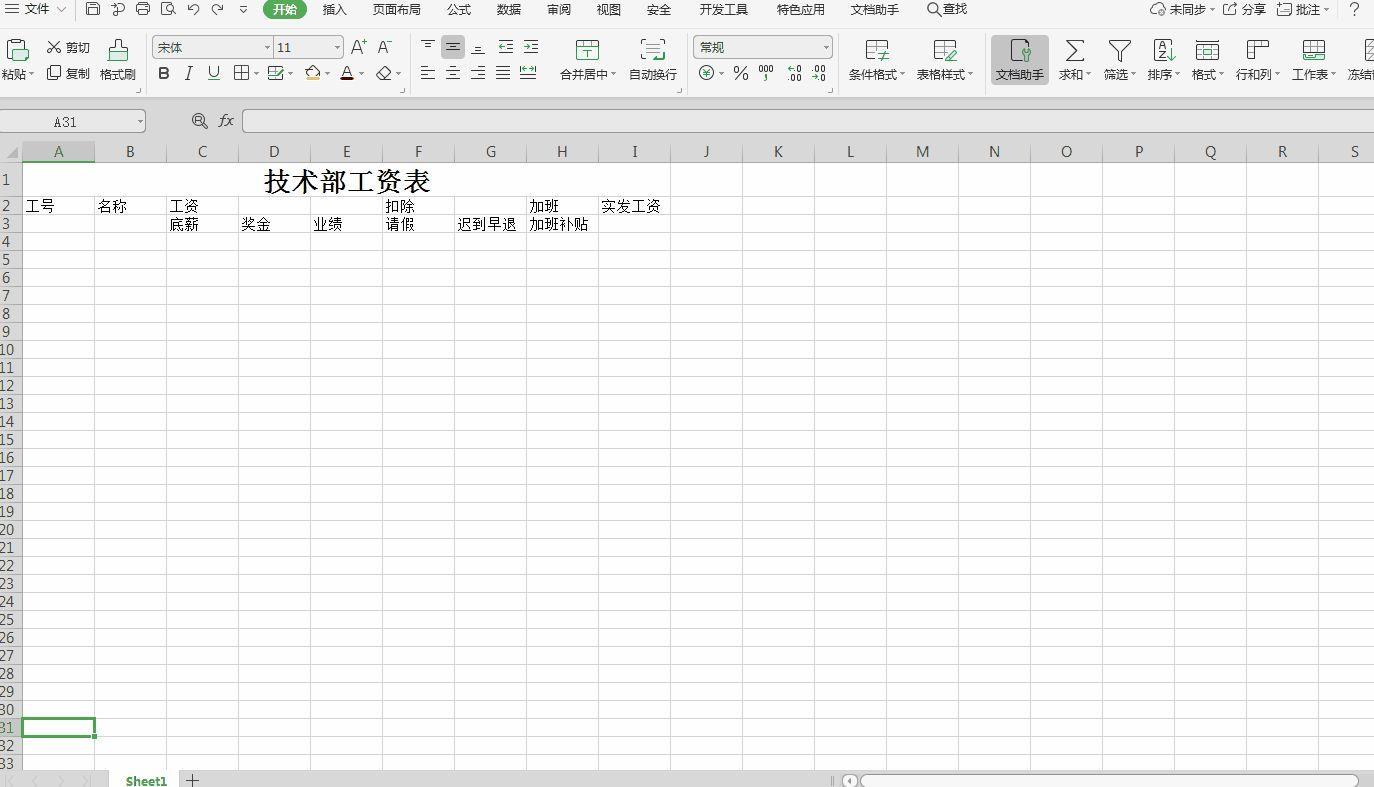
文章插图
5、然后添加标题字体大小,加粗
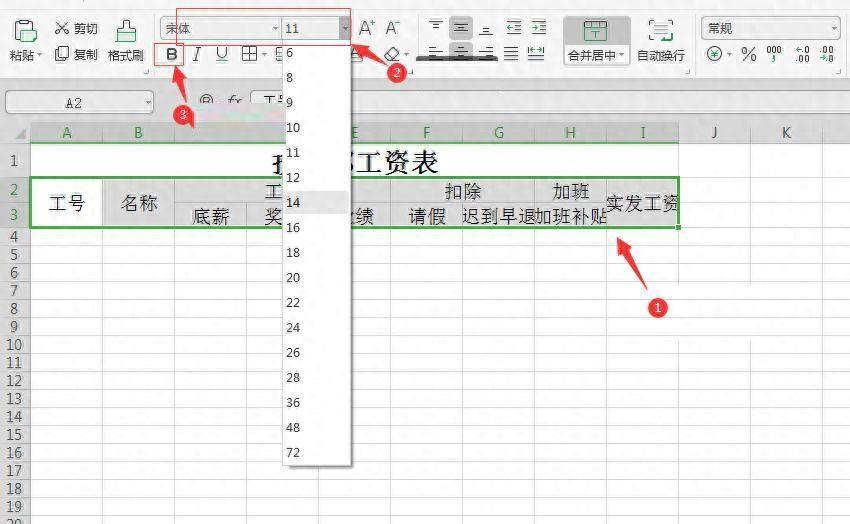
文章插图
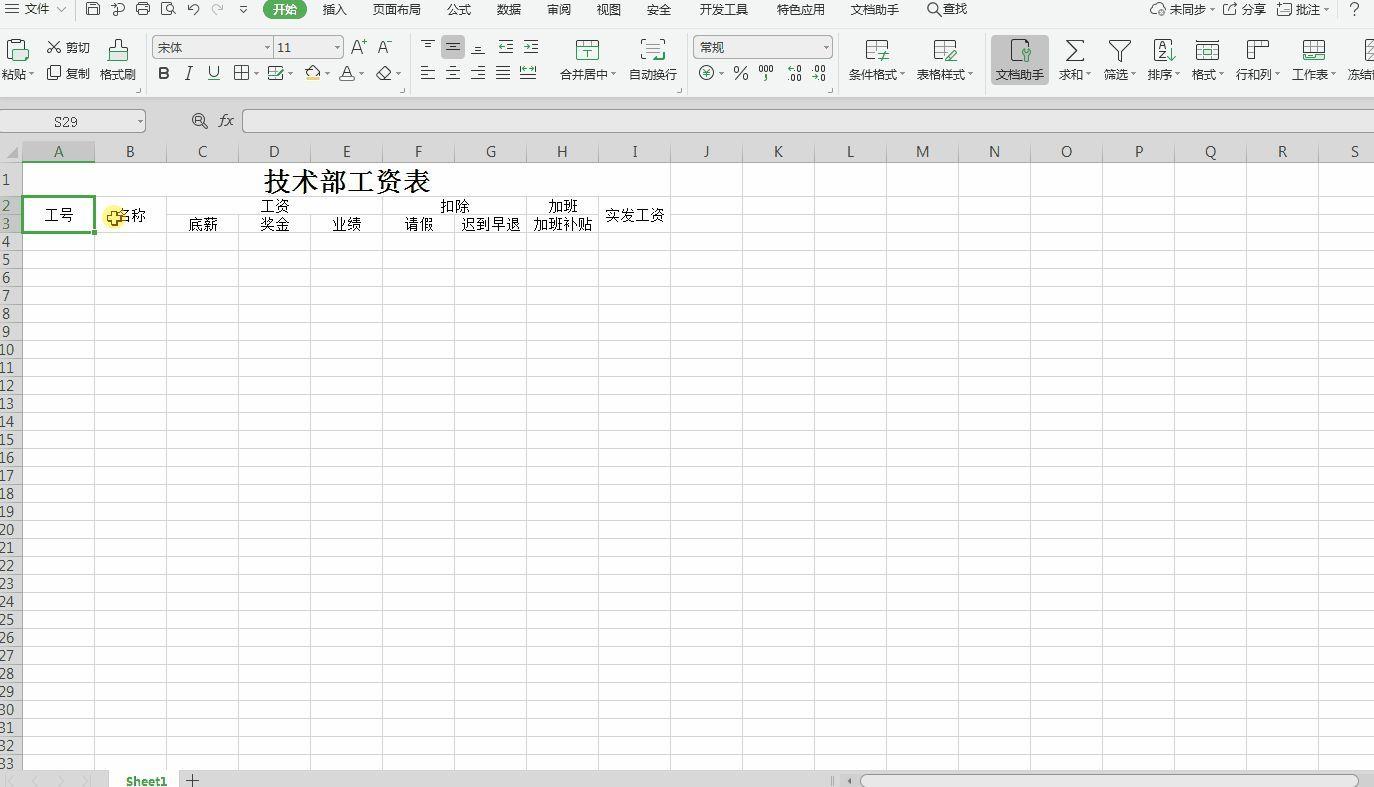
文章插图
6、为表头添加背景色
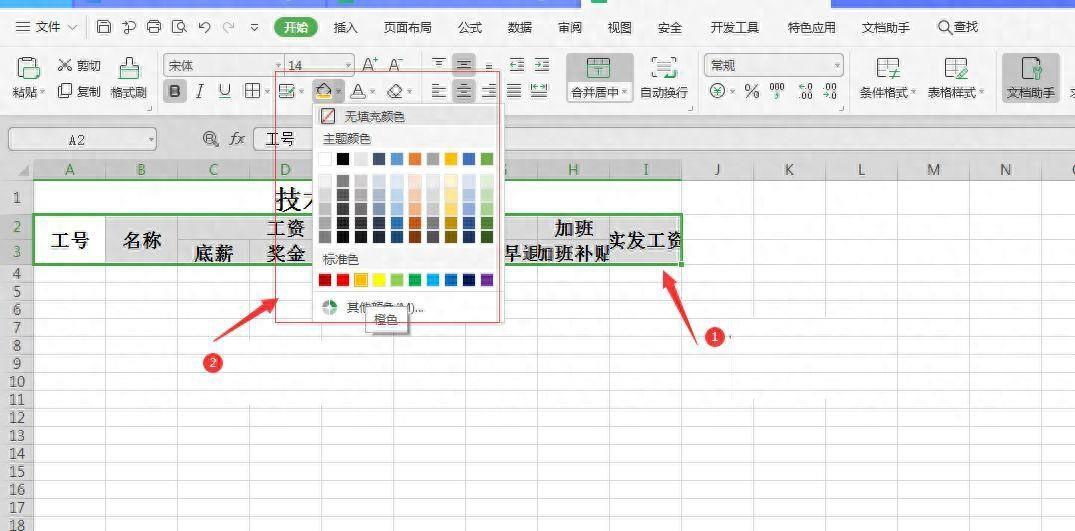
文章插图
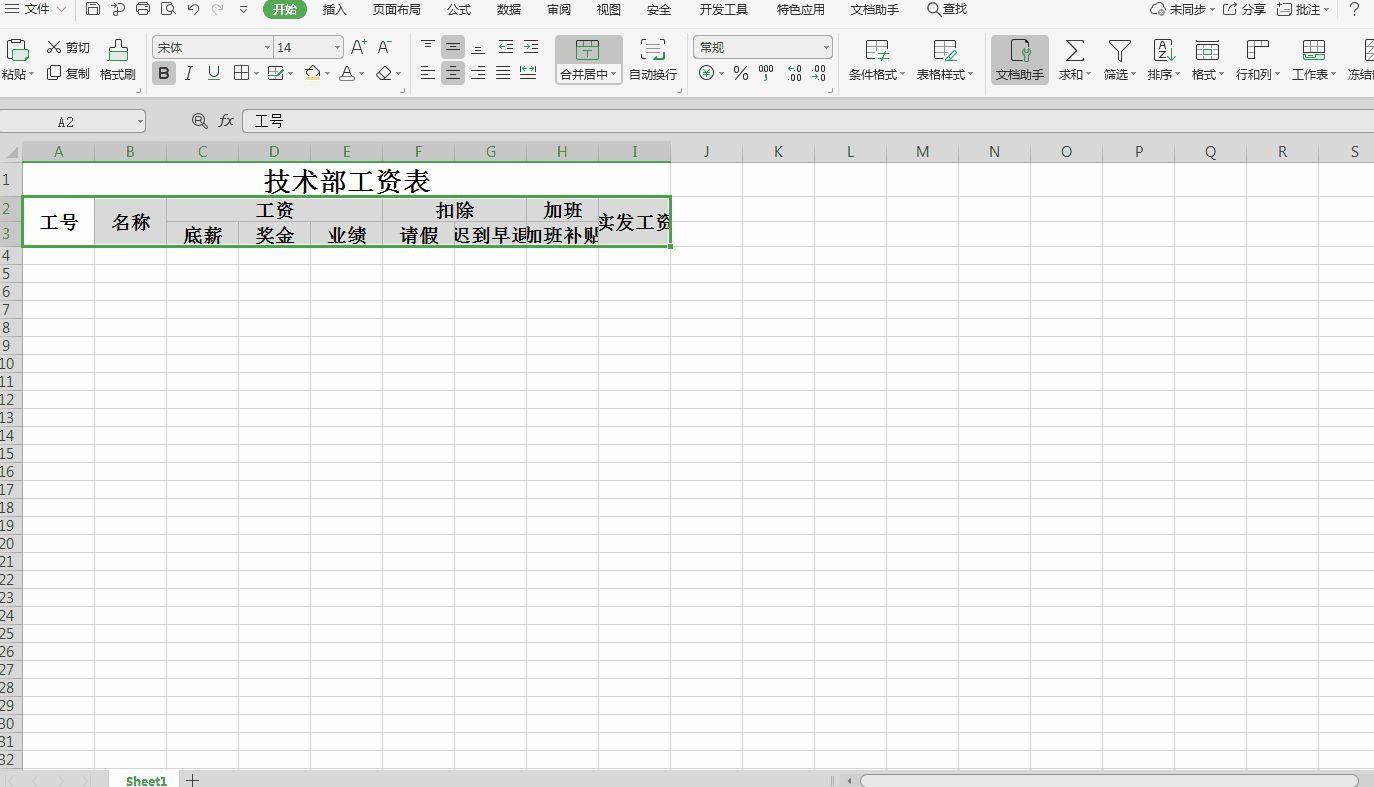
文章插图
7、为表格添加边框,然后调节表格行高和列宽到合适位置,操作步骤如下,这样一张简单的表格就做好了,你学会了吗?
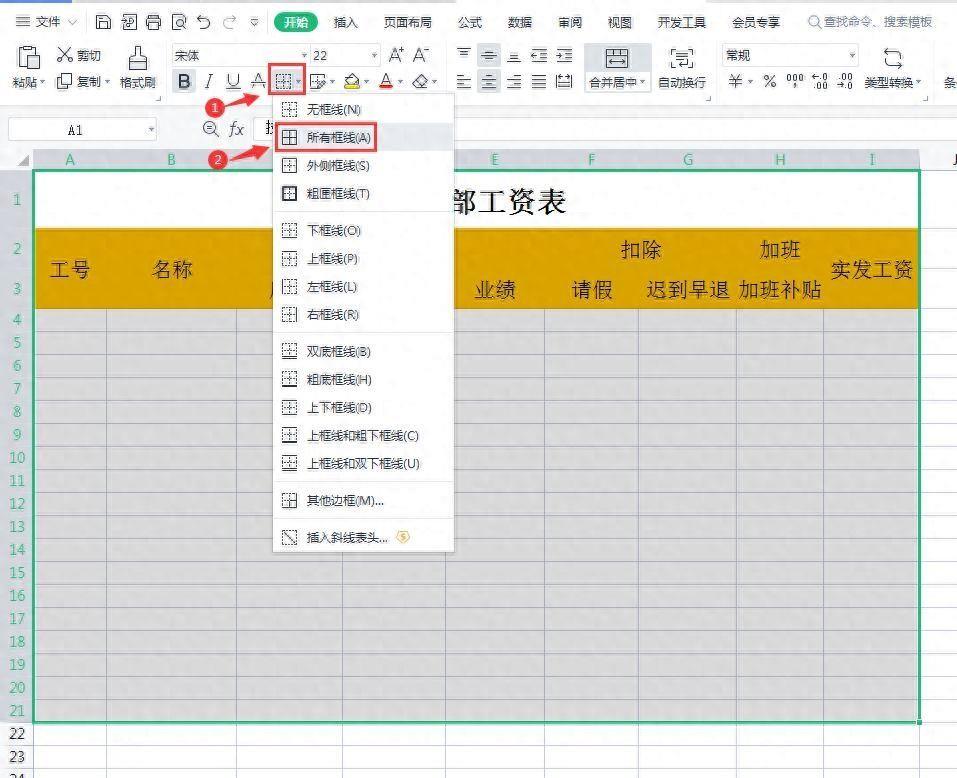
文章插图
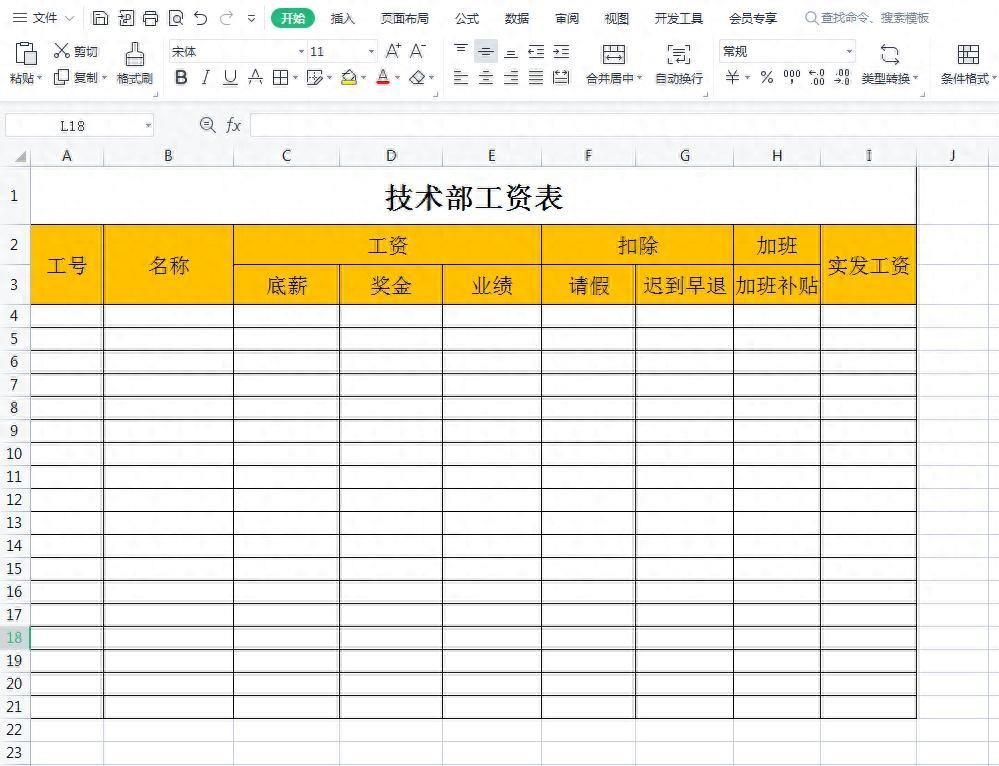
文章插图
得内容对你有帮助 , 记得顺手点个赞哟~ 。我会经常分享职场办公软件使用技巧干货!大家有什么问题欢迎留言关注!
- word文件没有保存怎么找回来 恢复未保存文档的方法
- 手机上怎么做电子表格 表格制作excel免费教程
- 用word做空白课程表的方法 大学课程表怎么制作
- 免费的pdf转换器推荐 电脑pdf怎么转换成word文档
- 免费文档水印制作教程 word 文字水印在哪添加
- excel对比两列内容差异标红 两列数据比对重复值的操作
- 怎么把表格弄成协同编辑 excel共享文件怎么允许多人编辑
- word超链接怎么做 关于word超链接到指定内容制作
- word如何自动生成目录和页码 目录后面的页数自动生成
- excel回归曲线怎么做 excel函数公式大全
