小伙伴们在安装应用程序的时候,是否遇到过下边这个弹窗:
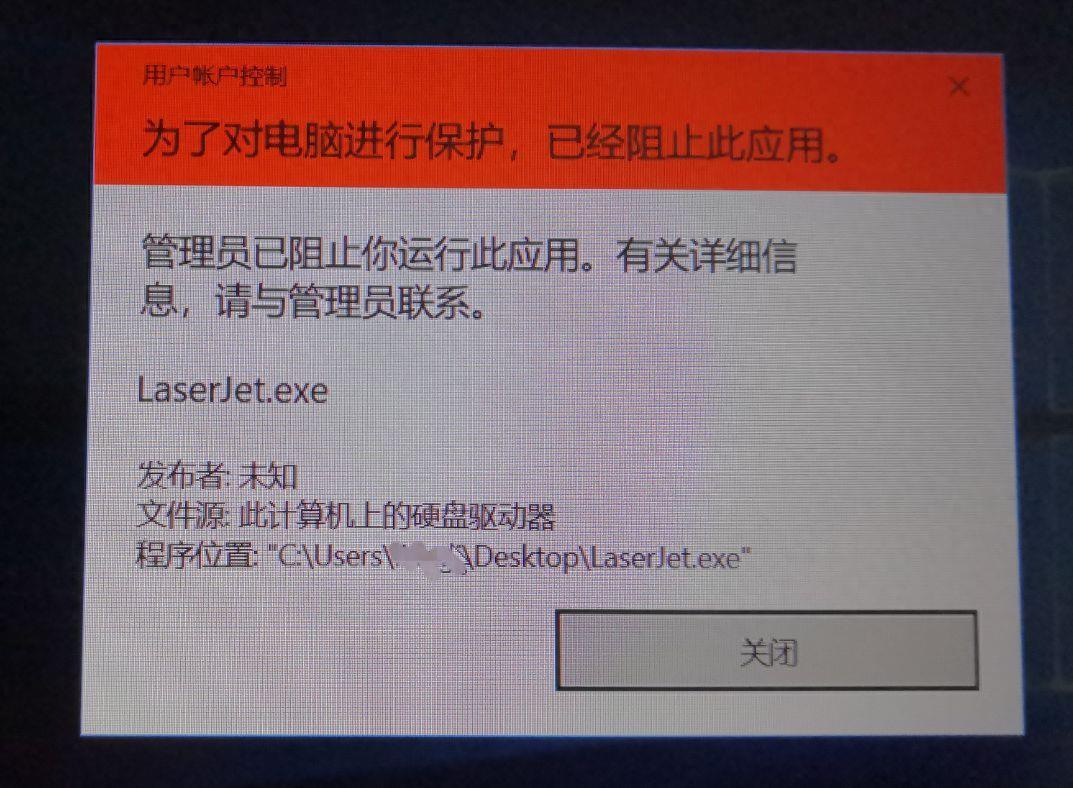
文章插图
提示“为了对电脑进行保护,已阻止此应用 。”;“管理员已阻止你运行此应用 。有关详细信息,请于管理员联系 。”。用户点击“关闭”后就返回了桌面或文件夹,无法安装应用程序 。
如何解决这个问题?我们需要到系统“本地安全设置”里把“以管理员批准模式运行所有管理员”设为禁用即可解决 。
解决步骤:
(1)进入“控制面板”找到“管理工具”点击进入 。
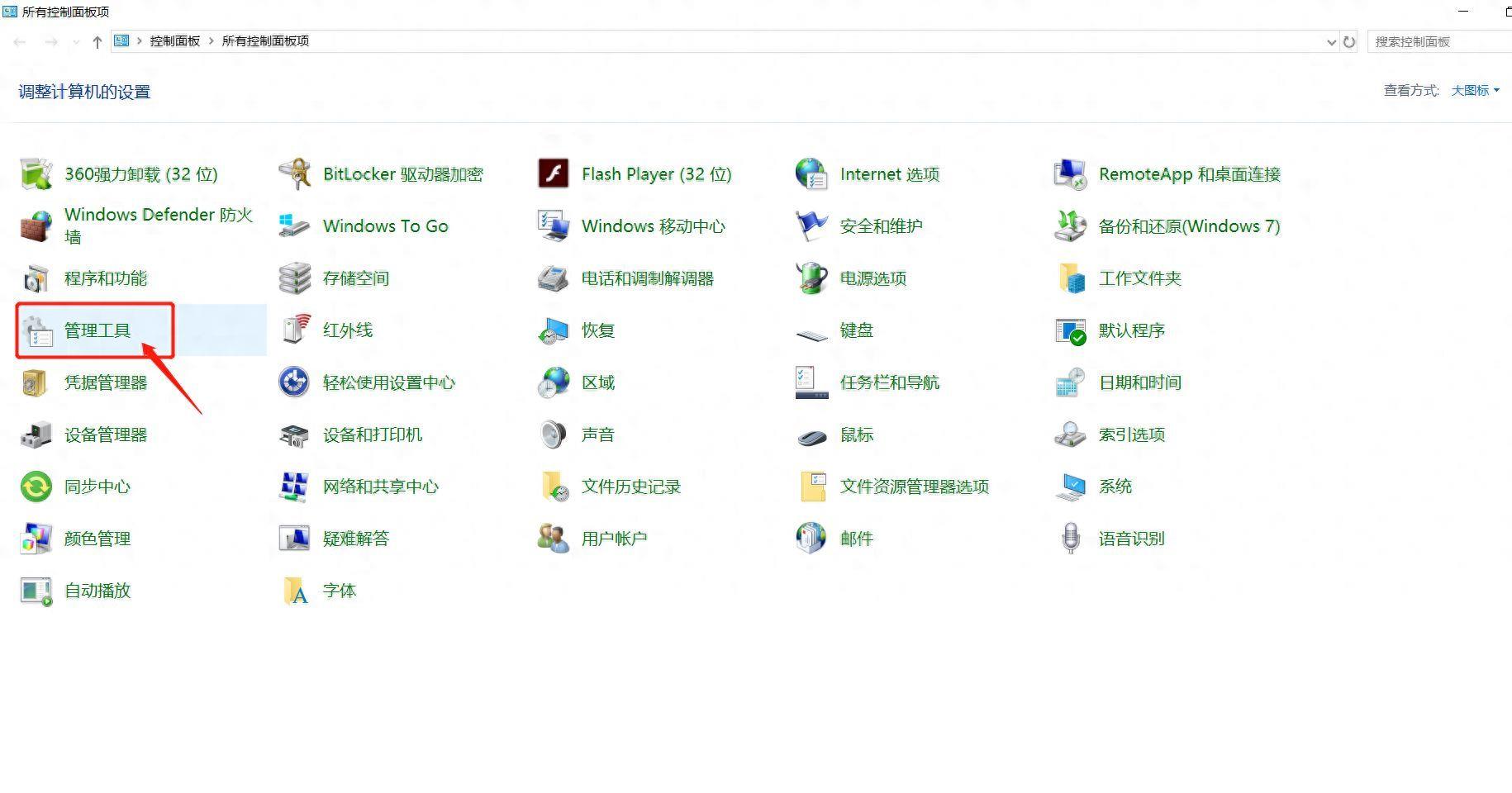
文章插图
(2)“管理工具”里点击进入“本地安全策略” 。
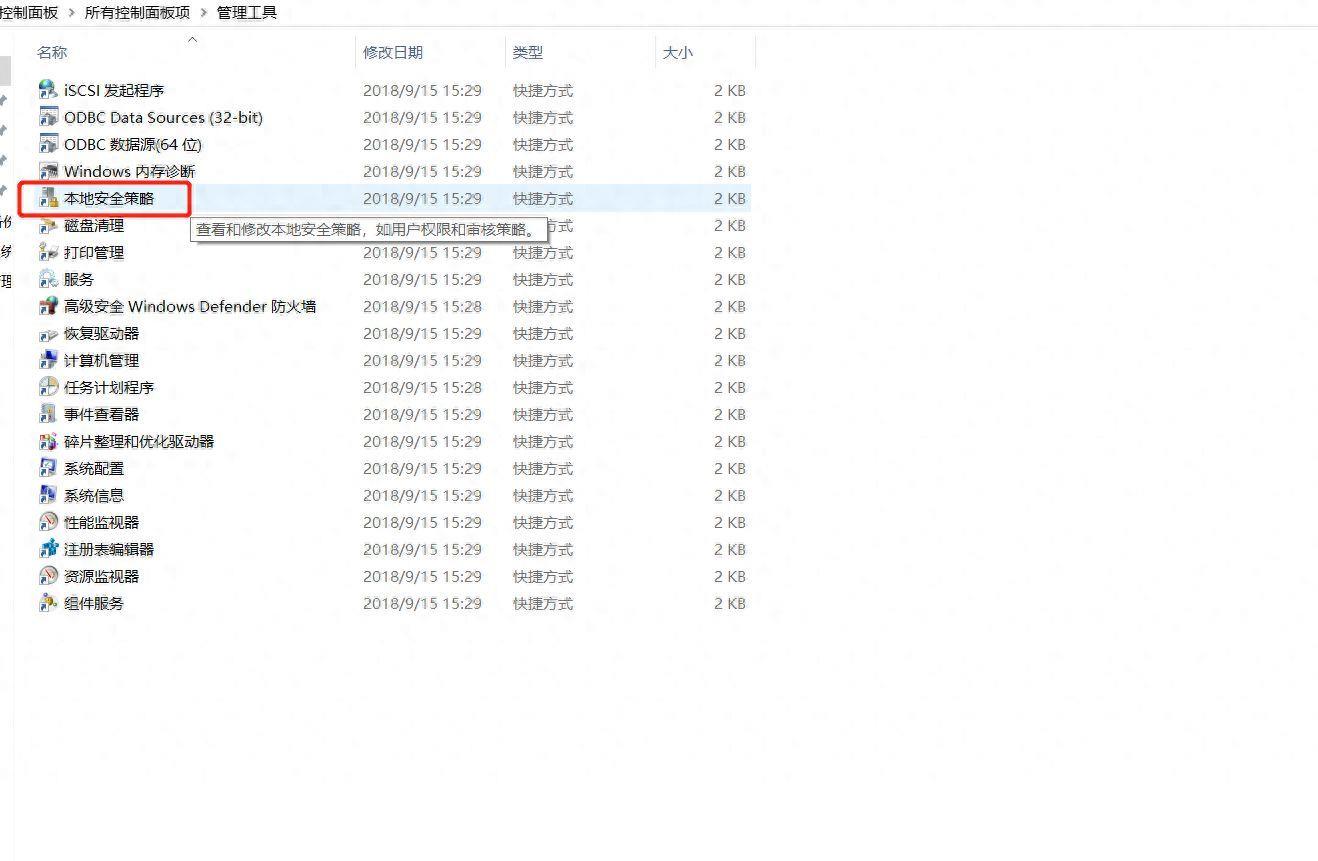
文章插图
(3)展开“本地策略”,点击进入“安全选项”,右侧下滑找到“用户账户控制:以管理员批准模式运行所有管理员”,可以看到现在是“已启用”状态 。鼠标右键它,点击“属性” 。

文章插图
(4)“属性”内“本地安全设置”将“已启用”选为“已禁用”,然后点“应用”,再点“确定” 。然后重启电脑 。重启后此问题解决,应用程序可以正常安装 。
【win10管理员已阻止你运行此应用怎么办 电脑用户账户控制怎么取消】
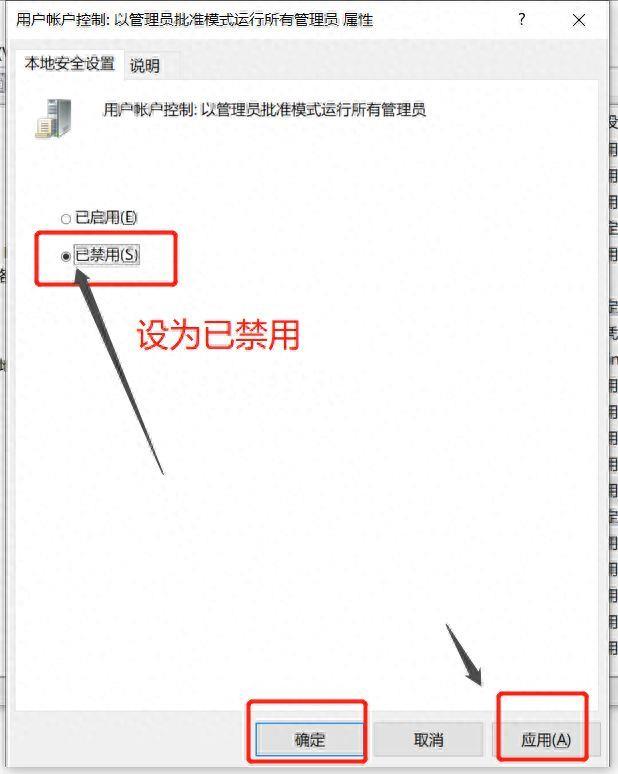
文章插图
- 超级权限管理superuser的设置方法 win11超级管理员怎么开启
- win10桌面部分图标变白怎么处理 win10桌面图标异常的原因寻找
- win10如何一键还原系统教程 无u盘电脑如何重装系统
- 从哪里看笔记本显卡型号和性能 win10怎么看电脑显卡信息配置
- 无餐饮执照怎么投诉
- Cube:与 *** OB续约,积极讨论组合 *** OB(与所属公司CUBE娱乐的合约即将到期。据韩国媒体报道,CUBE娱乐方面于8月28日表示:"确实与 *** OB续约的时间
- qq在哪里看已经隐藏的人 qq号隐藏了怎么找到他
- windows10搜索栏怎么没反应 win10无法点击搜索框的问题处理
- 电脑怎么语音输入文字 win10自带输入法语音输入快捷键
- win10声音没了怎么恢复 win10电脑没声音了恢复步骤
