U盘重装难吗?
照理说不难吧?这已经算是比较简单的一种安装方式了!总比以前的刻录光盘,使用光驱安装要简单~

文章插图
但是,通过制作U盘启动盘 , 进入PE系统重装系统 , 其中的设置U盘启动步骤,对于很多电脑小白来说还是有点难度的 。不少人看不懂选项,也就没法设置好 。
现在,小编要跟大家一种重装系统的方法,无需使用U盘启动盘!但这一方法有些限制:如果电脑本身就没有操作系统的 , 那就不适用了 , 还是乖乖用U盘安装吧 。

文章插图
即将为大家介绍进入安全模式重装Windows系统的方法~
以安装win10为例:
1、按电源键强制关机-开机,此步骤重复三次 。
【win10如何一键还原系统教程 无u盘电脑如何重装系统】2、等待系统被判断为出问题了,就会跳转到自动修复的界面 。
3、此时会显示电脑未能正确启动,接下来点击【高级选项】 。
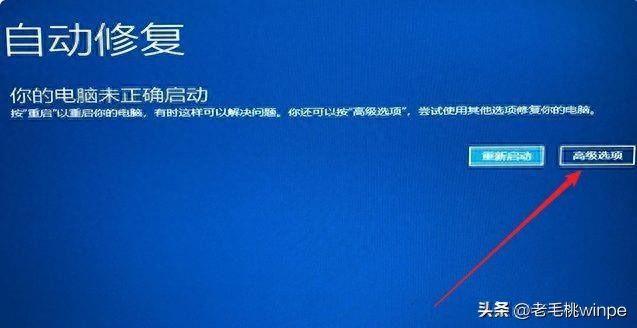
文章插图
4、继续点击【疑难解答】-【高级选项】-【启动修复】 。
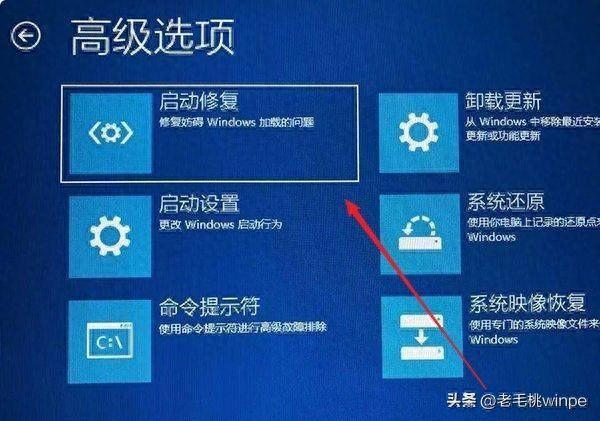
文章插图
5、在启动设置界面,点击右下角的【重启】 。
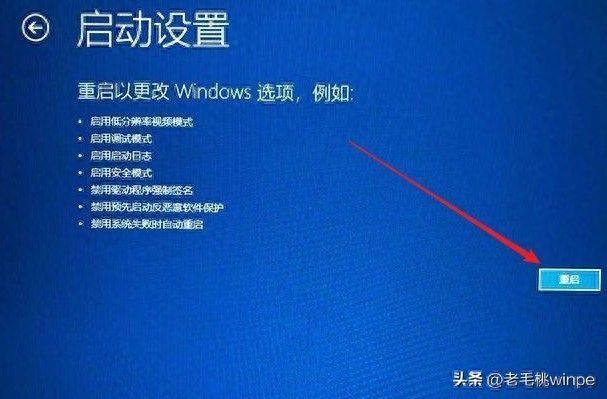
文章插图
6、按下F5按键(或数字5),即选择【启用带网络连接的安全模式】 。
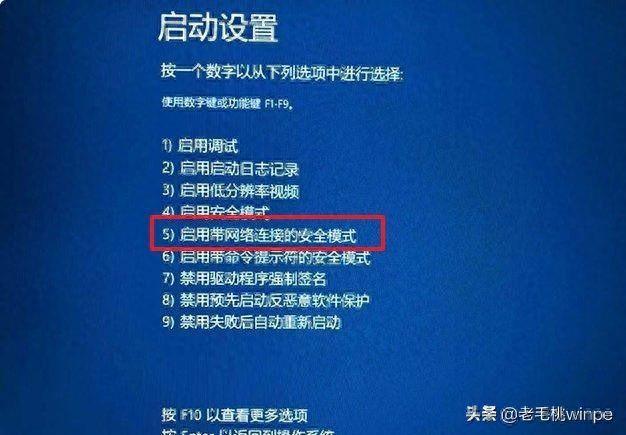
文章插图
需要注意的是,进入该种安全模式必须需要联网!如果是笔记本,就要确保连上WiFi或连接了网线 。
进入安全模式后,我们可以打开浏览器搜索下载U盘启动盘制作工具,下载后解压打开 。
以老毛桃的为例:
1、在软件中,切换到【一键还原】栏目,点击【我要重装系统】-【好了,我要选择系统】 。
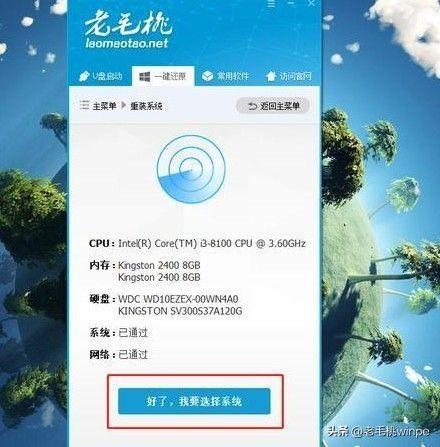
文章插图
2、选择系统版本后点击【安装此系统】 。
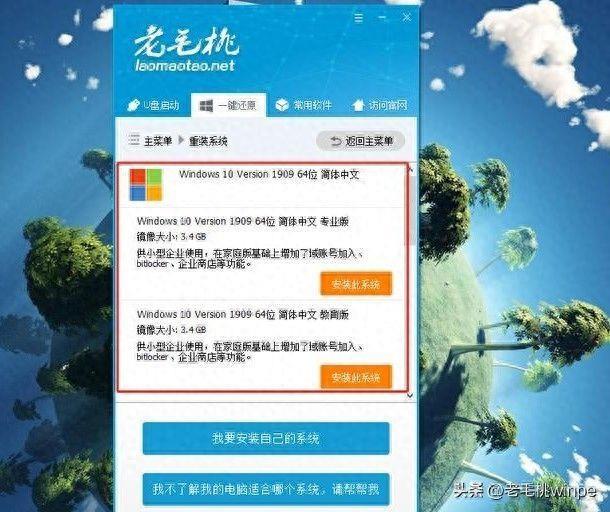
文章插图
3、等待安装完成 , 重启后即可进入新系统中了!
如果你不想用U盘来安装,电脑遇到系统故障,进入安全模式重装也是个不错的办法哟!
- 手机照片如何抠图去背景 美图秀秀怎么抠图放在另一个图上
- 从哪里看笔记本显卡型号和性能 win10怎么看电脑显卡信息配置
- QQ空间关闭操作指南 如何关闭qq空间
- 苹果手机设置铃声教程 苹果如何设置铃声
- 属猪人2023年2月运势如何
- 属狗人2023年2月运势如何
- 属兔人2023年5月运势如何
- 属蛇人2023年2月运势如何
- 属牛人2023年2月运势如何
- 耳朵没有耳廓面相如何
