案例:Word怎么分页
【文档要进行分页处理,但是我尝试了好多次还是不行!大家知道Word怎么分页吗?】
在使用Microsoft Word处理文档时,我们常常需要进行分页操作 。Word的分页功能可以将文档分成多个页面 , 以便于打印和浏览 。
Word怎么分页?使用Word时想提高效率,就靠这3种方法!

文章插图
Word怎么分页?Word作为我们经常使用的办公软件,其有各种各样的功能 。Word的分页功能可以使文章结构
方法1:自动分页
怎么在Word里面分页?其实 , Word有自动分页的功能,且其在默认情况下会使用自动分页,即在页面内容填满后自动分页 。可以通过以下步骤来查看分页符并进行相关操作:
1.在Word文档中,点击【开始】选项卡中的【显示/隐藏】按钮(或使用快捷键Ctrl+*)显示分页符;
2.在需要插入分页符的位置,按下【Ctrl + Enter】键即可插入分页符 。
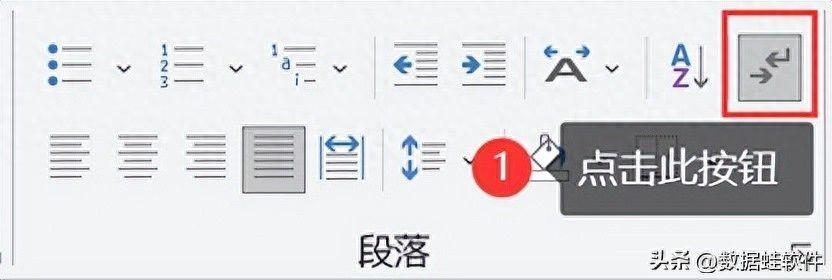
文章插图
方法2:手动插入分页符
除了使用自动分页,要想使Word文档分页显示,还可以手动插入分页符 。操作方法如下:
1.在需要插入分页符的位置 , 点击【插入】选项卡中的【分页】按钮即可插入分页符 。
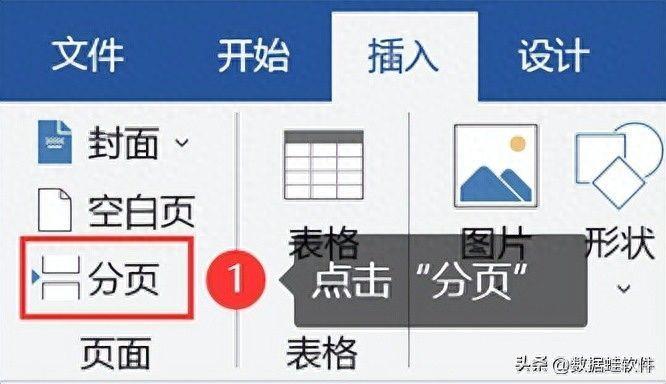
文章插图
方法3:利用分隔符进行分页
Word怎么单独分页?可以使用分隔符进行分页 。其操作的步骤也很简单,如下:
1.在Word文档中,点击【布局】选项卡中的【分隔符】按钮;
2.在下拉框中点击【下一页】即可完成分页 。
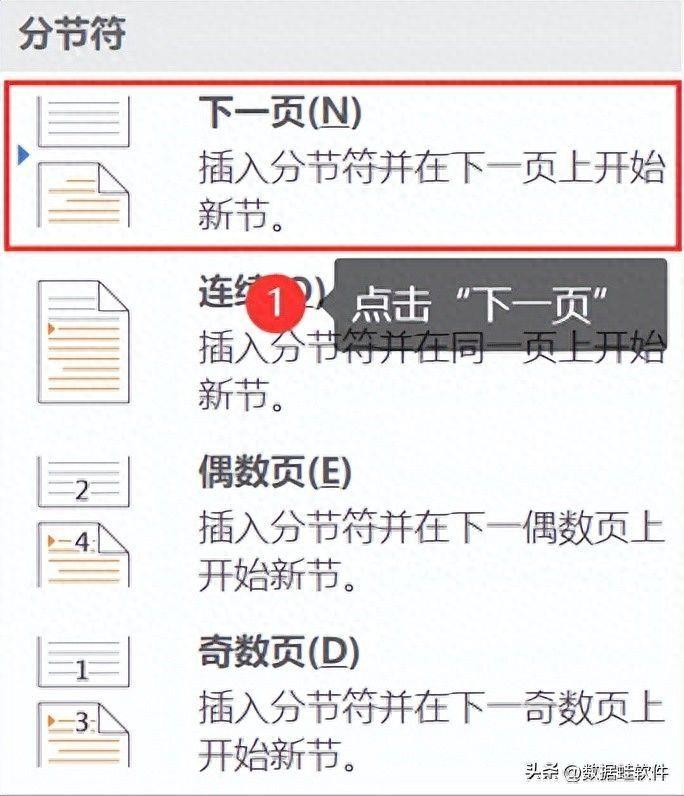
文章插图
以上就是Word怎么分页的3个详细方法和步骤 。用户可以根据自己的需求选择相应的方法 , 从而更方便地进行文档排版和打印 。
【分页符的正确使用方法 word分页符怎么加入】需要注意的是:分页的设置应该根据文档的实际需要进行,以确保文档的整体效果和可读性 。
- 群主给指定的人步骤 微信怎么转让群主给别人
- qq截图功能使用方法 qq电脑截图的快捷键是什么
- 私信博主功能的使用方法 微博怎么私信关注的人
- 一步一步教你表格制作的方法 word怎么调整表格大小
- 简单的幻灯片制作教学 电脑怎样制作ppt用什么软件
- 怎么把照片上的文字转成文档 手机图片转换成文字的软件
- 泡了的狗粮能放多久
- 制作电子版简历的步骤及要点 电子版简历
- 解决打印机脱机问题的方法 打印机脱机怎么办
- Word或Excel中制作表格的步骤 制作表格
