隔空投送,是什么?可能很多朋友都不知道,但一说到Mac的airdrop , 很多人就知道了,没错,隔空投送其实就是Mac的airdrop 。在使用MAC电脑时,找不到隔空投送怎么办?该怎么打开使用这个功能呢?下面我们就来看看Mac打开隔空投送并传送文件的技巧,需要的朋友快来参考操作吧!
一、打开隔空投送的方法
1、打开mac主桌面,点击顶端前往 。

文章插图
2、在弹出的菜单栏 , 点击隔空投送(当然也可以把隔空投送添加到菜单栏) 。

文章插图
3、这个时候会跳出隔空投送界面 。

文章插图
4、点击所有人后面的下拉箭头 。

文章插图
5、可以选择能允许发现人的范围 。

文章插图
注意事项
隔空投送时,iphone和mac的蓝牙也需要打开 。
如若上述方法无法解决,试着将mac和iphone上的网络和蓝牙先关掉,再重新开启试一试 。
二、利用隔空投递实现Mac与iPhone文件传输
利用隔空投递实现mac笔记本电脑和iPhone手机之间的文件传输 。
1、首先开启iPhone手机蓝牙,进入Mac系统 , 找到并打开“访达”,在打开的“访达”页面左侧菜单栏里面找到“隔空投递”,选择并打开“隔空投递” 。可以在右侧的页面看到附近已有的蓝牙手机 。如下图所示 。
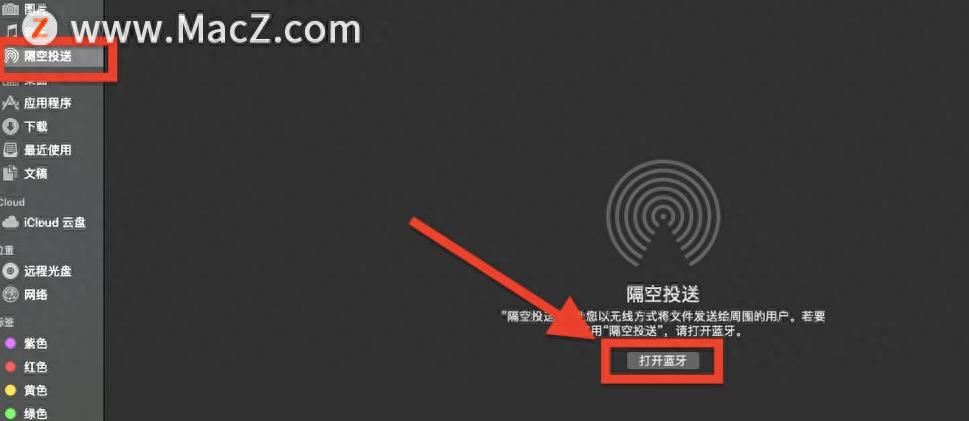
文章插图

文章插图
2、操作iPhone手机 , 打开照片,选择你要传输的图片 。在选中的图片页面的左下角,点击打开 。如下图所示 。

文章插图
3、进入选中的图片页面,可以在该页面看到支持“隔空投递”的设备信息,选择图片要传输到的目的设备,比如选择“Mac Book”,传输成功,会提示“已发送” 。如下图所示 。此次你可以在Mac的下载文件夹找到刚刚传输成功的图片 。希望能对你有帮助 。

文章插图

文章插图
【苹果电脑隔空投送怎么打开 iphone隔空投送到mac方式】以上就是Mac打开隔空投送并传送文件的技巧
- 无线网络不可用怎么解决 笔记本电脑无法连接无线网络
- 电脑网络连接正常但是上不了网 笔记本电脑无法连接wifi的修复
- 电脑录屏免费版软件有哪些 真正免费的手机录屏app
- 联想扬天m460设置u盘启动 联想电脑优盘启动设置步骤
- 电脑一开机就进入bios模式怎么办 电脑bios重置方法分享
- 如何复制网页上收费文档的文字内容 在电脑上复制收费的文章办法
- 拔丝香蕉怎么做呢
- 如何打开任务管理器?高效管理电脑运行进程!器总)
- 苹果手机激活操作指南 苹果手机怎么激活?启用手机功能的必要步骤!
- ie浏览器在电脑中的位置指南 ie浏览器在电脑哪里?快速找到并重新使用!
