我们的作品发布到网上,经常被别人盗用,想要避免这种情况,可以给图片添加专属的个性化水印 。图片怎么加水印呢?1分钟学会下面这2种方法,再也不用担心图片被盗用了 。

文章插图
一、PS添加水印我们可以借助Photoshop软件,给图片添加水印 。打开软件后,点击左上方的“文件”,再点击“打开”,导入一张图片 。
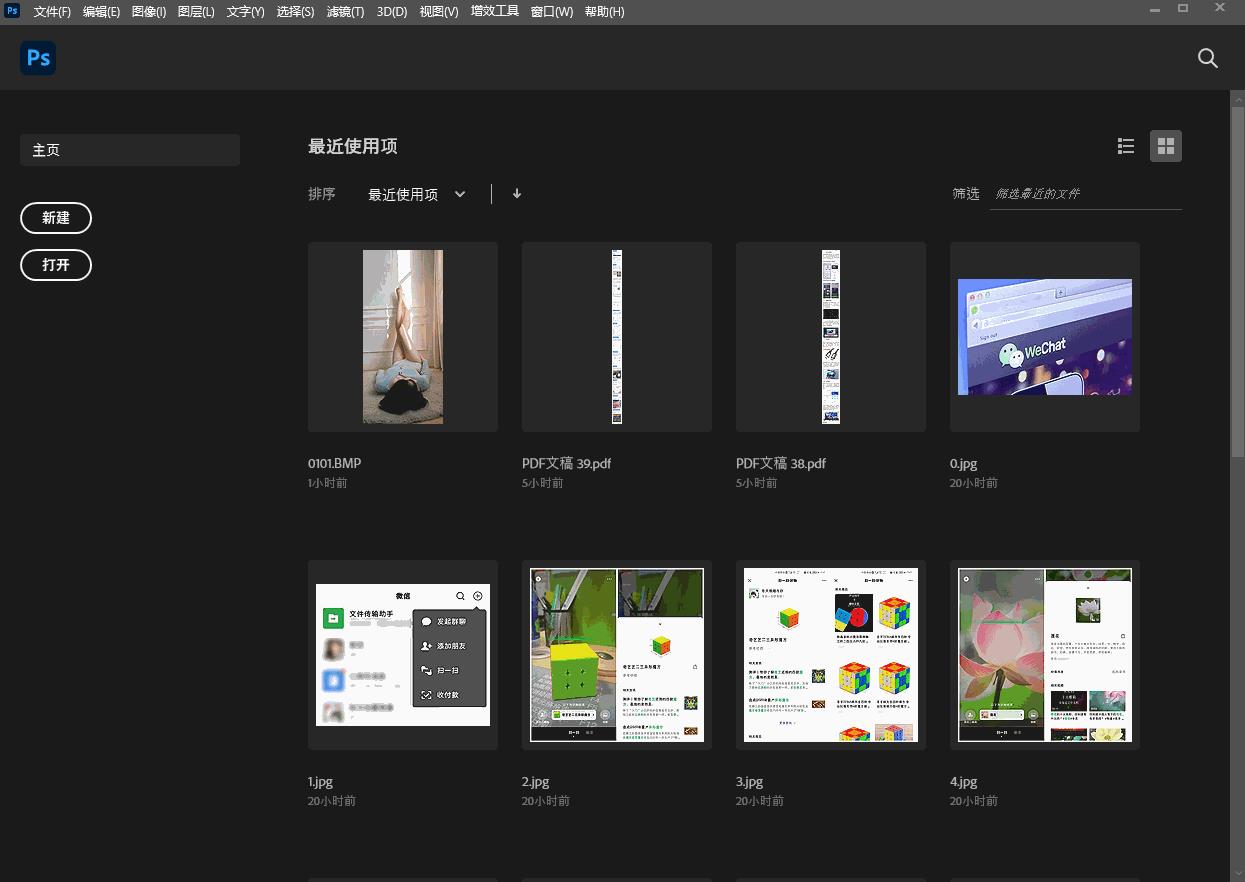
文章插图
比如你要添加文字水印,从左侧工具栏中找到“T”图标,右击选择“横排文字工具”或“直排文字工具”,框选水印位置并输入文字,生成水印 。
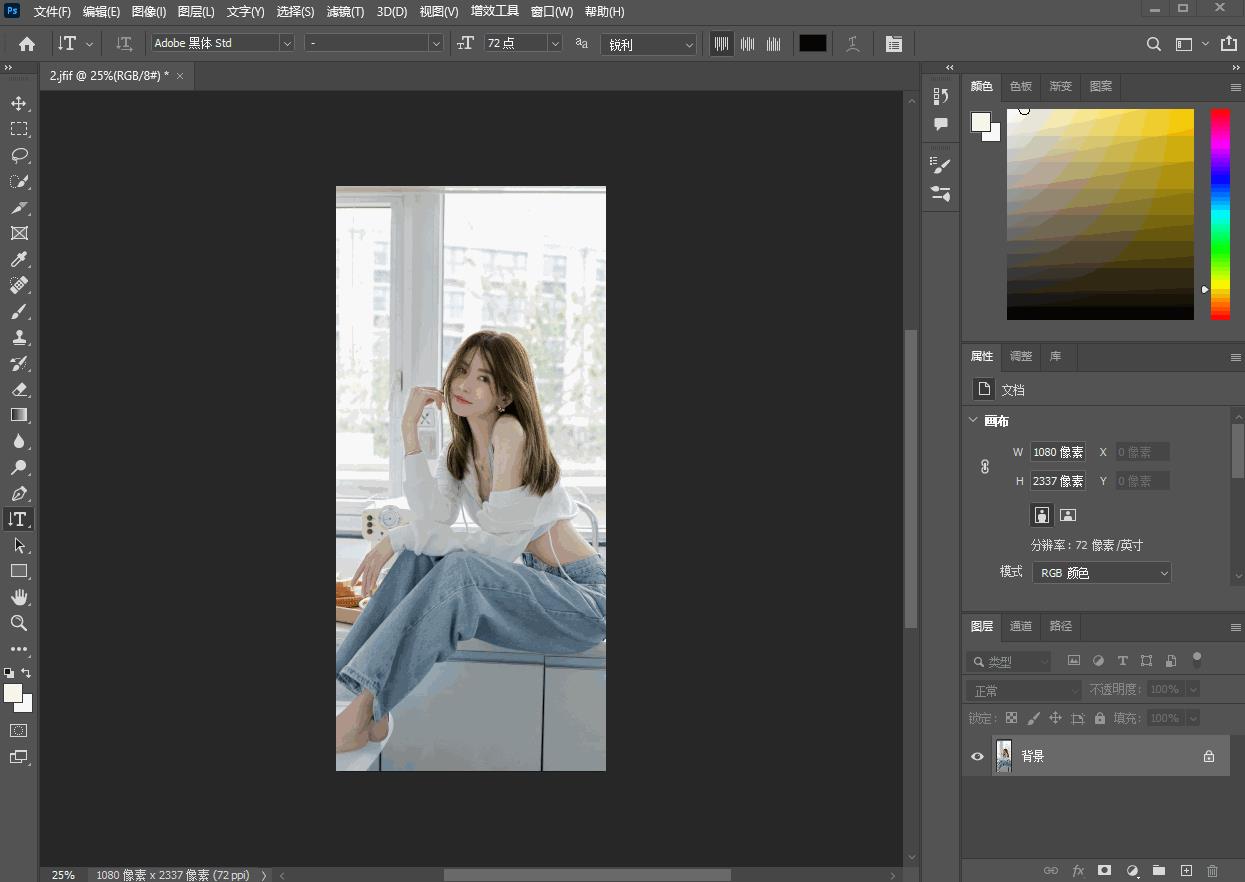
文章插图
上方可以调整水印样式、字体、字号、颜色、位置等,最后点击左上方的“文件”→“储存副本”,设置新的文件名和保存类型为“PNG”或“JPGE” 。

文章插图
二、批量添加水印如果有大量图片需要添加水印,我们可以使用万能图片转换器,打开后点击“图片处理”,选择“图片加水印”功能,点击“添加图片”,批量添加图片 。
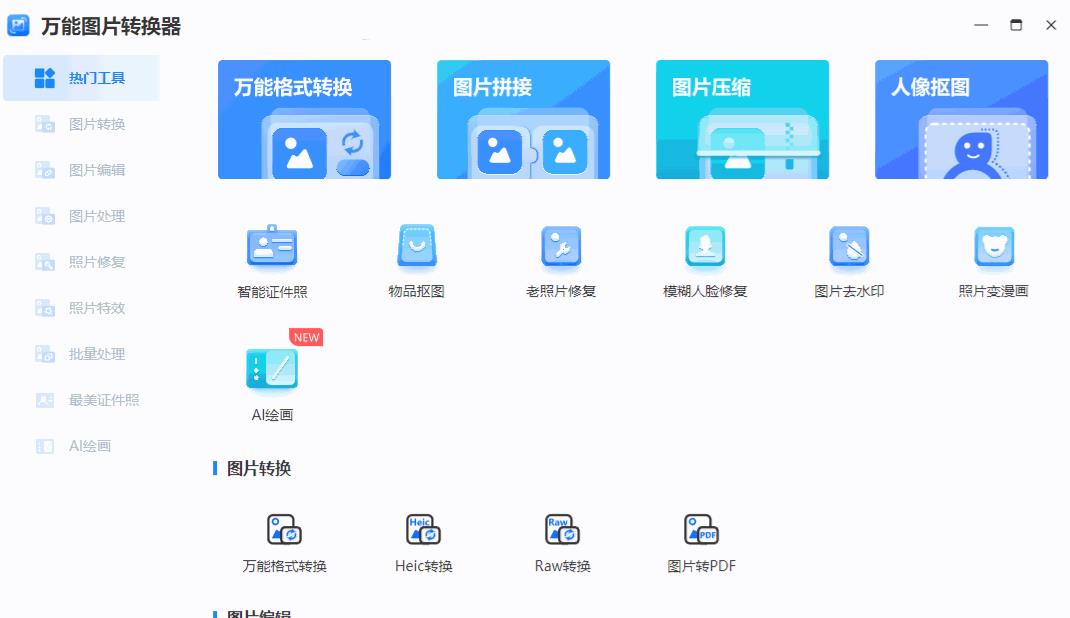
文章插图
然后选择水印样式,支持添加文字或图片水印,或者直接套用水印模板,提供了20种样式,非常好看!直接点击模板就能自动添加到图片上 。
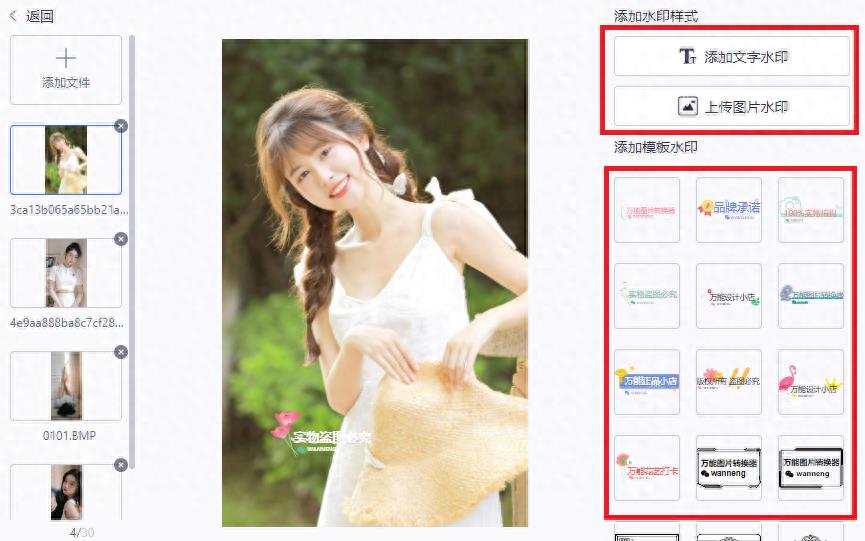
文章插图
添加的水印模板内容是支持修改的,还能修改字体、颜色、加粗,调节水印大小、透明度、角度,水印位置也是可以自定义的,最后点击“应用到所有图片” 。
【ps怎么给图片加水印 图片加水印的步骤】
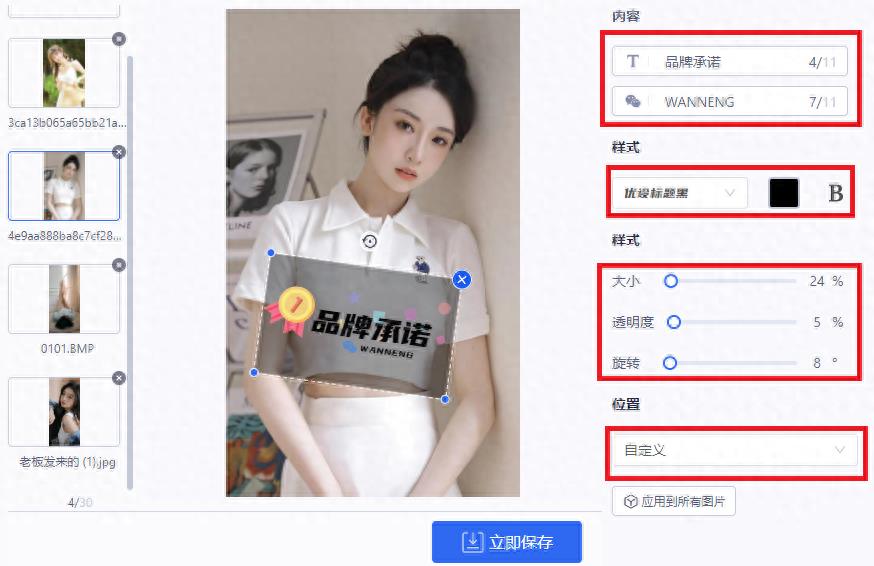
文章插图
- ps怎么抠头发丝的人物 ps抠图头发边缘处理技巧
- 图片转ico格式在线 免费将图片转成ico的软件
- ps文字怎么自动换行竖排 ps文字排版设计技巧分享
- 白毛狗变红是怎么回事
- 锅包肉的酸甜汁怎么调
- 三文鱼头煲汤怎么做?
- 香肠焖饭怎么做?
- 脚本怎么写? 脚本是什么
- 唐代人怎么过上巳节 祓禊
- 刘恭是怎么死的 是刘邦的后代吗
