在photoshop软件里 , 很多时候需要对文字的处理 , 如果是大量段落排版的话 , 如何让文字自动换行呢?这节内容就来详细讲解下 。
找到一篇我们在小学的时候 , 学的一篇文章 , 如图所示 。然后复制所有的文字 。
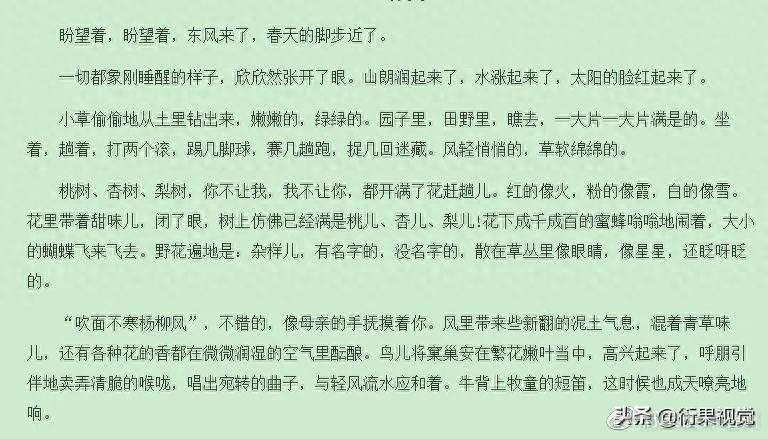
文章插图
打开photoshop软件 , 新建一个空白的文档 , 选择工具箱里文字工具 , 快捷键是“T”键 , 如图所示 。

文章插图
现在重点来了 。
使用文字工具 , 不要直接用左键 , 在空白文件中单击 , 按住左键 , 直接拖曳 , 然后创建出来一个矩形 , 这个形状 , 就是对接下来创建的文字 , 进行了区域的划定 。
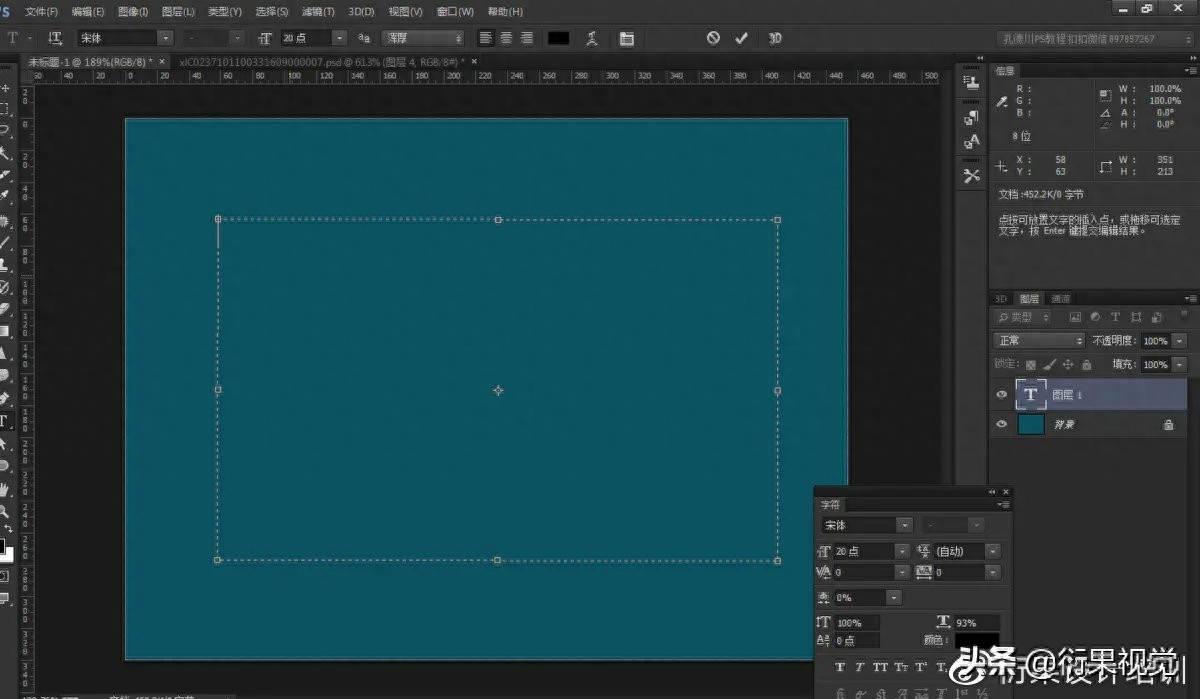
文章插图
然后把复制的文字粘贴过来 , 这个时候 , 我们发现 , 文字没有显示全部?

文章插图
.选择右下的位置 , 然后往下拖动 , 那么没有显示出来的文字 , 就会接着显示出来 。
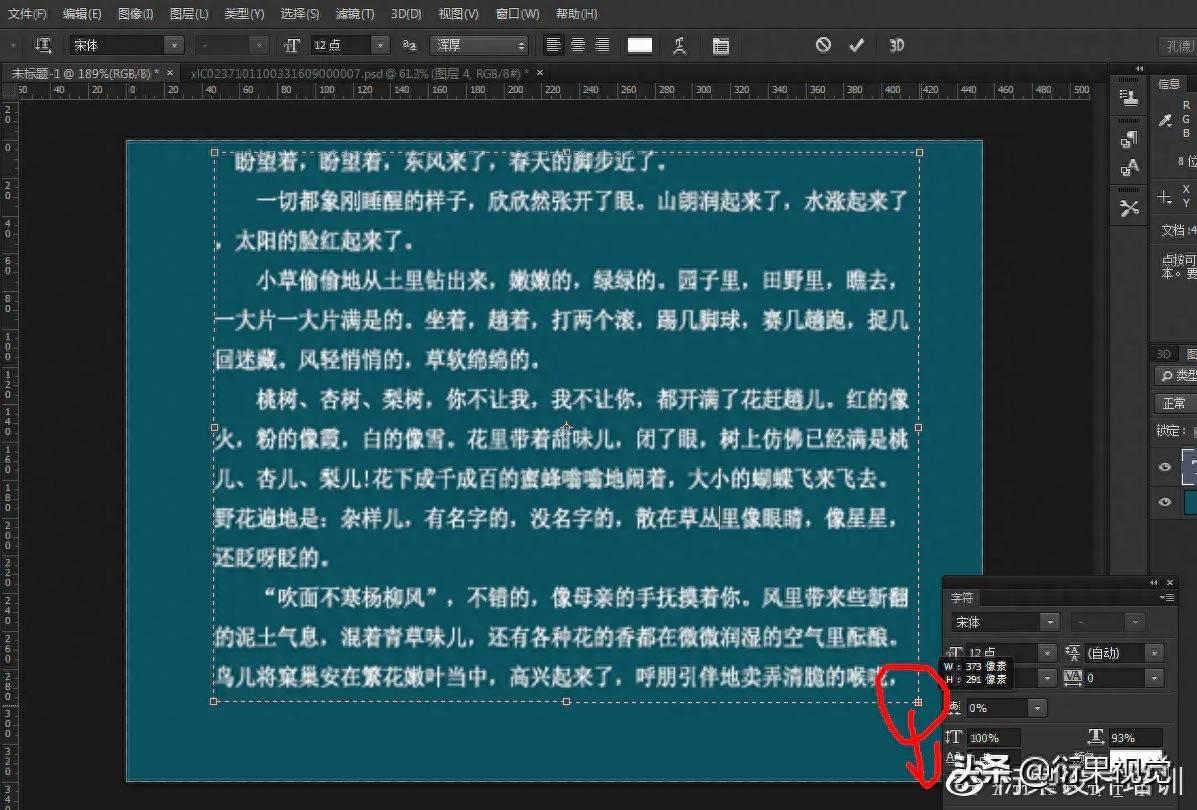
文章插图
当右下角显示出来的效果 , 和其他三个角是一样的时候 , 说明 , 整个文字信息已经显示全部了 。

文章插图
整个文字的排版就是这样的 。
【ps文字怎么自动换行竖排 ps文字排版设计技巧分享】不会的小伙伴可以来练习下 。
- 白毛狗变红是怎么回事
- 锅包肉的酸甜汁怎么调
- 三文鱼头煲汤怎么做?
- 香肠焖饭怎么做?
- 脚本怎么写? 脚本是什么
- 唐代人怎么过上巳节 祓禊
- 刘恭是怎么死的 是刘邦的后代吗
- 密室逃脱新手玩法经验完整总结 密室逃脱怎么玩
- 燕麦片怎么做好吃?
- 家庭自制绿豆糕怎么做?
