在职场工作中,大家都喜欢用合并单元格,来让表格看的更加的清爽,比如如下就是一张合并单元格的工作表

文章插图
但同时也造成很多问题,比如,我们需要筛选市场部的时候,它只会出现一条结果,并不会把所有的结果呈现出来,然后在进行其他数据分析的时候,也是各种不方便

文章插图
因为我们要对合并单元格进行拆分并填充,有2种方法
1、WPS用户如果你使用的是WPS,你只需要选中合并的单元格,然后点击合并居中右下角的倒三角,可以从中选择,拆分并填充内容
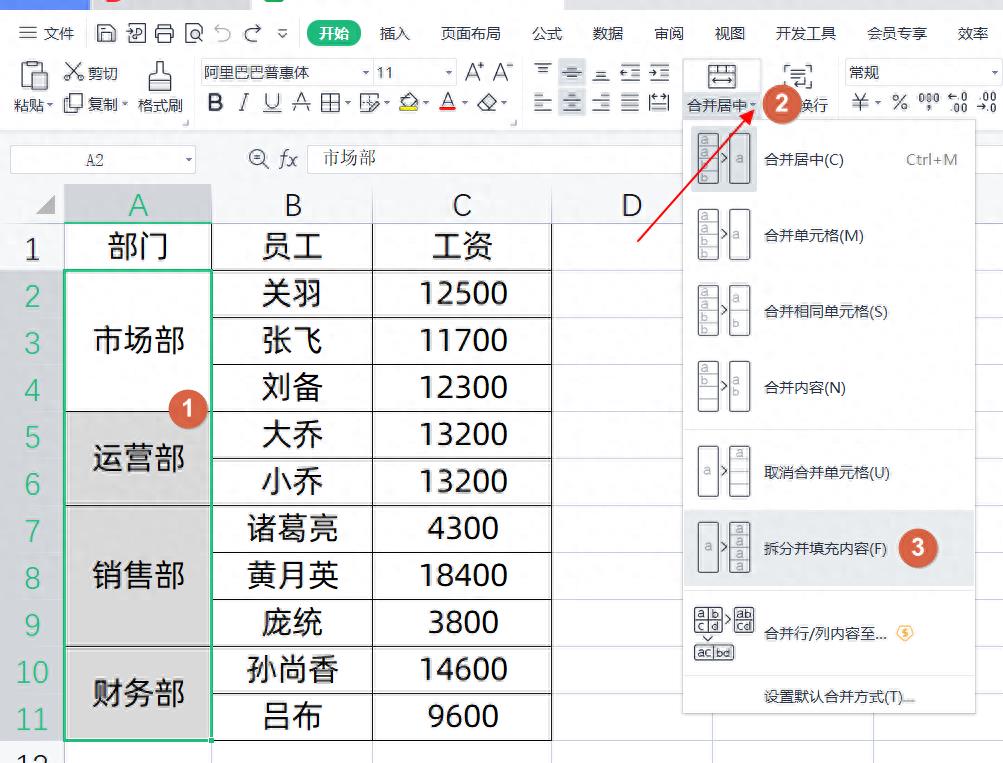
文章插图
就一次性的得到了结果:
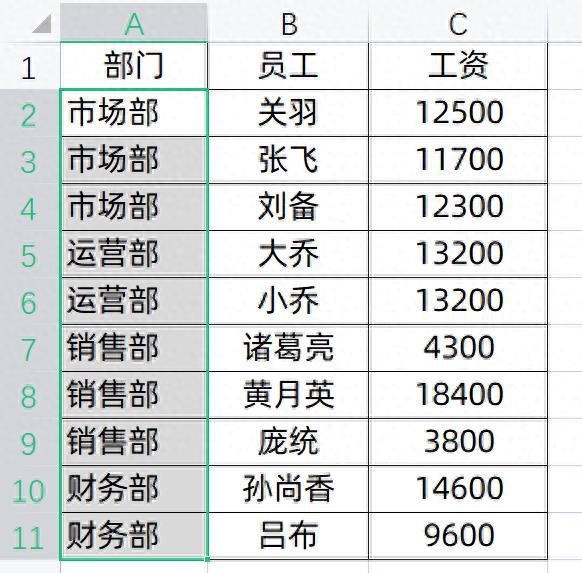
文章插图
2、微软OFFICE用户OFFICE里面是没有这个功能的,也可以通过一系列的操作来完成
(1)选中单元格区域,点击取消合并单元格

文章插图
(2)按CTRL+G,快捷键,调整出定位条件,选择空值
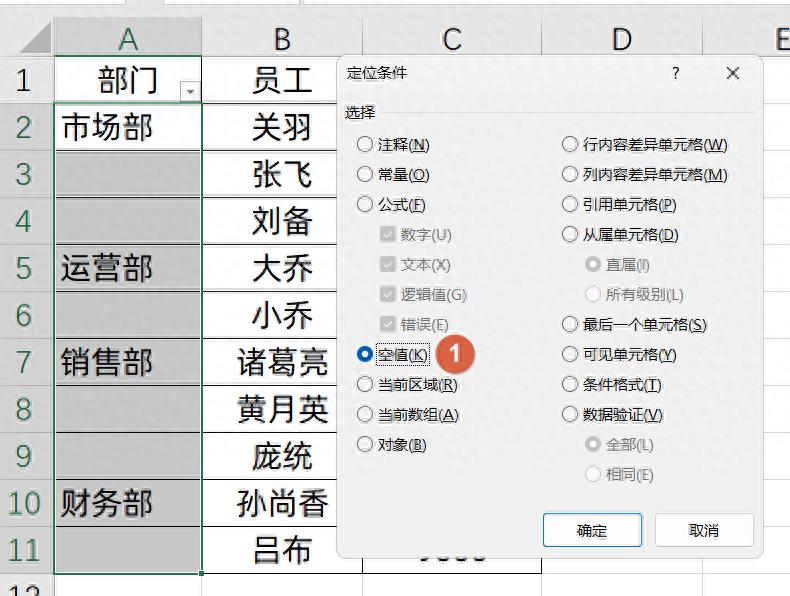
文章插图
(3)然后在公式编辑栏中输入等于上一个单元格,这里是输入=A2,然后按CTRL+回车键

文章插图
(4)最后复制A整列数据,右键,粘贴成值,就是把A列中的公式给去除掉,如下所示:
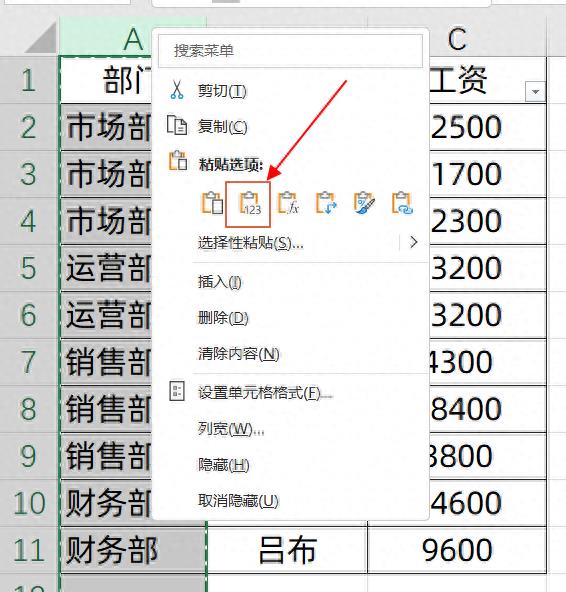
文章插图
这样也可以快速完成拆分数据,如下是连续的动图操作如下:

文章插图
3、公式法如果说想保持合并单元格列,然后在右边单独列出一个辅助列,随着合并单元格也能自动的拆分,那我们可以使用VLOOKUP的方法
=VLOOKUP(“座”,$A$2:A2,1,1)
座这个字符比较靠后,然后VLOOKUP第4个参数是1,表示模糊查找,它会查找到最后一个文本结果,即实现了文本拆分合并单元格

文章插图
【excel合并的单元格如何拆分 单元格合并后的拆分步骤】关于这个小技巧,你学会了么?动手试试吧!
- 苹果平板分屏怎么设置 苹果手机分屏两个应用的操作
- 联想笔记本风扇一直嗡嗡响怎么办 联想笔记本风扇转速调节的修复
- word中如何删除分节符下一页 文档有一页空白删不掉的处理
- io设备错误是硬盘坏了吗 移动硬盘io设备错误的解决
- ppt批量修改字体大小 批量修改PPT字体的教学
- dnf战场名将代表什么 dnf强者的象征称号了解
- 微信背景变黑色了怎么恢复 微信聊天黑底调回来的办法
- 抖音的开放服务在哪里打开 手机抖音网页版入口
- 手机拍摄视频的技巧和方法 用手机拍短视频教程
- 钓翘嘴鱼用什么假饵最好和白条鱼的区别
