大家还记得windows 10 1903推送时发生的大翻车事件吗?那次的更新主要是修复早期版本的Visual Basic 6、VBA和VBScript无反应、远端桌面出现当机黑屏幕等问题,但win10的更新总是“捡了芝麻,丢了西瓜”,解决早期问题而又出现新的问题!
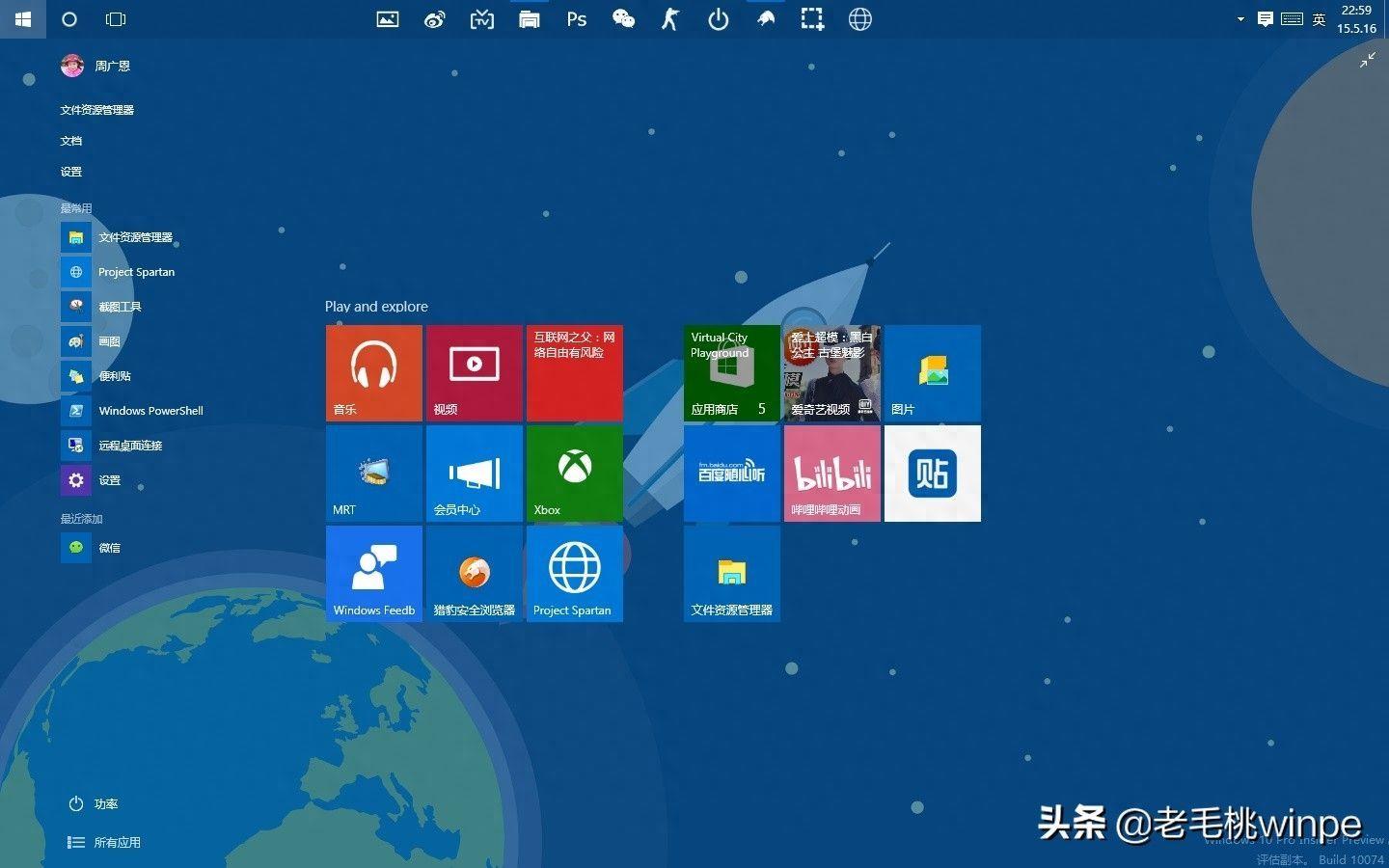
文章插图
而那次的更新最令老毛桃印象深刻的是:CPU占用率“节节高升”,从而使得电脑莫名地出现卡顿现象!咱们回顾一下,那次更新为什么会出现这样的问题呢?CPU占用率甚至高达100%!
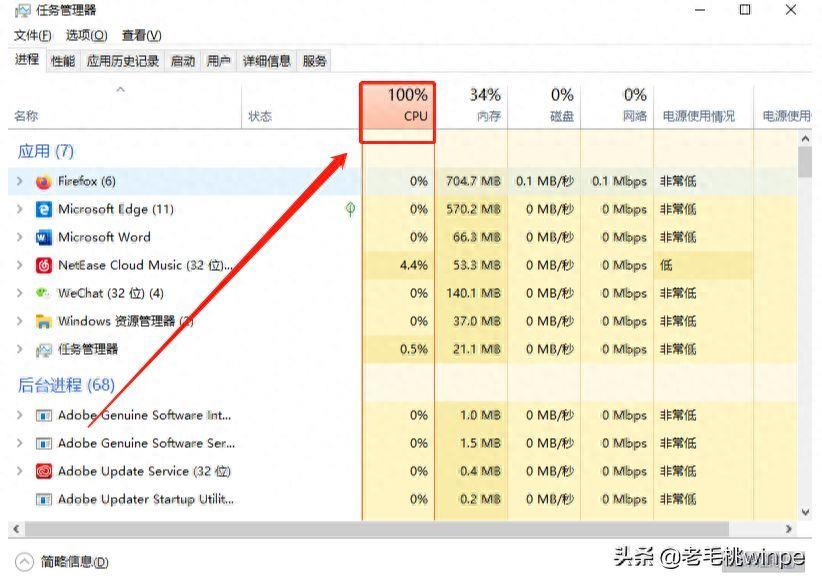
文章插图
经过测试最终发现,罪魁祸首就是Cortana更新版本,其中的SearchUI.exe的进程使得CPU峰值约为30-40%,解决方法便是进入注册表编辑器,找到BingSearchEnabled后,将“Reg Value”值设置为0即可 。
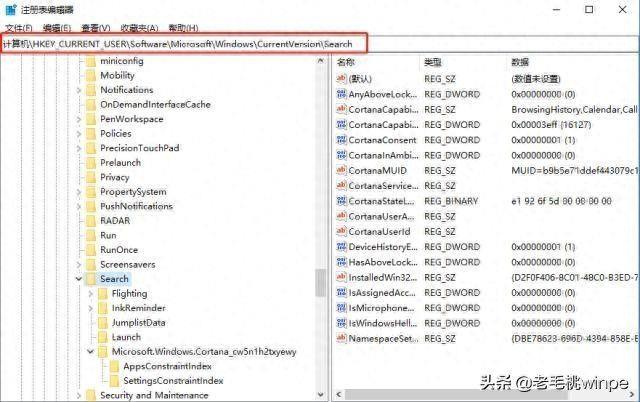
文章插图
除了这种方法,有些用户和老毛桃说重启电脑就可以解决了,当然啦!万能的重启总是在电脑发生危难时伸出援助之手 。但对于一些老旧的电脑,即便是重启了,在使用不久之后又会出现这种状况,那该怎么办呢?

文章插图
首先,我们来了解一下:一般情况下CPU占用率过高,大多是因为后台软件服务导致,所以我们首先可以在任务管理器里,找到CPU占用率最多的进程,关闭 。如果没有效果说明可能是别的原因,可以尝试以下3招 。

文章插图
第一招:关闭windows家庭组服务
Windows系统中默认开启的家庭组服务,大多数人其实很少用到,它在后台运行的时候会占用一部分CPU,而关闭它也不会影响电脑的使用 。
第一步:按下win+r键调出运行命令窗口,输入msconfig后点击“确定”;
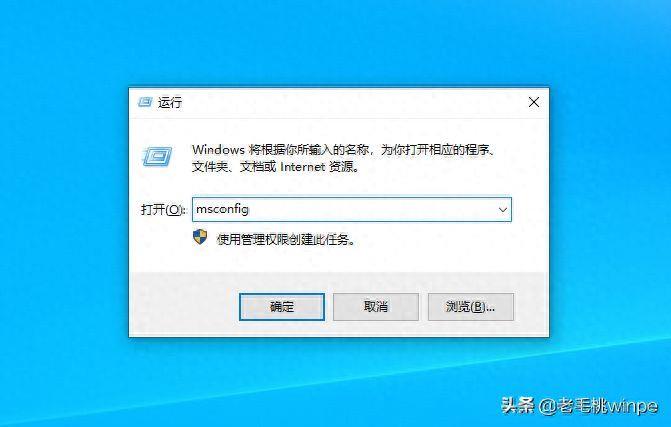
文章插图
第二步:在弹出的系统配置界面中点击“服务”,找到HomeGroup、Listener和HomeGroup Provider,右键设置为禁用即可 。
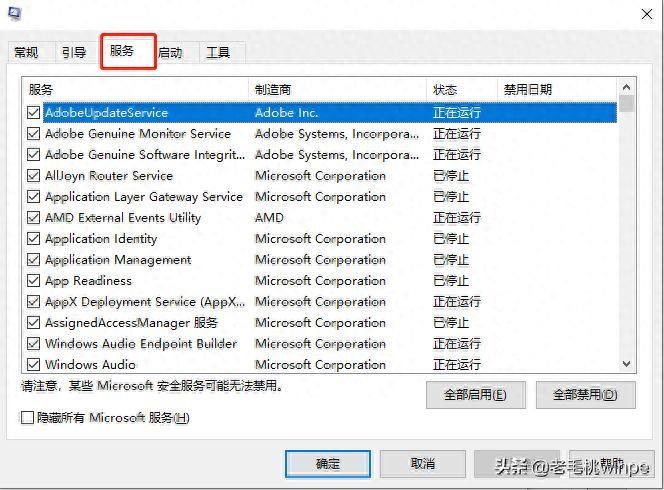
文章插图
第二招:关闭windows提示
【电脑卡顿严重的解决方法 台式电脑cpu占用过高怎么办】Win10提示功能也可能会导致CPU占用居高,该功能会根据用户的操作习惯推送通知,比如应用的通知,以及提醒 。
第一步:在小娜窗口中,输入“通知”,点击上方“通知和操作设置”;
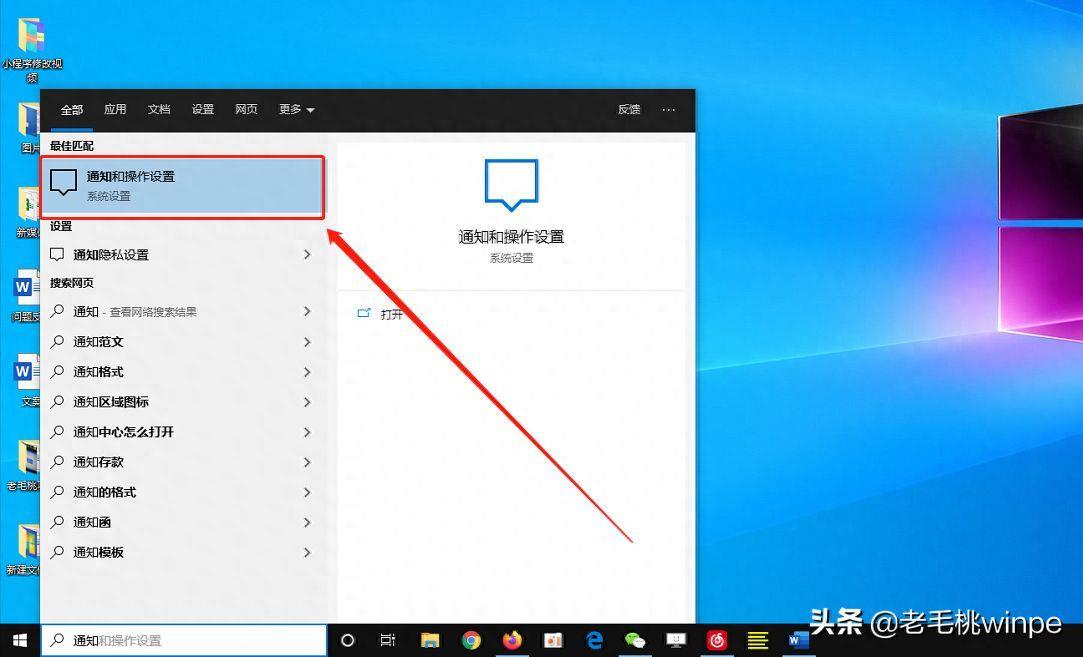
文章插图
第二步:在界面中找到“获取应用或其他发送者的通知”,关闭就可以了 。
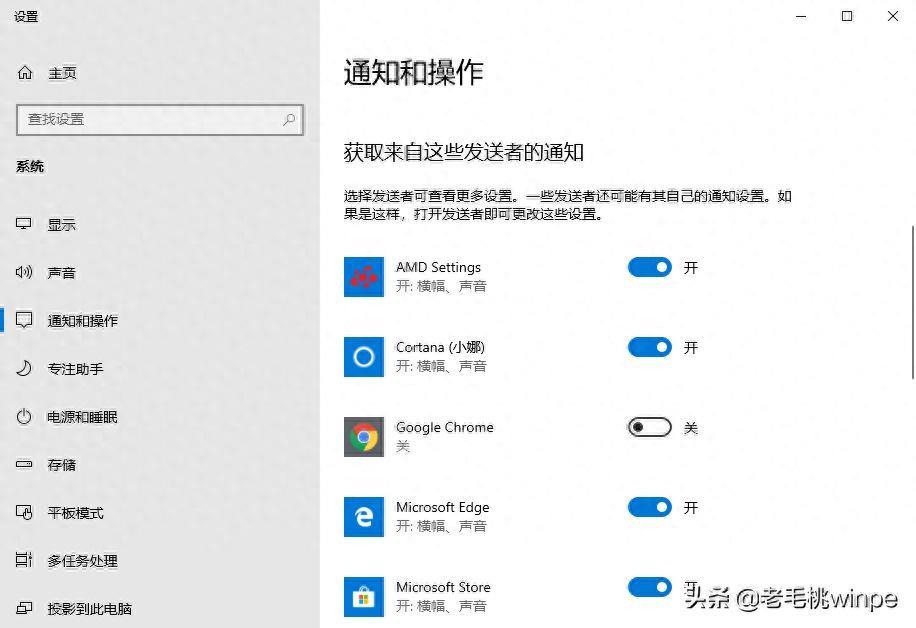
文章插图
第三招:硬件原因,维护升级硬件
除了软件方面的原因外,电脑太老旧性能不足、散热性不好等因素也是CPU占用过高,导致电脑卡顿的原因 。对此,老毛桃还是建议大家定期给电脑做好散热维护,更换硬件等措施 。

文章插图
- 电脑一直处于重启状态怎么办 台式电脑不断重启的原因
- ps怎么添加新的字体样式 ps字体安装包怎么安装到电脑上
- 笔记本电脑麦克风对方听不到声音怎么恢复 lol麦克风声音小怎么回事
- win10默认浏览器怎么设置 win10电脑设置默认浏览器的步骤
- 短视频剪辑教程新手入门 电脑视频剪辑制作教学
- 提高开机速度的设置 电脑开机慢的原因分析
- 电脑连接蓝牙耳机怎么连接不上 台式电脑连接蓝牙耳机的方式
- iphone备份到mac怎么查看 苹果备份到电脑的方式
- 限流电阻的计算方法 电脑功耗在线计算器
- 局域网远程控制电脑设置 windows10远程桌面连接的办法
