平时我们在使用电脑的过程当中,不管是使用Office办公软件来处理工作,还是使用记事本来记录这一天的工作内容,再或者是使用PS来处理、制作图片,我们都知道,软件当中的字体,调用的都是电脑系统当中所安装的字体 。
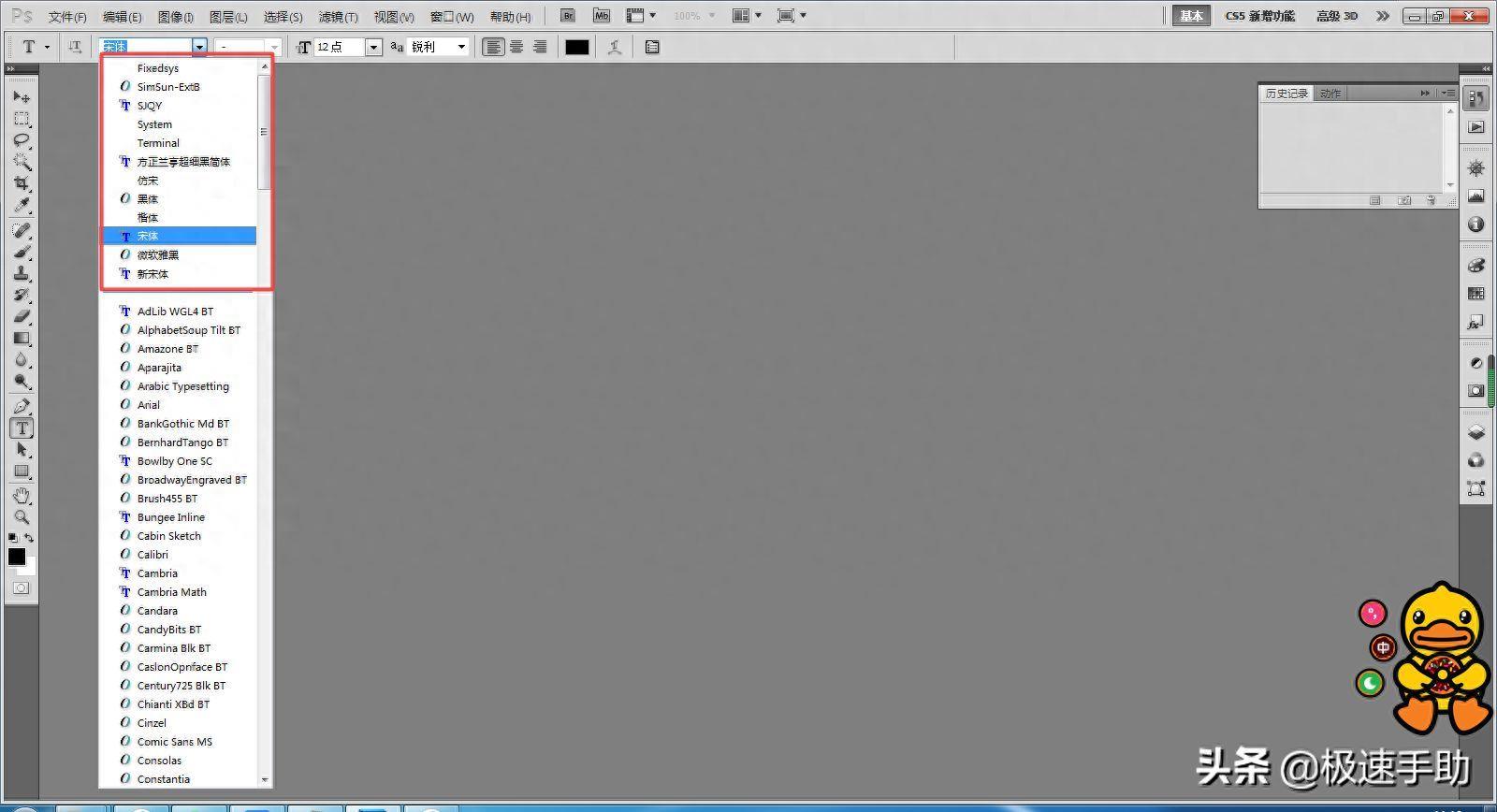
文章插图
而如果我们经常需要使用像PS软件当中字体的话,如果系统自带的字体所弄出来的文字,自己都不够满意,此时我们就需要使用PS当中所没有的字体,在PS当中安装新的字体,那么此时我们应该怎么做呢?PS怎
第一步,首先我们打开电脑上的浏览器,然后在浏览器当中搜索出自己所想要使用的字体,然后进行下载 。
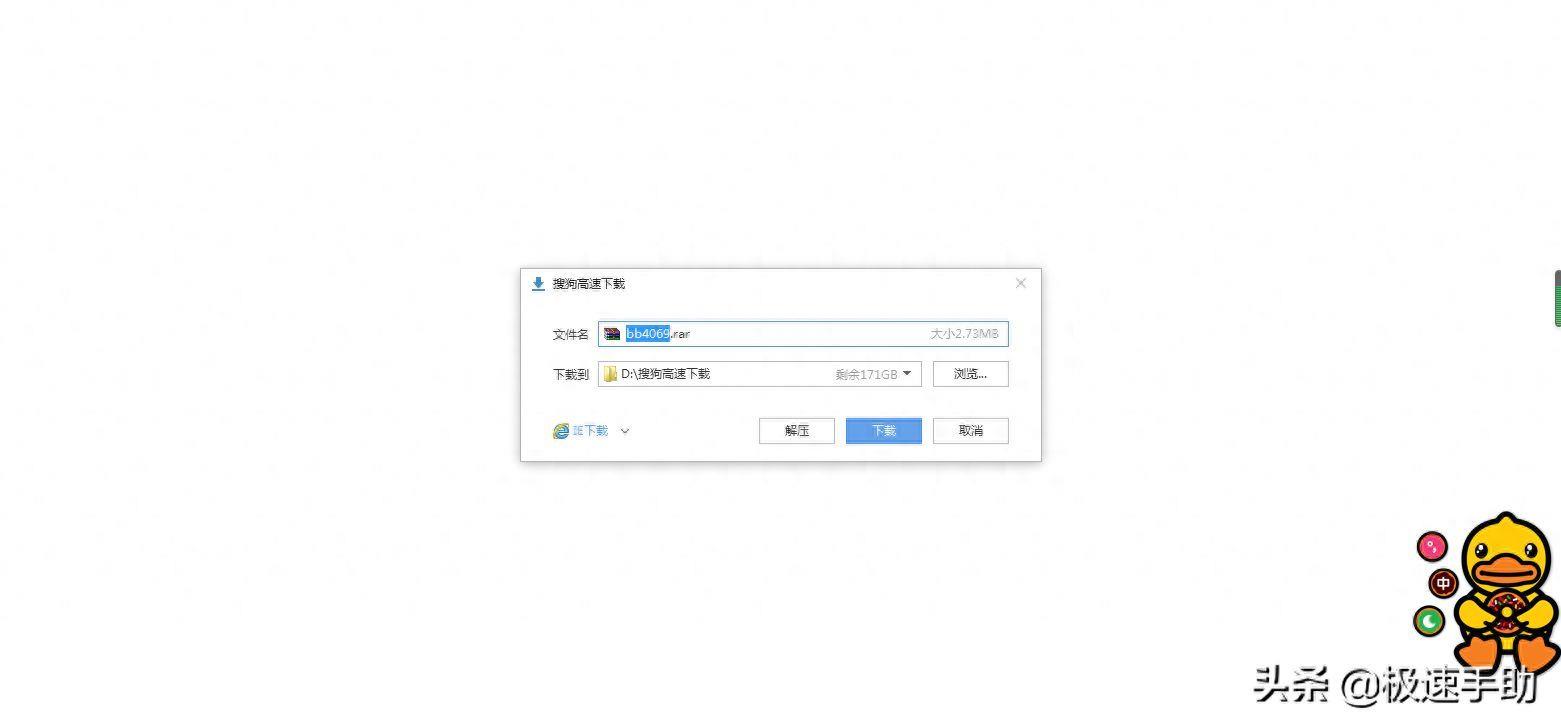
文章插图
第二步,字体下载成功后,我们将字体的压缩包进行解压 。
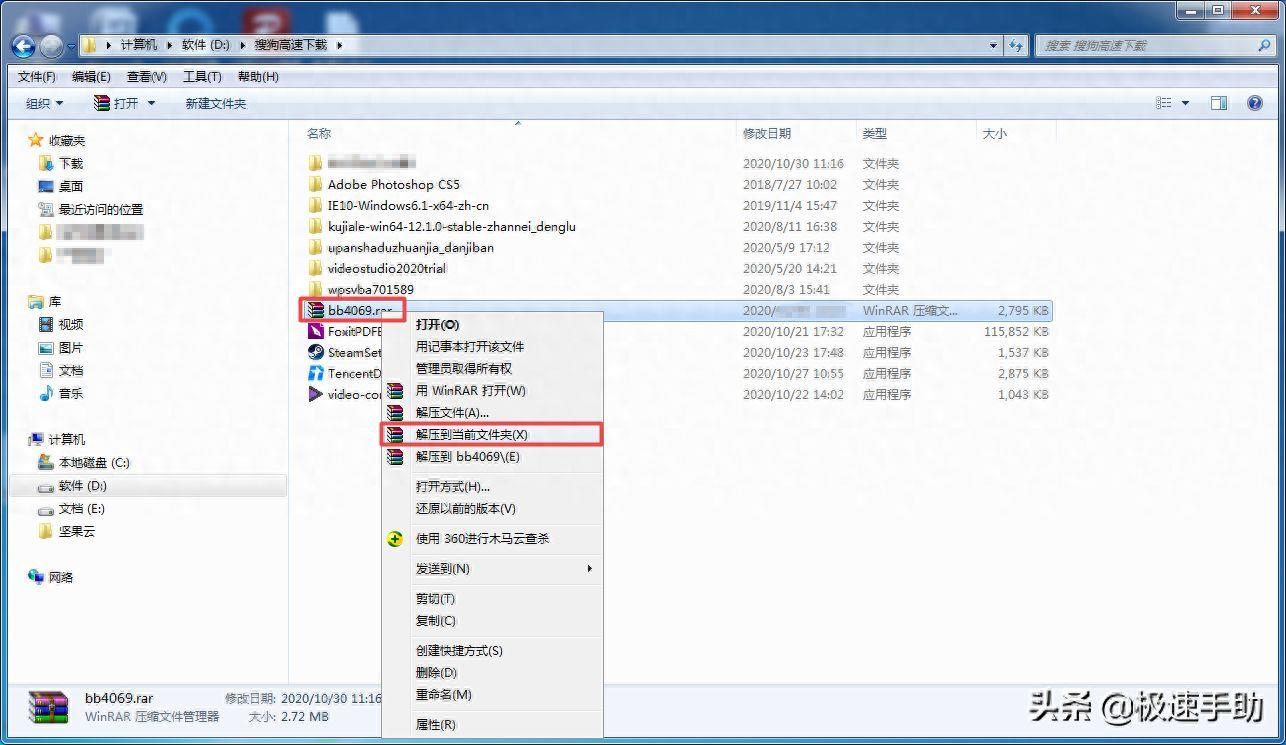
文章插图
第三步,字体压缩包解压完成后,我们点击进入解压好的文件夹,然后找到.TTF的字体安装文件,然后按下鼠标右键,选择【复制】功能 。
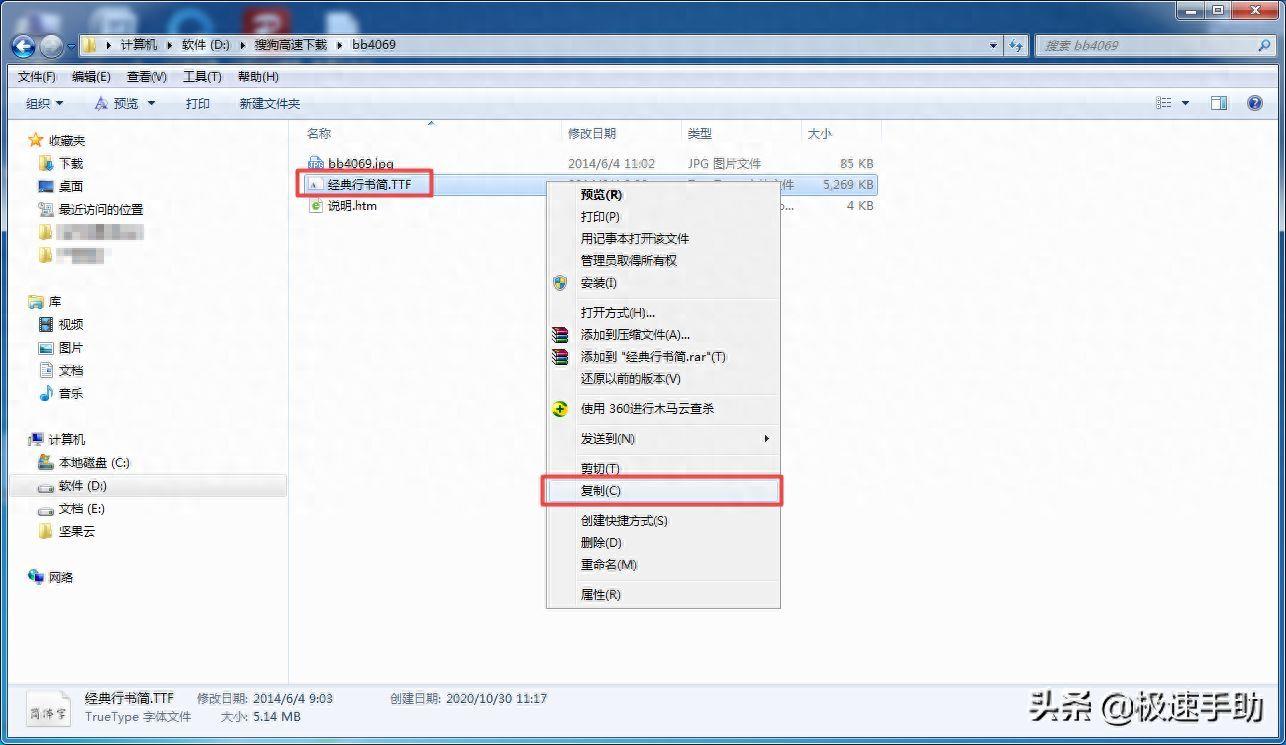
文章插图
第四步,接着我们进入到电脑的【C\\Windows\\Fonts】文件夹当中去,然后按下鼠标的右键,接着选择【粘贴】,将刚才新下载的字体,复制过来 。
【ps怎么添加新的字体样式 ps字体安装包怎么安装到电脑上】
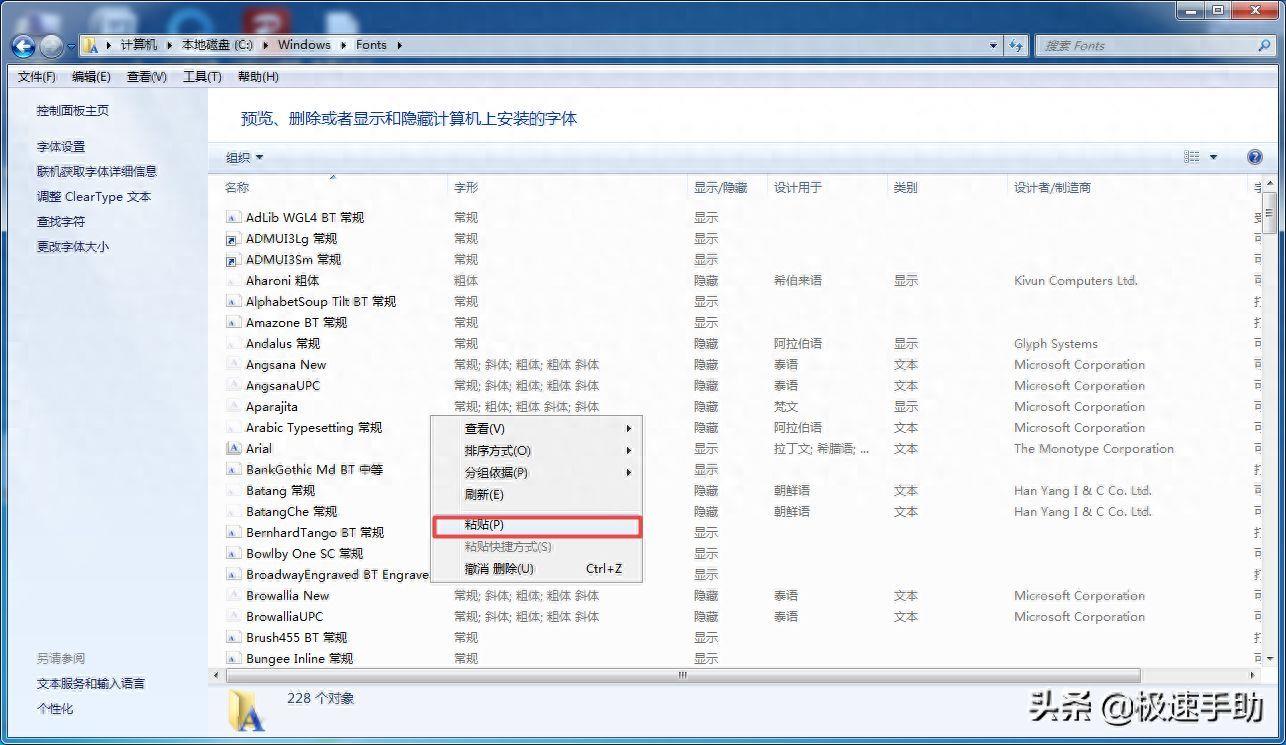
文章插图
第五步,接着系统就会显示【正在安装字体】,我们只需要耐心稍等一会儿即可 。
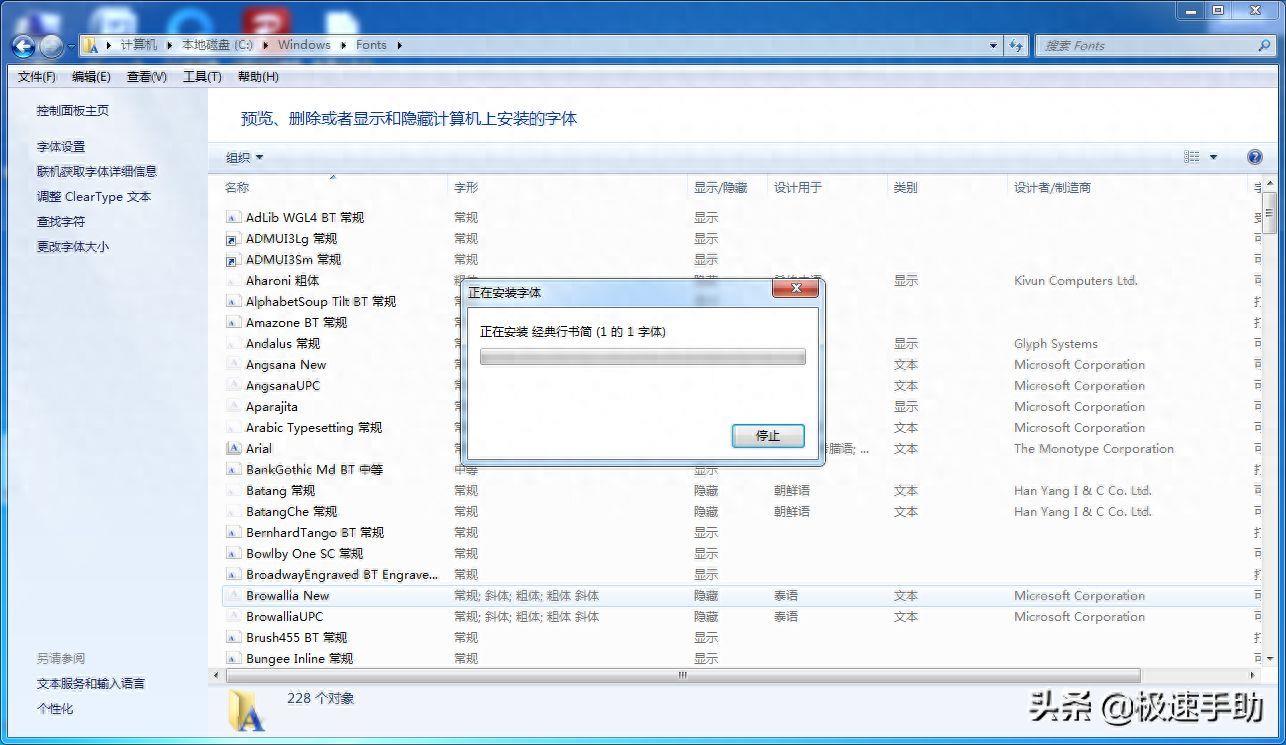
文章插图
第六步,新的字体安装成功后,我们在系统的字体文件夹中,进行向下拉,就可以找到刚刚安装好的新字体 。
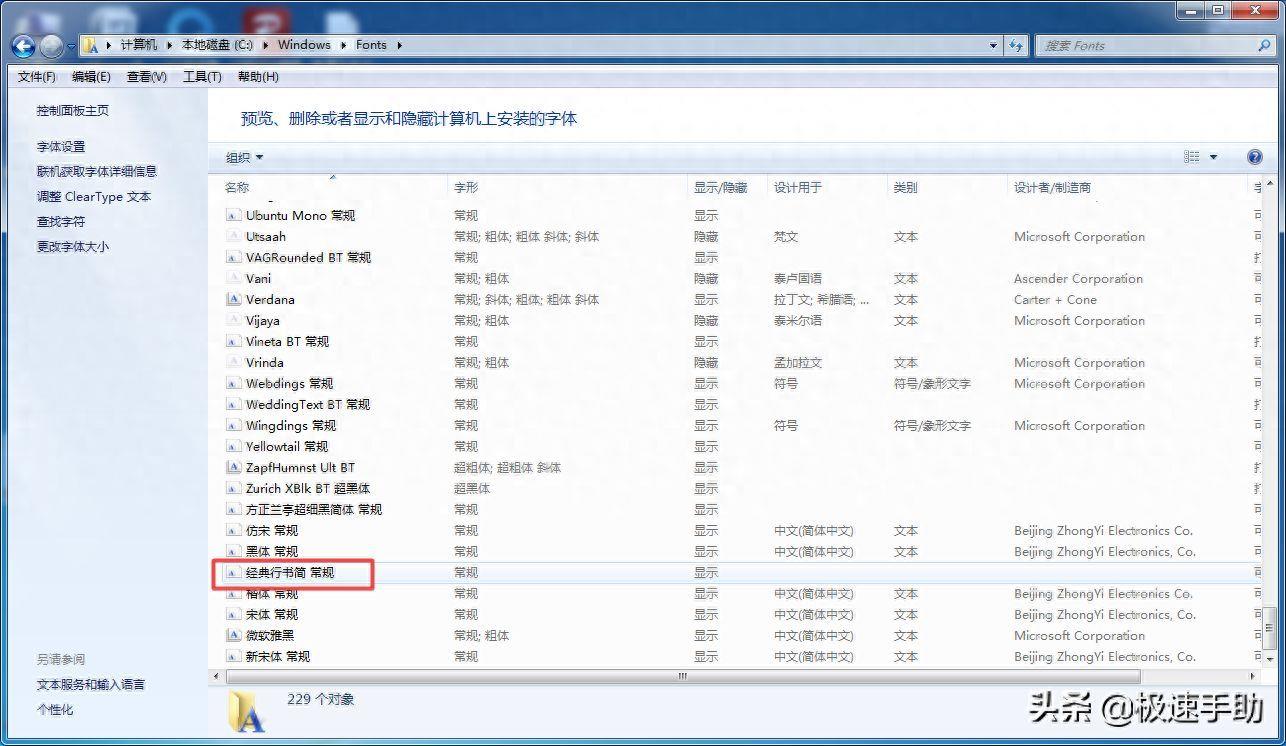
文章插图
第七步,此时我们回到PS软件界面,然后在【字体】当中,也可以看到刚刚所新安装的字体,点击即可进行使用了 。
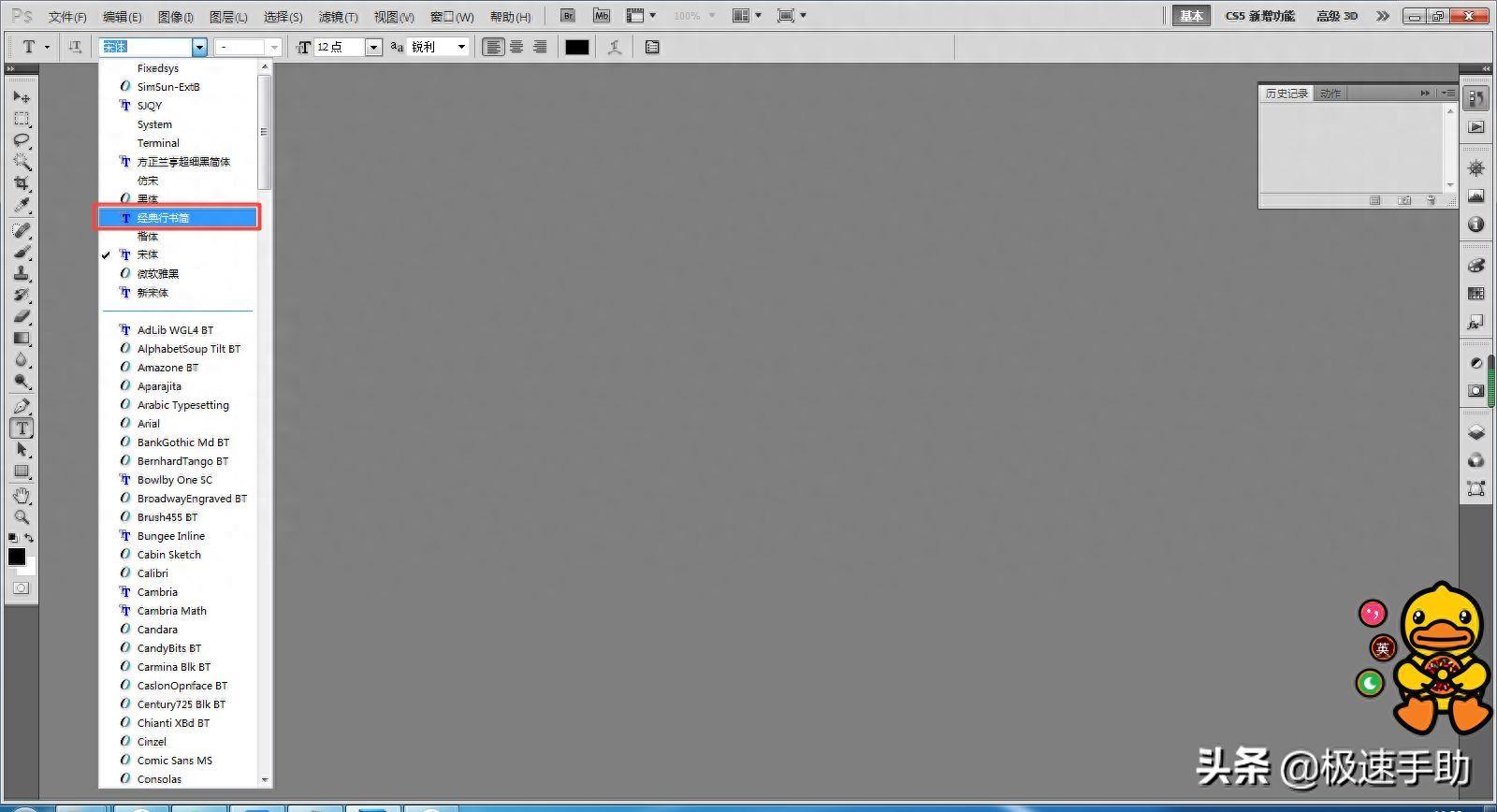
文章插图
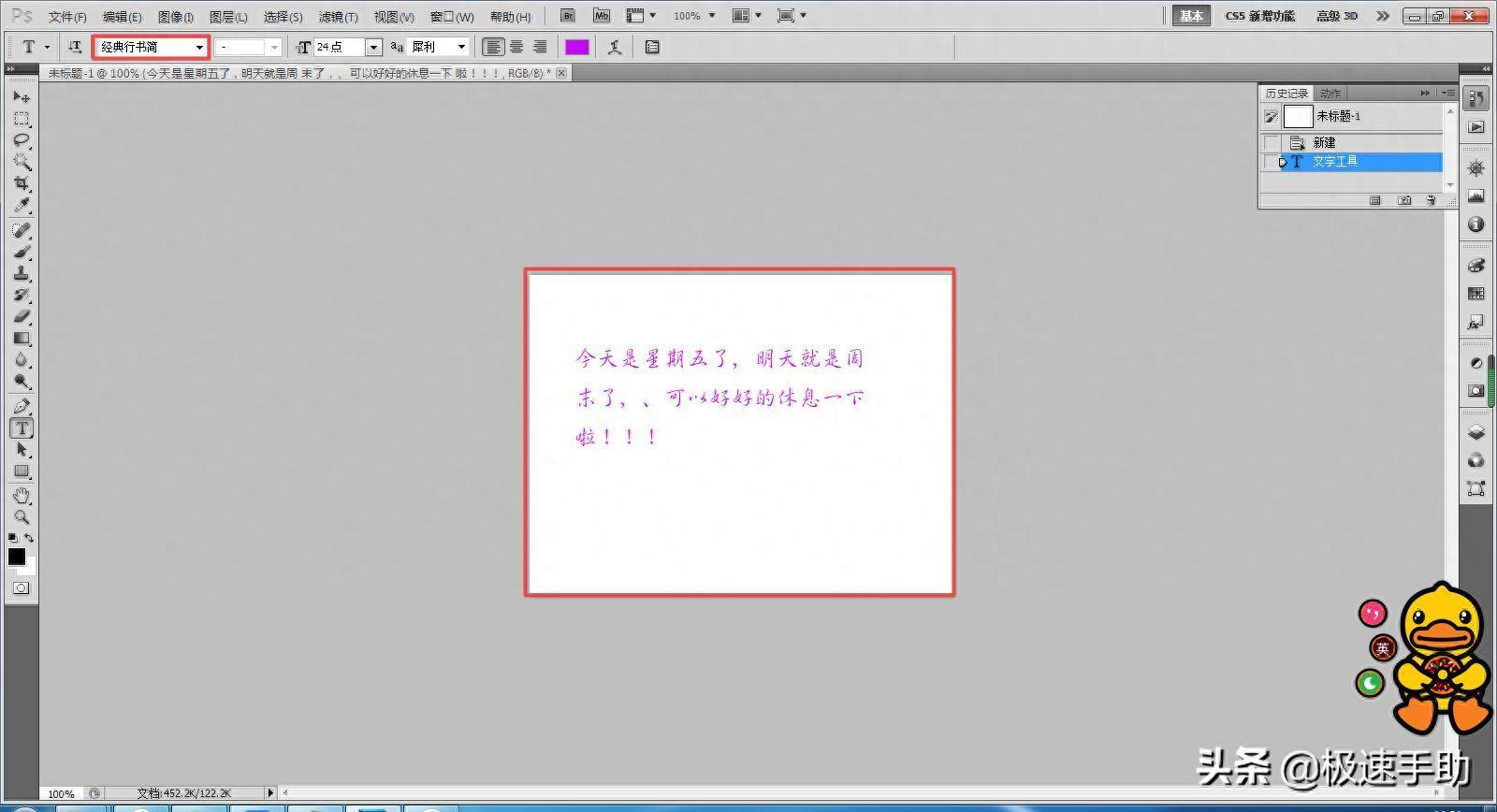
文章插图
S安装字体的方法了,如果你的PS当中的字体已经都用过了,已经再也没有新的字体可用的话,那么不妨赶快跟着本文将PS安装字体的方法学到手,这样一来,不论是朋友分享给我们的新的好看的字体包,还是自己找到的新的合适的字体,都可以轻松的进行安装,然后在PS当中来进行时设计使用了 。
- 怎么画曲线及怎么结束一段路径 ps钢笔工具的使用方法和技巧
- 表格里出现小方框怎么去掉边框线 ppt文本框怎么删除文本留下
- 从头到尾播放ppt音乐的方法 ppt怎么插入全程背景音乐
- airpods怎么配对新手机 iphone蓝牙耳机怎么连接
- 笔记本电脑麦克风对方听不到声音怎么恢复 lol麦克风声音小怎么回事
- 打开excel转圈圈很久怎么解决 excel表格打不开了怎么恢复
- 办公文件损坏怎么修复 excel扩展名无效打不开怎么办
- 某一页不想要页眉怎么办 excel如何去掉页眉区域
- 单元格自动四舍五入怎么设置 excel取整函数怎么取整
- 羊肉炖萝卜汤怎么做好吃呢?
