不重启服务器完成windows系统服务器的默认远程访问端口更改
主要分为三个步骤
1.注册表里更改端口
2.重启远程服务
3.防火墙添加一下入站规则
下面开始操作
首先第一步在注册表里更改端口
1、按 win+R 键打开运行框,然后在运行框内输入 regedit 进入注册表中

文章插图
2、进入注册表后按照这个路径进入 HKEY_LOCAL_MACHINE\\SYSTEM\\CurrentControlSet\\Control\\TeminalServer\\Wds\\rdpwd\\Tds\\tcp
找到右侧的PortNunber 选项,双击进入,点击十进制修改3389为想要的端口,比如33890 然后确认(切记选10进制后再写修改后的端口)
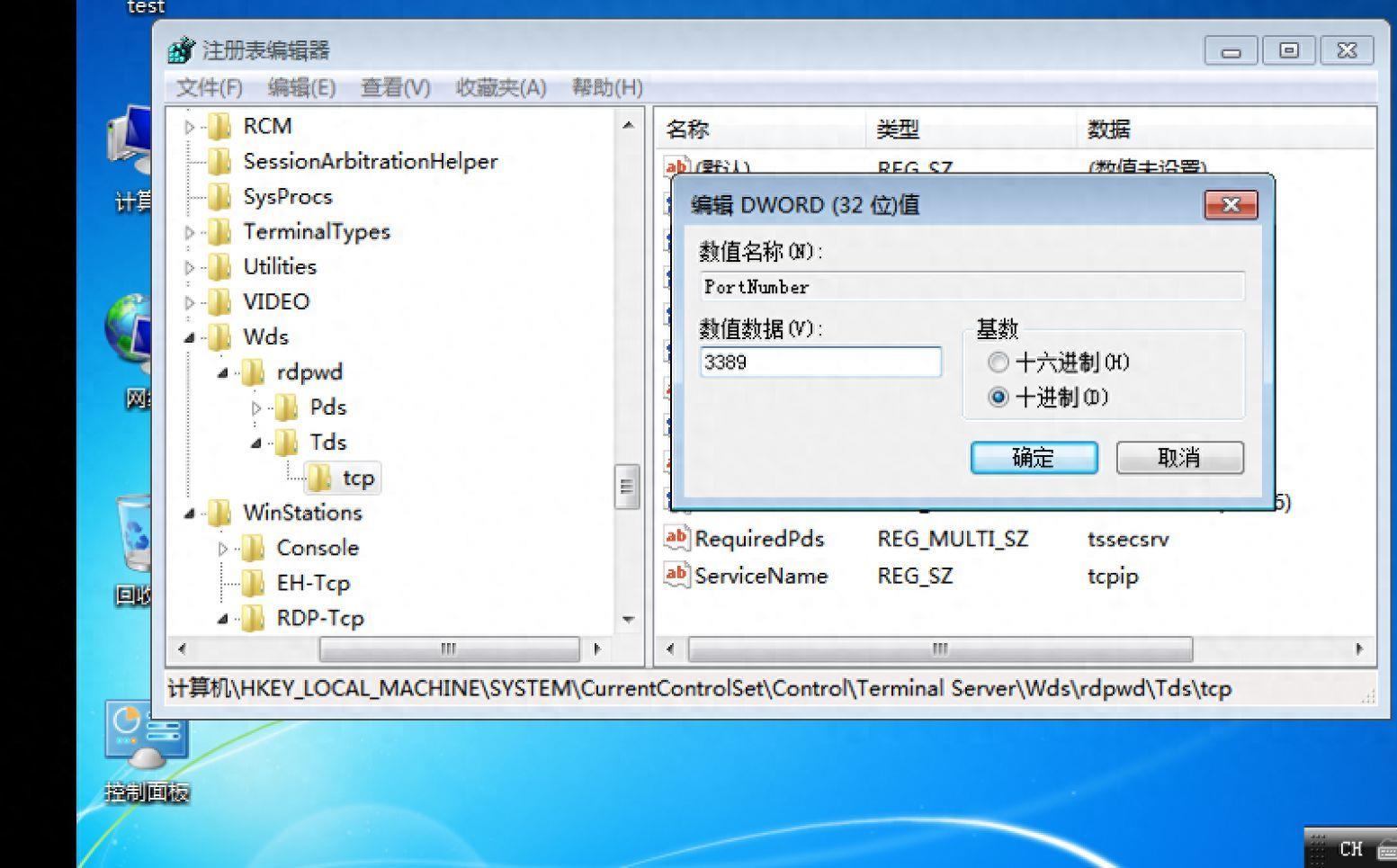
文章插图
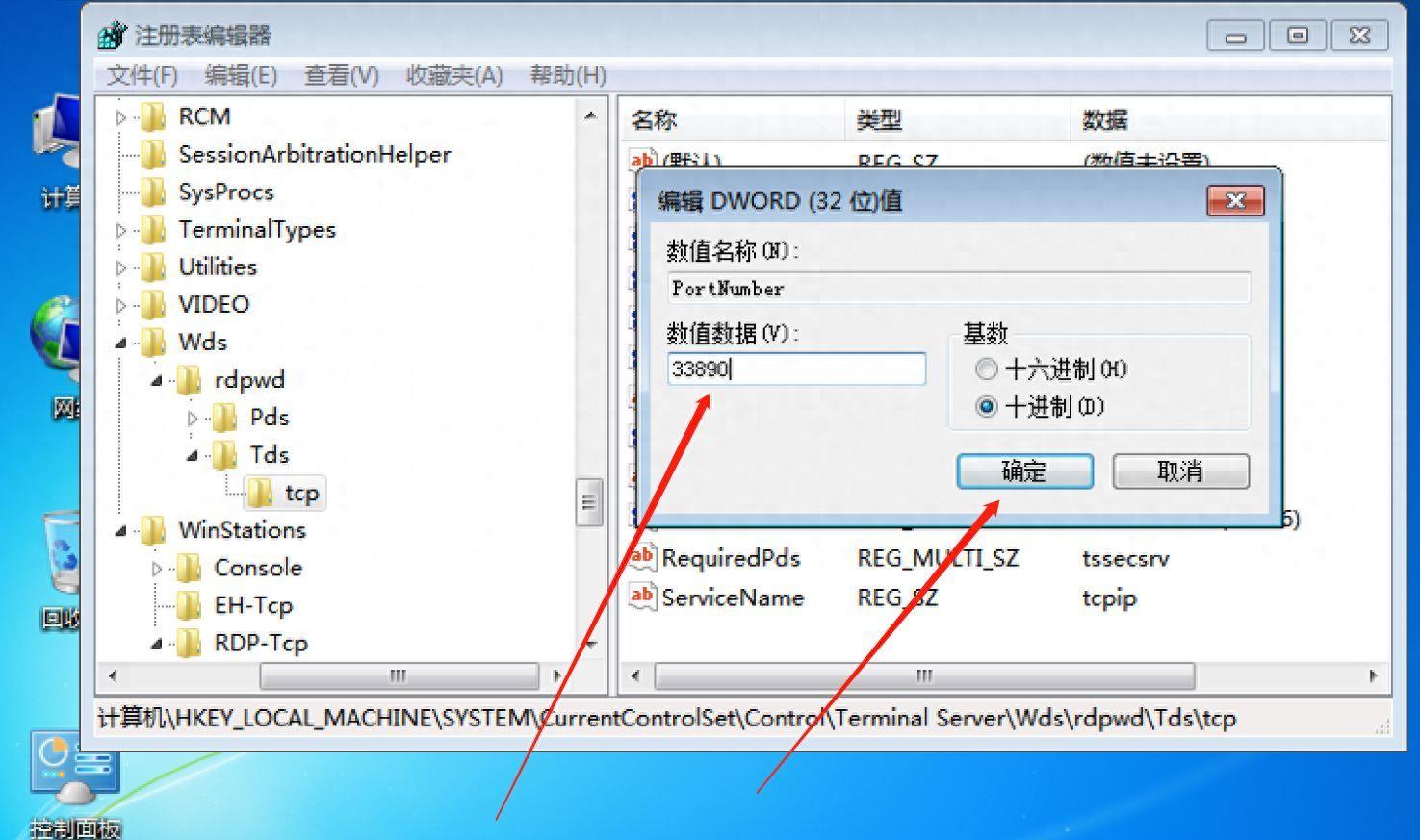
文章插图
之后再进入路径:HKEY_LOCAL_MACHINE\\SYSTEM\\CurrentControlSet\\Control\\TeminalServer\\WinStations\\RDP-Tcp (冷知识:这个路径就在刚刚那个路径下面一个,不用从头一个一个找)双击后找到右侧的PortNunber 点击 十进制 修改3389为自己想要的端口,我这里选33890 然后 确定
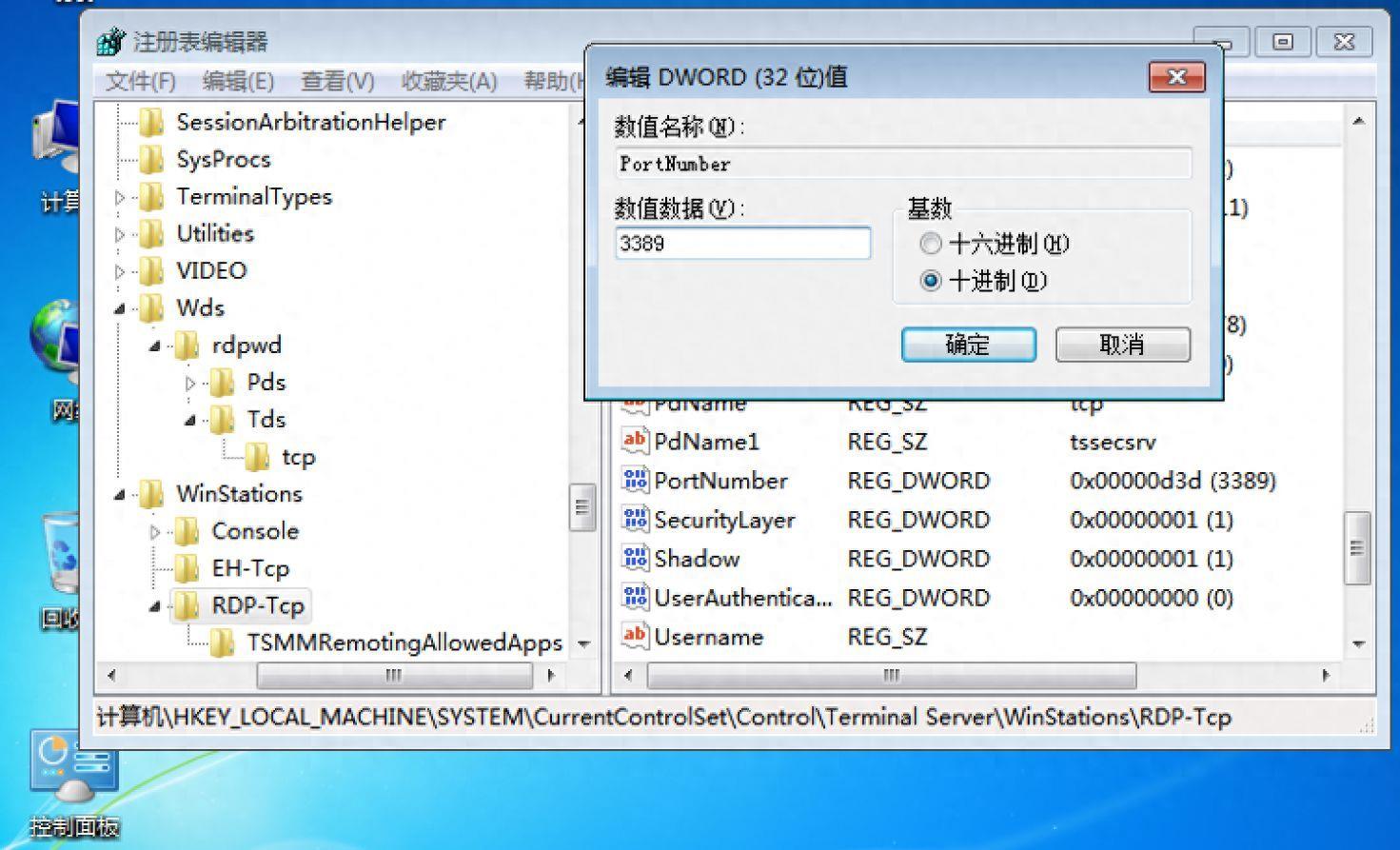
文章插图
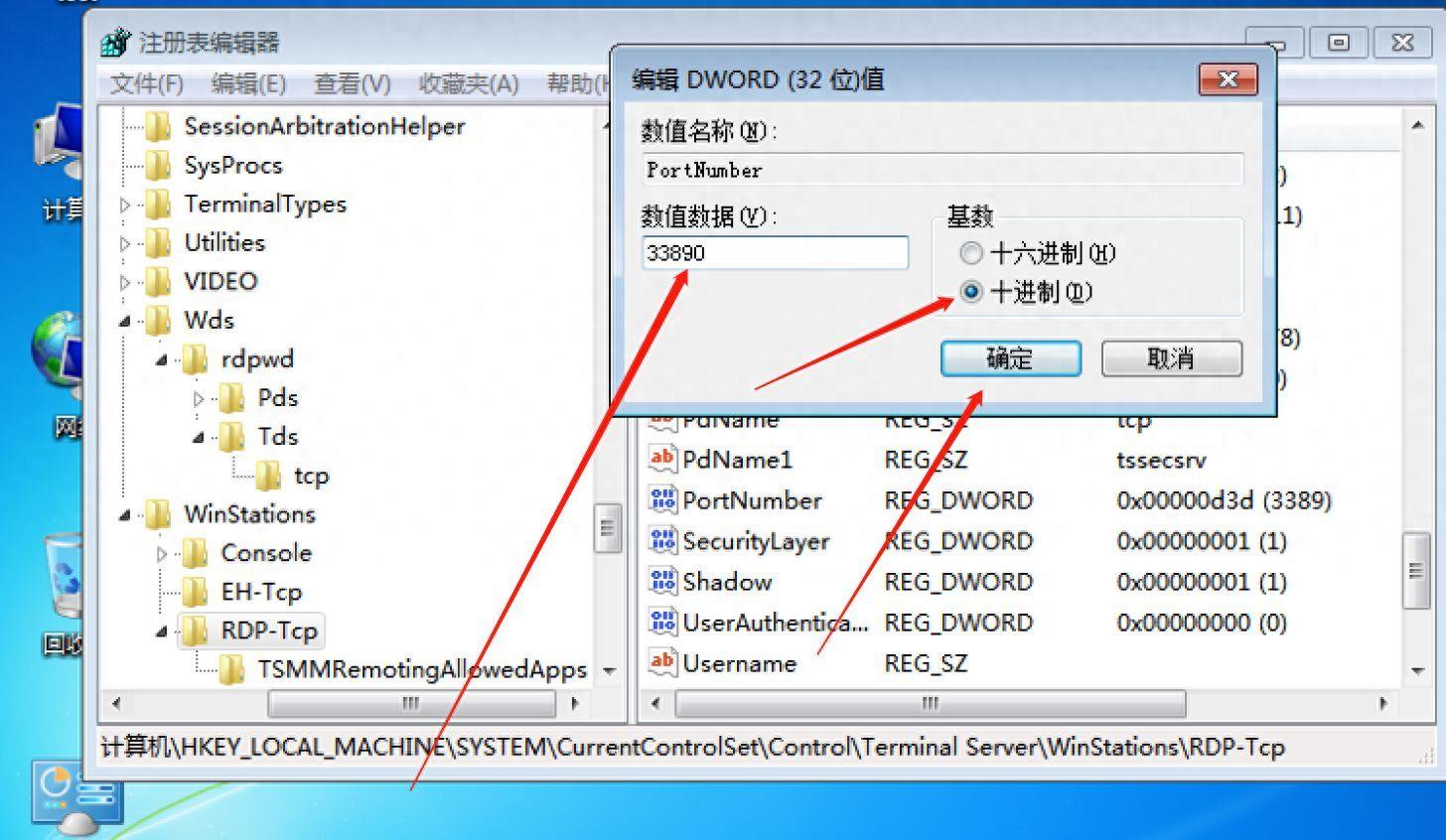
文章插图
注册表这里就弄完了,然后到第二个步骤,重启远程服务
1、右键点击桌面上 计算机 选择 管理
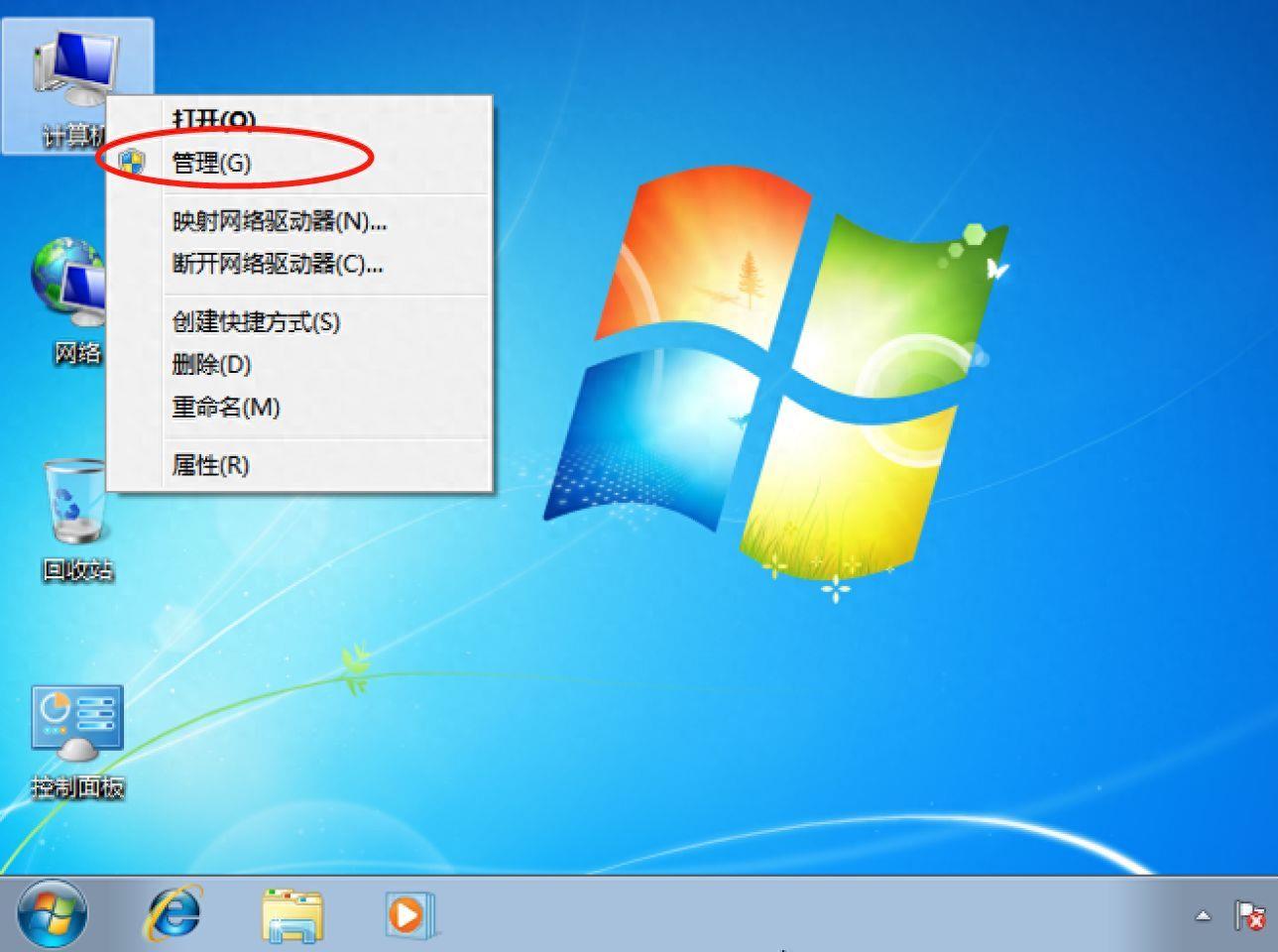
文章插图
2、进去后找到 服务 (不同的操作系统版本 服务 位置可能不一样,反正都在计算机管理这,找一下都能找到的),点击服务后在右侧找到Remote Desktop Services这个服务,再 重启动此服务,重启后会断线一下
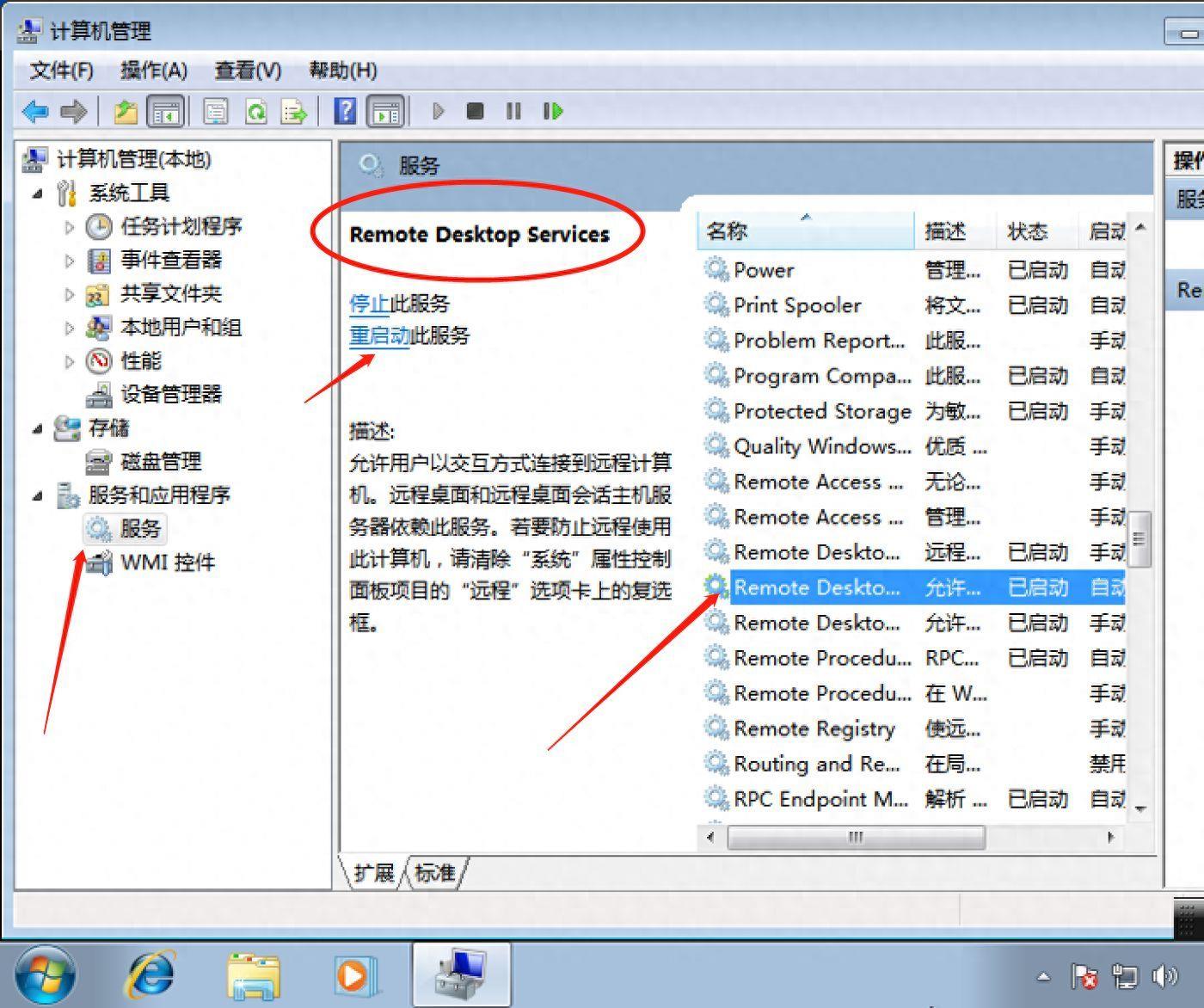
文章插图
第二个步骤就完了,然后最后一步,在防火墙里添加一下入站规则
点击开始选项,在搜索框直接输入防火墙或者看看上面有没有防火墙选项,点击进入防火墙
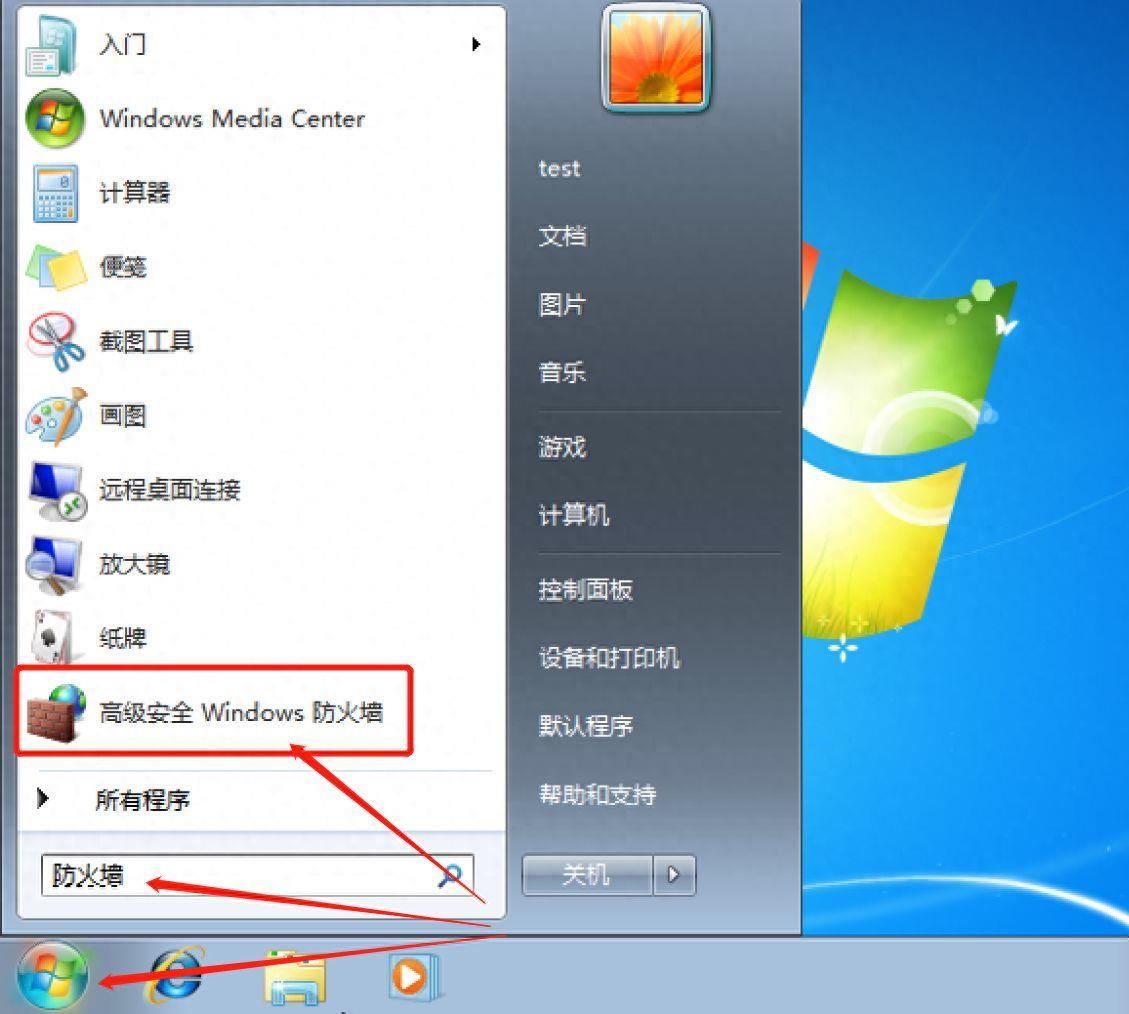
文章插图
进入防火墙后点击入站规则
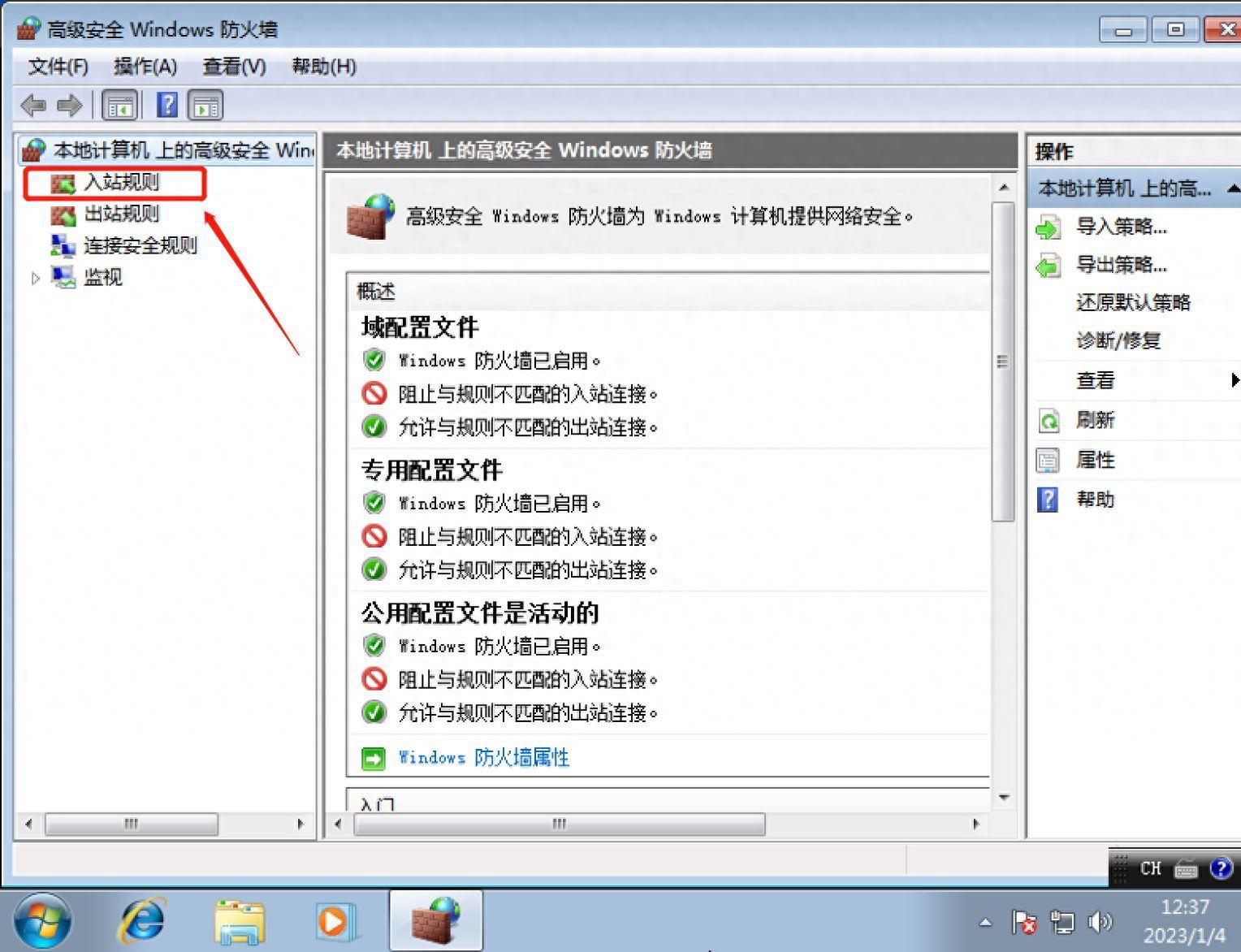
文章插图
之后再点击新建规则
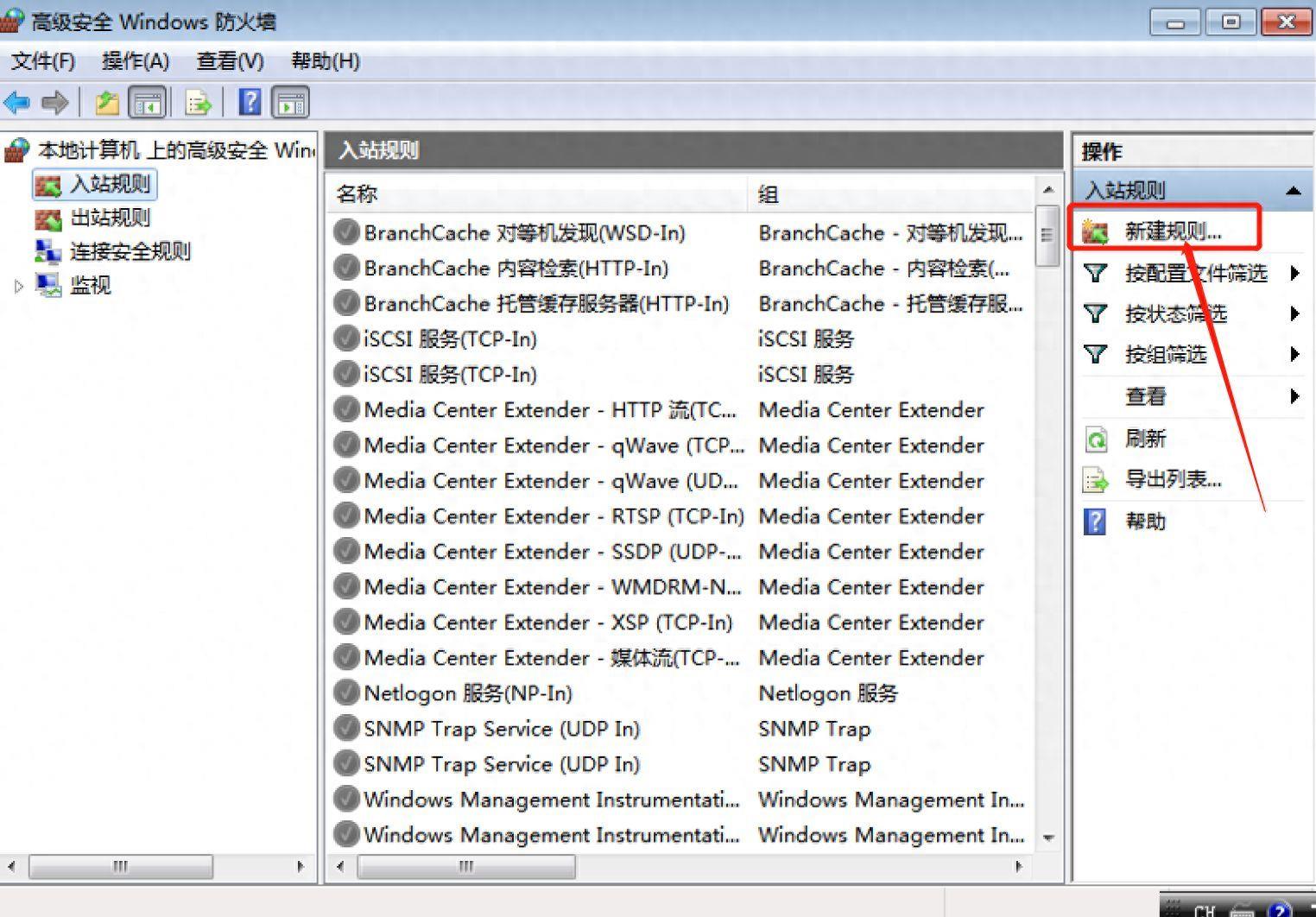
文章插图
选择端口,然后下一步
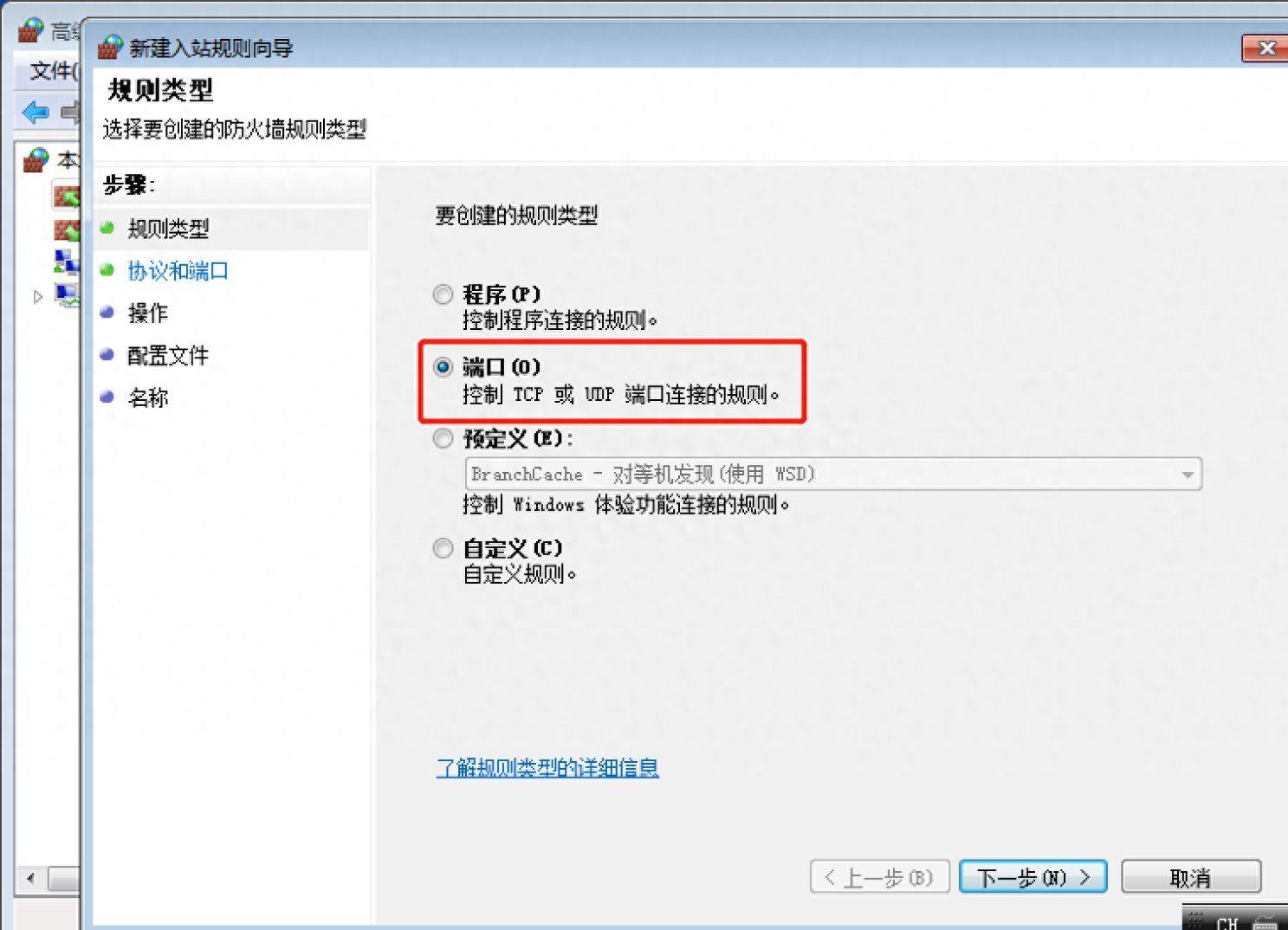
文章插图
选择 特定本地端口 填入我们刚刚修改的端口号,这里我修改的33890 然后下一步
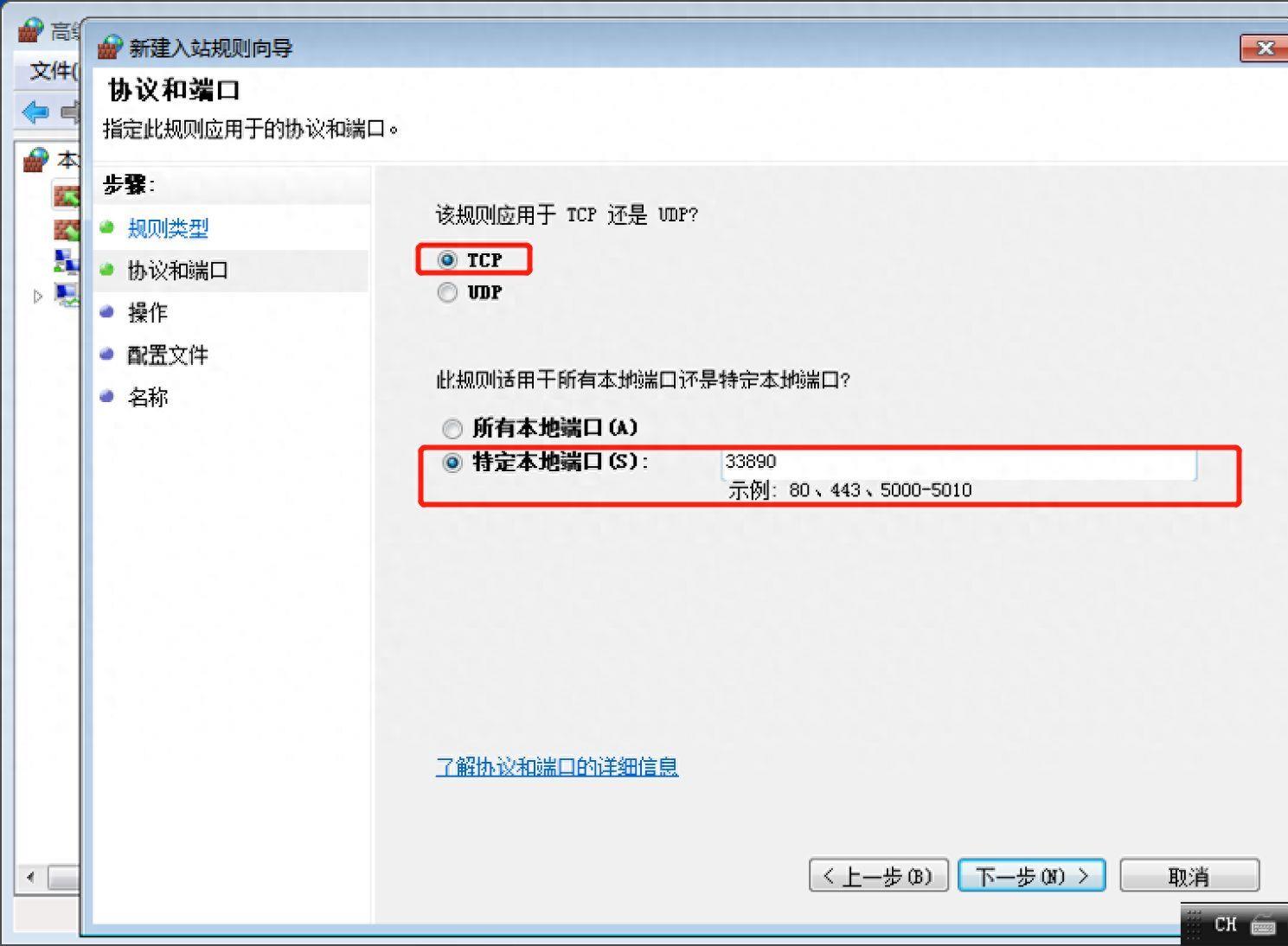
文章插图
然后后面两步都顺着点下去 允许连接,下一步,下一步

文章插图
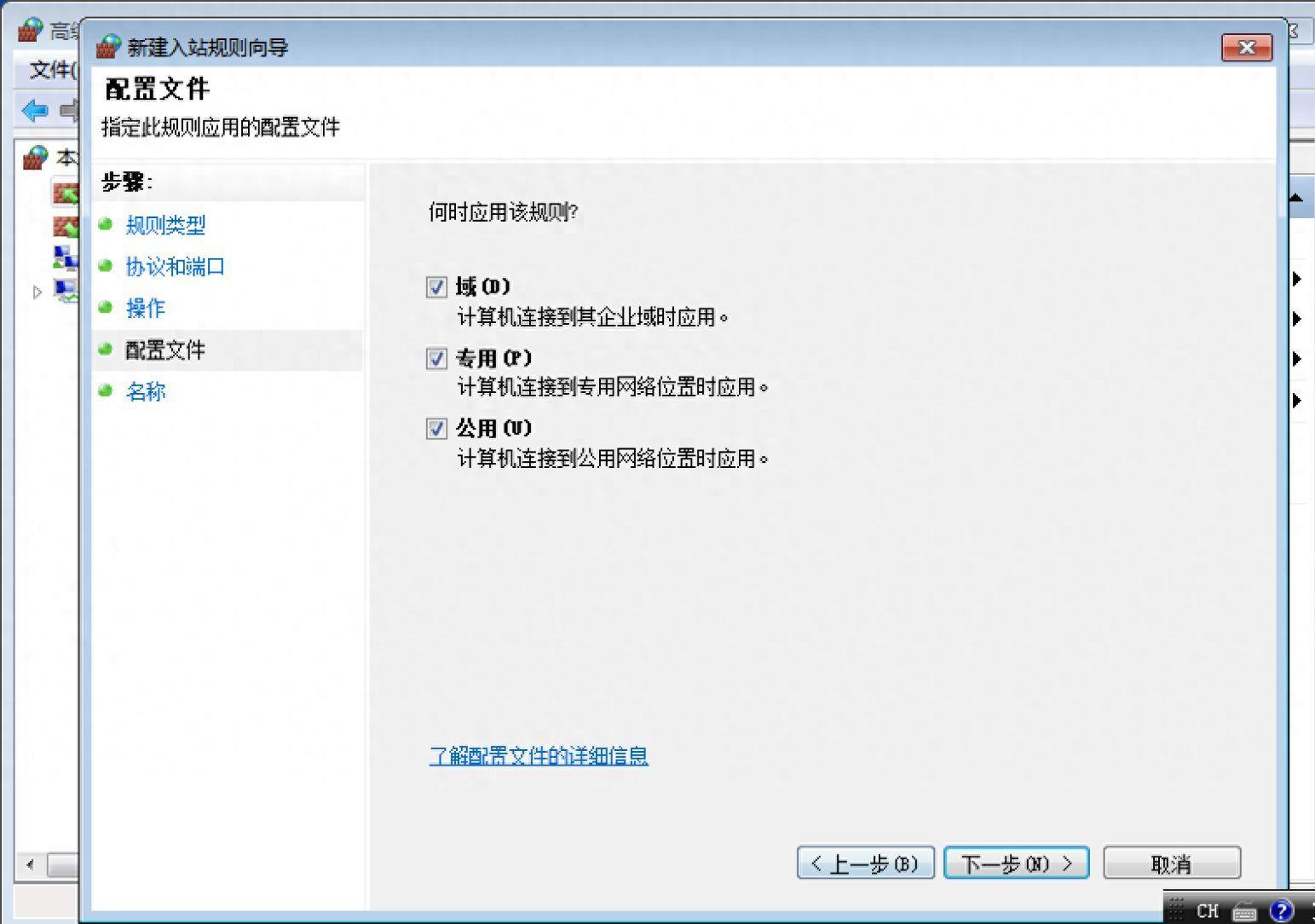
文章插图
设置限制远程IP,,,防火墙入站 。相应服务的属性中
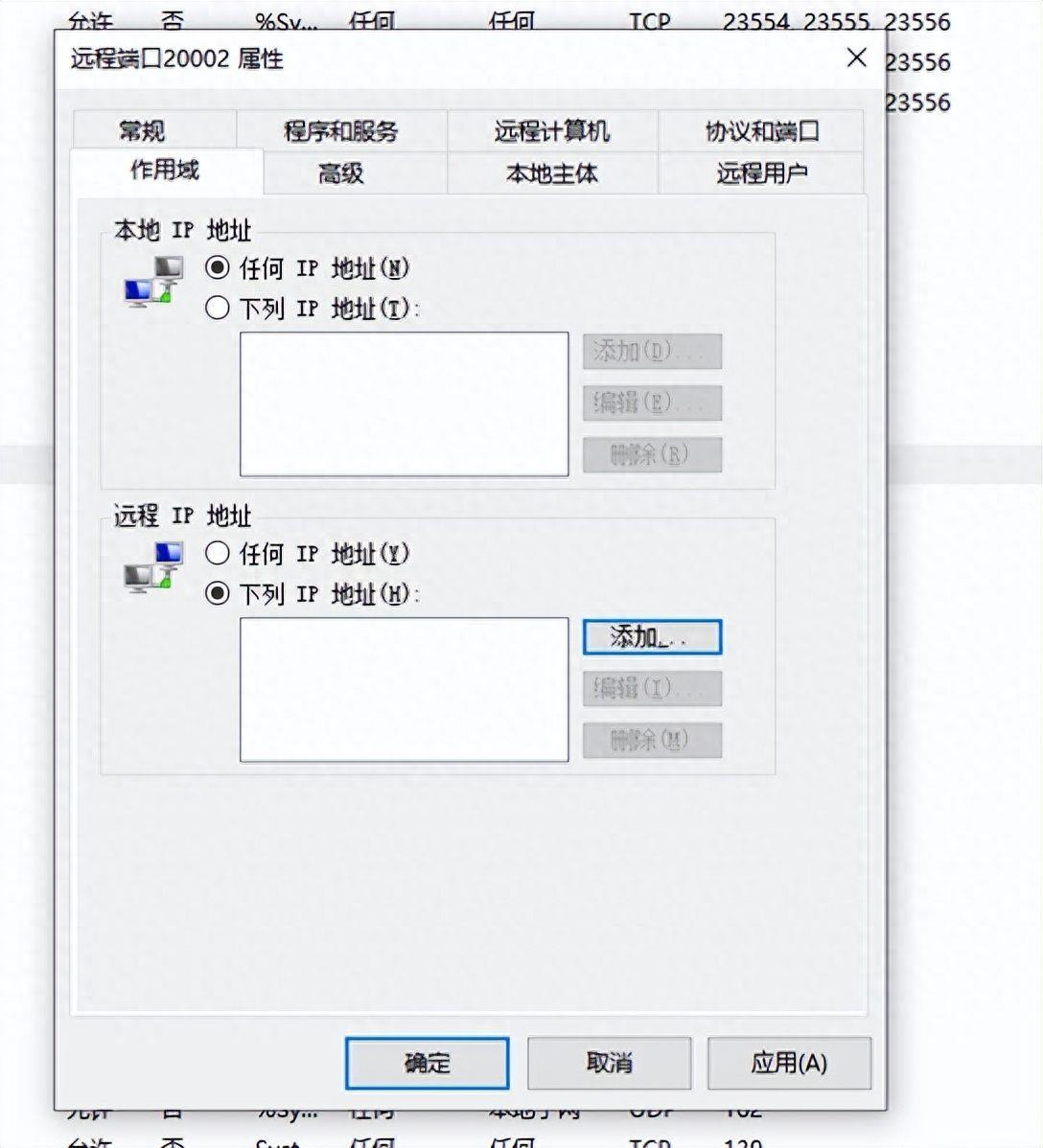
文章插图
名称这里填一个自己喜欢的,备注这边看心情要不要填写(建议填写一下,方便以后自己看的时候知道做了啥配置;也方便哪天自己跑路了下一个IT民工能早点回家吃饭)
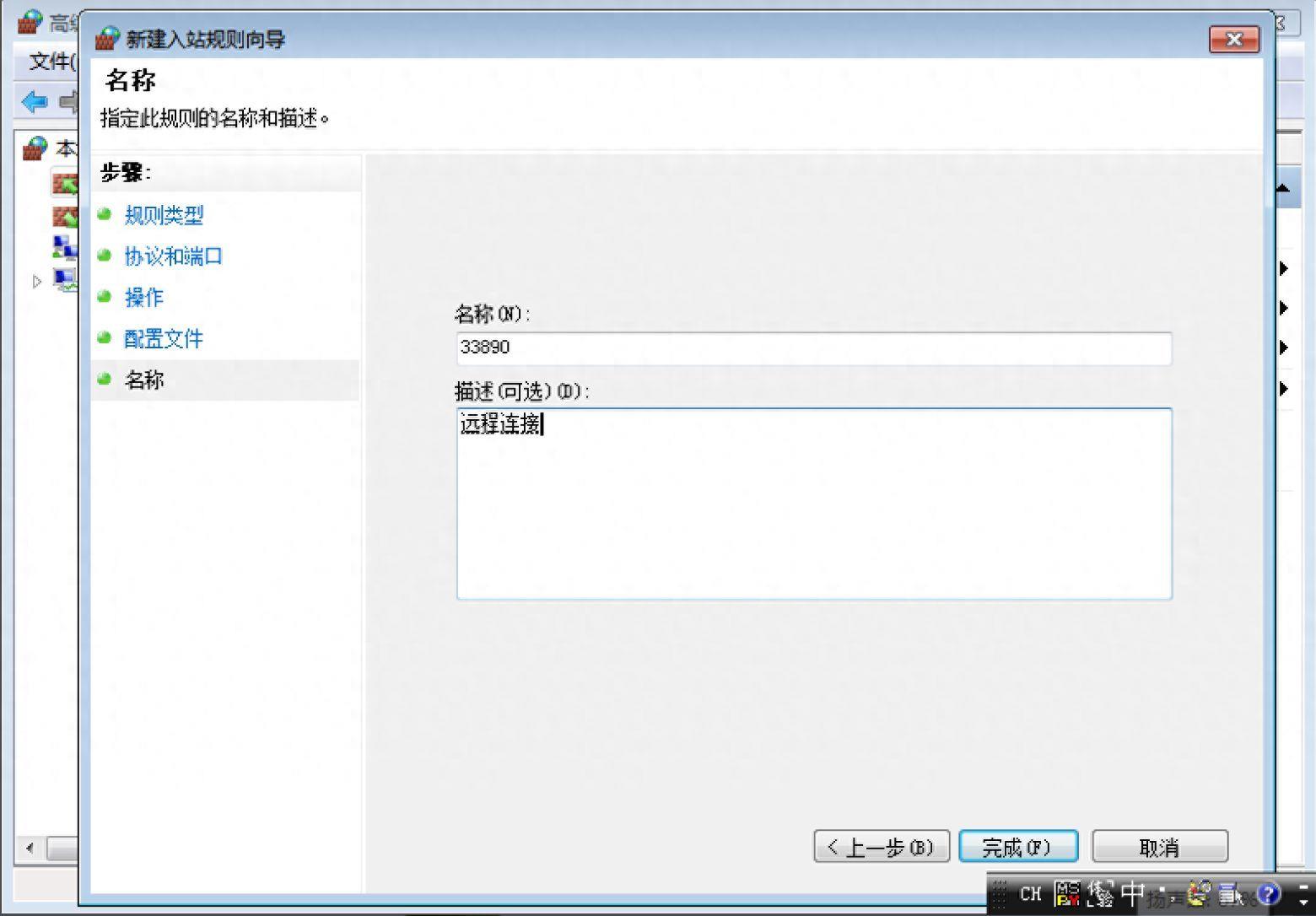
文章插图
然后点击完成,所有配置就结束了,自己也可以在cmd运行窗口netstat -a看下端口有没有打开了,没有就回去看下注册表那边是不是搞错了
如下是我的cmd窗口,可以看到我设置的33890端口已经打开了
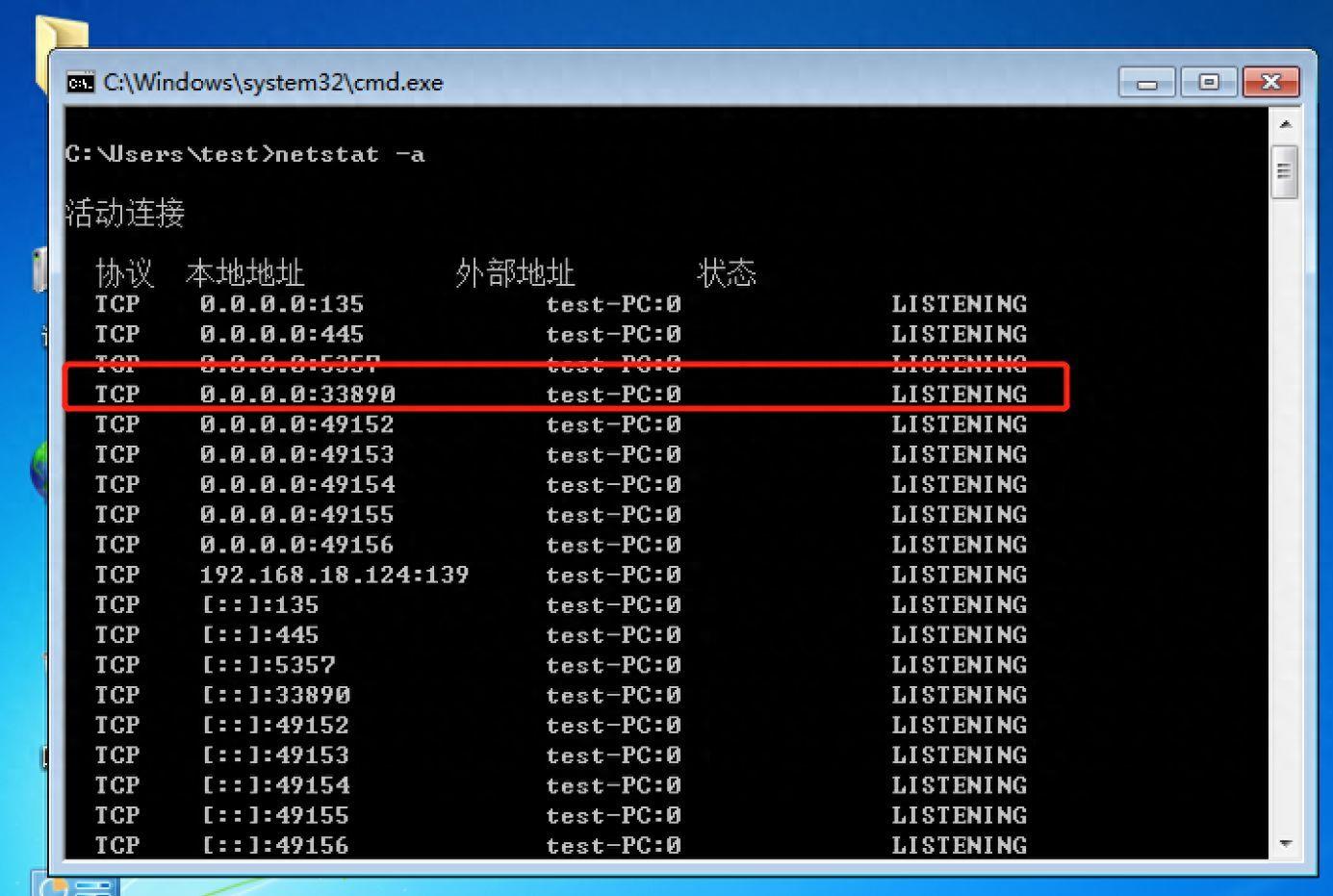
文章插图
远程一下看看能不能连接上
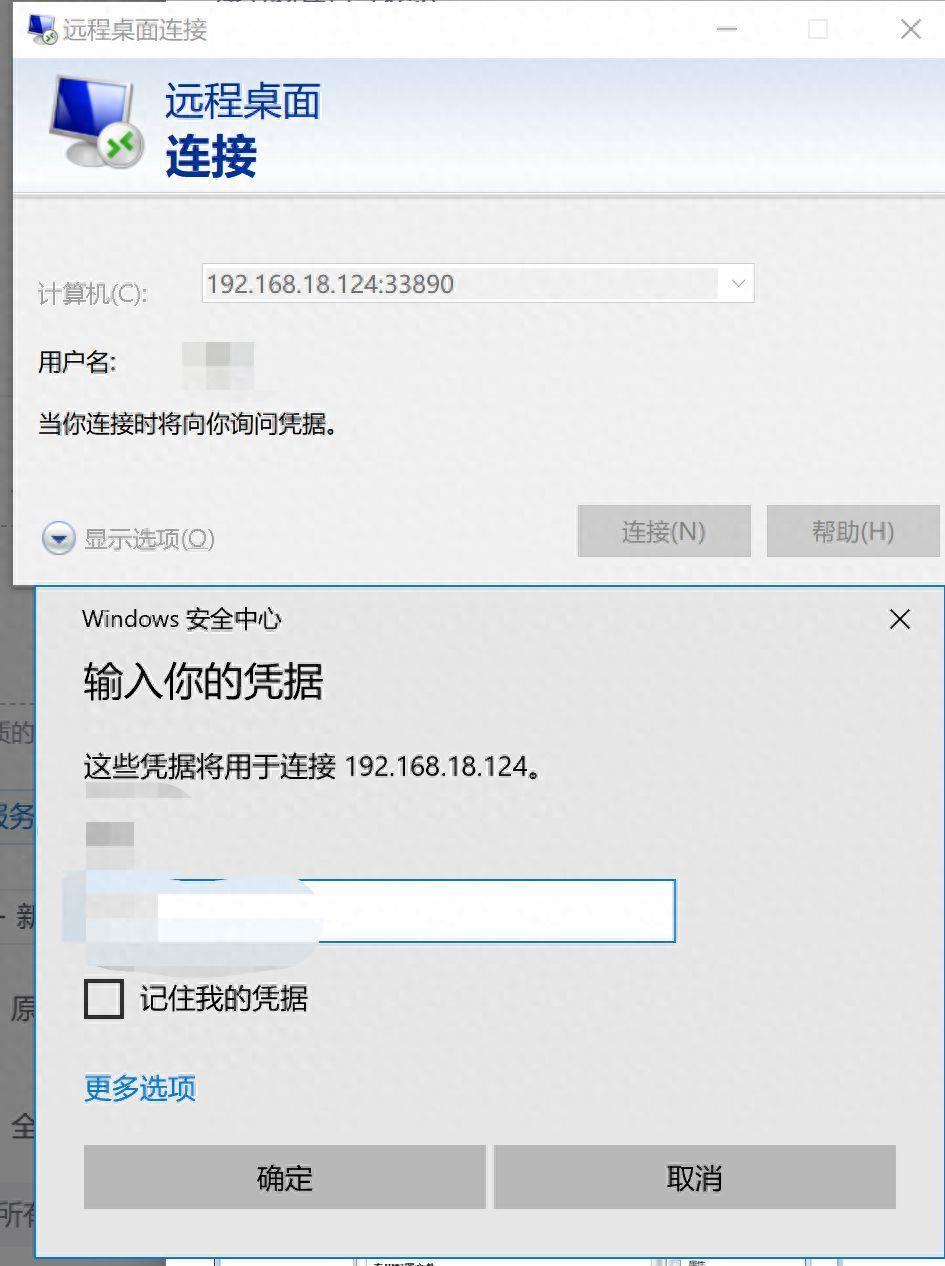
文章插图
【如何修改远程连接的端口号 windows远程桌面端口怎么修改】还有要注意一下,自己设置的端口号是不能超过65535的 。
- c盘分小了怎么重新分配 win11硬盘如何分区教程
- 如何连接打印机具体步骤 win11打印服务怎么开启
- 如何预防食品变质
- idea修改字体大小的文件 idea最舒服的字体设置
- 手游如何在电脑上玩多开 模拟器多开专用系统
- 扫描文件如何转换成pdf格式 将文件扫描成pdf格式的工具
- 手机修改dns在哪里设置 dns恢复最简单方法
- 木炭烤羊排腌制方法是如何的?
- 面条如何烘干
- idea单步调试修改变量 idea运行调试配置教程
