家庭版系统减少了很多功能,只能满足日常使用,大家有没有发现,比如共享打印机无法连接,这时候就用到组策略了,但是打开组策略提示找不到文件,那么这时候就需要给系统添加组策略功能了
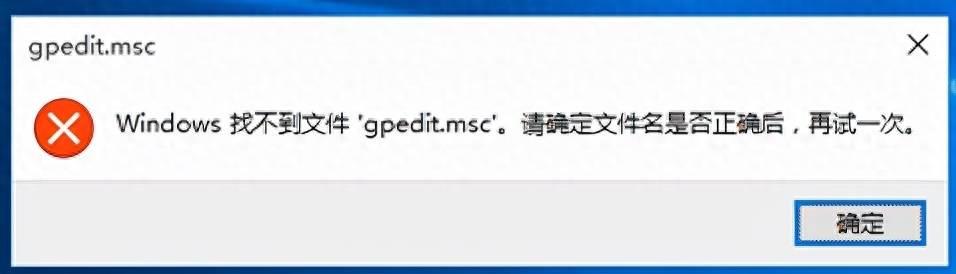
文章插图
必备的三个文件

文章插图
方法如下:
鼠标右键新建文本文档
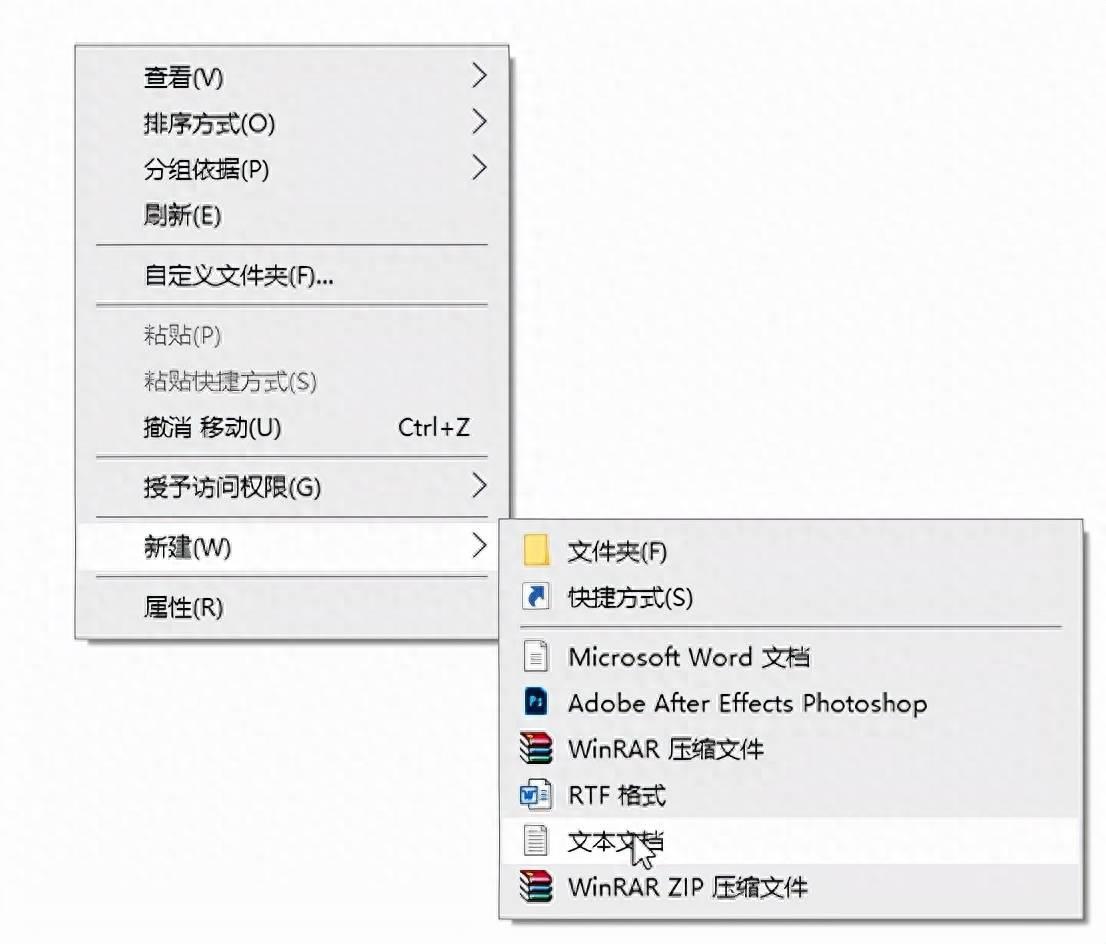
文章插图
打开文本文档

文章插图
复制以下内容粘贴到文档里
@echo off
pushd “%~dp0”
dir /b %systemroot%\\Windows\\servicing\\Packages\\Microsoft-Windows-GroupPolicy-ClientExtensions-Package~3*.mum >gp.txt
dir /b %systemroot%\\servicing\\Packages\\Microsoft-Windows-GroupPolicy-ClientTools-Package~3*.mum >>gp.txt
for /f %%i in (‘findstr /i . gp.txt 2^>nul’) do dism /online /norestart /add-package:”%systemroot%\\servicing\\Packages\\%%i”
pause

文章插图
点击文件 另存为

文章插图
指定一个路径,文件名改为:添加组策略.bat 点保存

文章插图
找到 添加组策略.bat (点bat)右键以管理员身份运行

文章插图
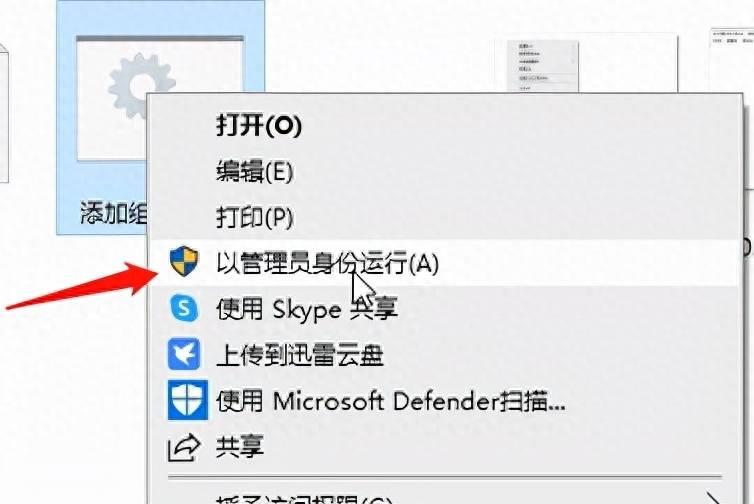
文章插图
点击是
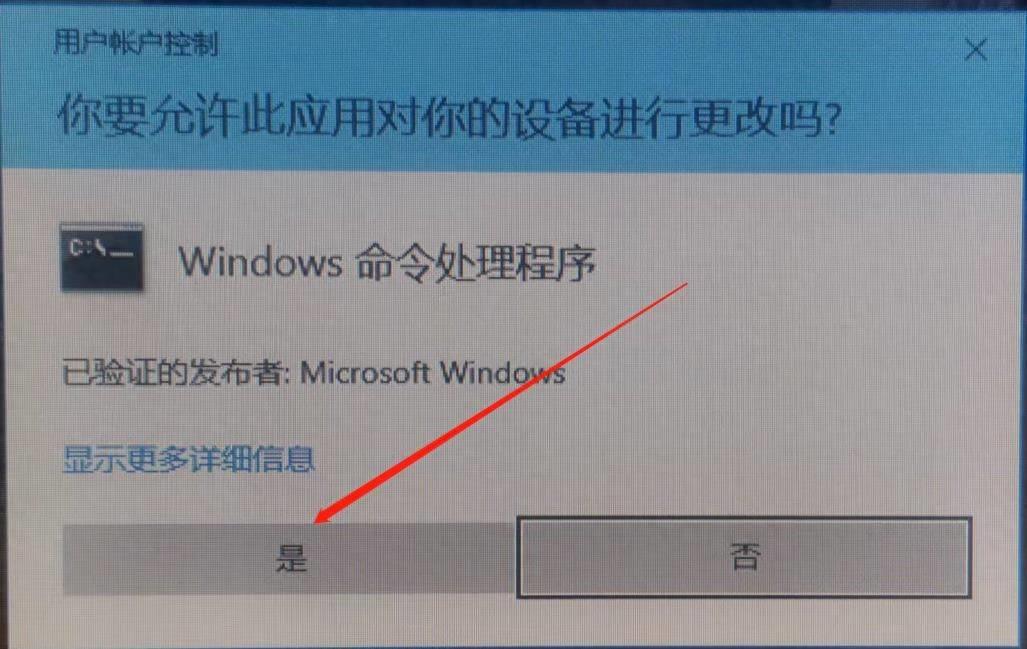
文章插图
等待命令运行完成,按任意键关闭窗口
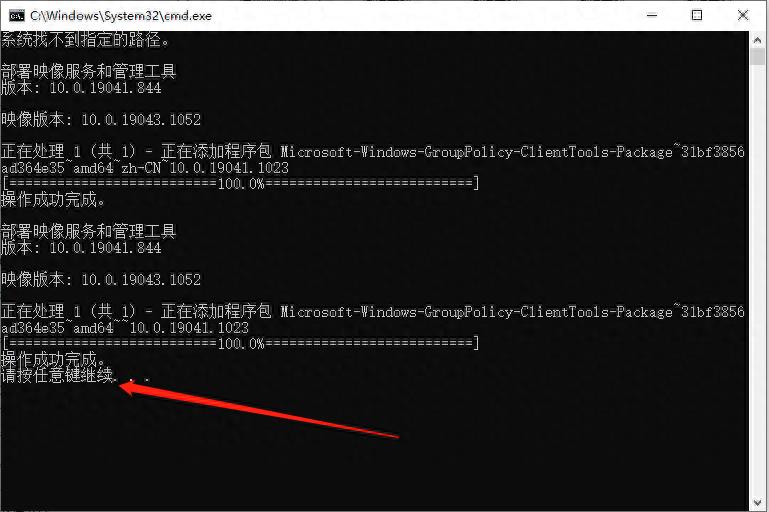
文章插图
按win键+R 打开运行窗口输入gpedit.msc 确定

文章插图
组策略设置完成

文章插图
开启guest用户,复制以下命到文本文档,另存为‘开启guest.bat’以管理员身份运行
net user guest /active:yes
guest添加密码,复制以下命到文本文档,另存为‘guest添加密码.bat’以管理员身份运行(12345是密码,自己可以随便更改)
net user guest 12345
以上方法对win7–win10系统通用
【win7和win10共享打印机设置方法 电脑与打印机连的最简单步骤】共享打印机详细教程在本人作品里有视频教程哈
- 无法启动承载网络怎么办 笔记本Win10不支持承载网络的原因
- 球生菜和普通生菜区别
- 黑背狗和德牧区别
- 春茶和秋茶哪个好
- 二价hpv疫苗和4价区别
- 李白的一生经历过一些波折和困顿 李白简介
- 陆小曼和徐志摩在北平喜结连理 徐志摩
- 川椒和花椒的区别
- 德国人口和面积是多少 德国人口总数是多少
- 小排蘑菇汤怎么做呢?
