电脑的系统更新可以让你的系统功能更加强大 , 但是也有缺点 。如果您的电脑配置无法承受新的系统适配要求 , 那么你的电脑可能会变得非常不稳定 。

文章插图
那么如何关闭计算机的自动更新呢?下面就让小员为你介绍一个 Windows10自动关闭更新的方法 , 有很多种 , 建议收藏 , 这样以后遇到自动更新的情况就可以随时查看啦!
系统版本: Windows10系统
电脑品牌型号:华硕天选FA506IV

文章插图
如何关闭计算机的自动更新
方法一:Windows设置
关闭 Windows10自动更新的一个简单方法 , 就是进入 Windows 设置并直接关闭 Windows 更新 。
步骤如下:
1、按“Windows+I”键打开Windows设置 , 然后单击“更新和安全” 。
2、然后 , 在Windows更新处 , 单击“高级管理选项” 。
3、在高级选项中 , 您可以关闭更新选项中的所有项目或选择暂停更新 , 但此暂停最多只能暂停35天 , 当 达到暂停限制后 , 您需要获得一个新的更新 , 之后才能再次暂停更新 。
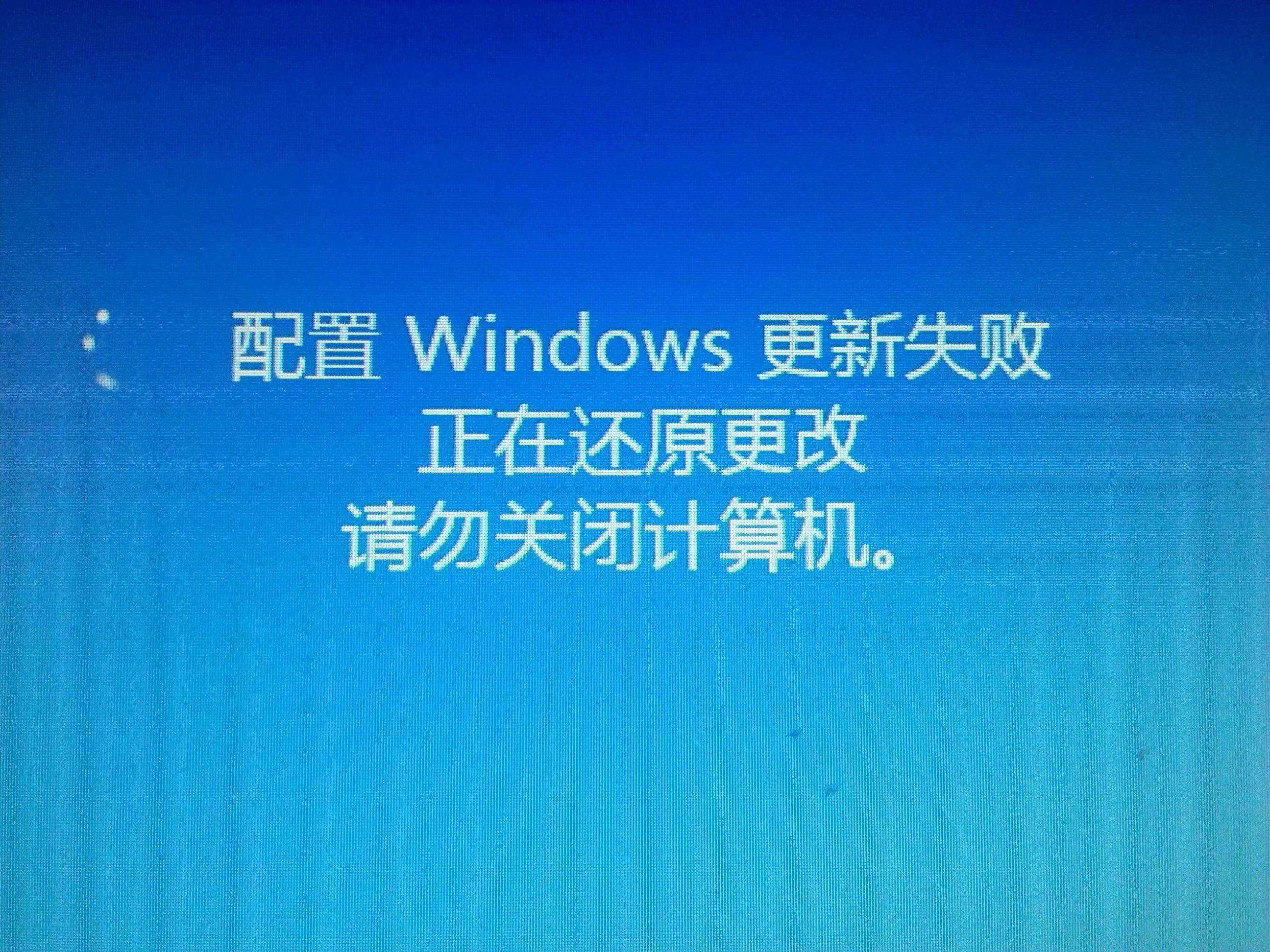
文章插图
方法二:关闭Windows Update服务 。
如果要完全关闭 Windows10自动更新 , 只需在 WindowsService 中找到 WindowsUpdate 选项并将其设置为禁用 。您可以按照以下步骤操作 。
1、按“Windows+R”键打开运行对话框 , 输入“services.msc” , 然后单击“确定” 。
2、在弹出的服务窗口中 , 找到“Windows Update”选项并双击可以打开它 。
3、在弹出的“ Windows 更新属性”对话框中 , 将启动类型设置为禁用 。
4、然后单击“恢复”将图中所有选定的部分设置为“无操作” , 然后单击“应用”和“确定” 。

文章插图
方法三: 本地组策略编辑器
在Win10中关闭自动更新的另一种方法是通过更改本地组策略编辑器中的“配置自动更新”和“删除访问权限以使用所有Windows update功能”选项来关闭Win10中的自动更新 。
1、按“Windows + R”键 , 打开市场运行一个对话框 , 并输入“gpedit.msc” , 然后再通过单击“确定” 。
2、在弹出的“本地组策略编辑”中 , 单击“计算机配置 > 管理模板 > Windows 组件 > Windows 更新” , 然后找到配置自动更新并双击以打开它 。
3.在弹出的配置自动更新窗口中 , 选择禁用 , 然后单击确定 。
4. 然后在 Windows 更新页面上 , 找到“删除对所有 Windows 更新功能的访问”并双击以打开它 。
5.在弹出窗口中 , 再次选中启用 , 然后单击确定 。

文章插图
方法四: 注册表编辑器
关闭 Win10自动更新的另一种方法是通过注册表编辑器完全关闭 Win10自动更新 。具体操作步骤如下:
1、按“ Windows + R”键打开运行对话框 , 键入“ Regedit. exe” , 然后在弹出窗口中单击“确定”并单击“是” 。
2、进入注册表编辑器后 , 跳转到下面的路径 , 找到右边的“开始”键 , 双击打开它 。
Path: HKEY Local Machine System Currentcontrolset Services USOSVC
3、在弹出的窗口工作中将“数值进行数据”改为“4” , 并单击“确定” 。
4、然后找到“ False ureActions”键并双击进行编辑 , 将“00000010”和“0000018”行中的第五个值从01改为00 , 然后单击 “确定” 。

文章插图
方法五:任务规划程序
您还可以通过任务调度程序禁用“计划开始”来关闭 Win10自动更新 。
1、按“Windows+R”键打开运行对话框 , 输入“taskschd.msc” , 然后单击“确定” 。
2、在任务进行计划管理程序窗口中 , 跳转到该路径“任务工作计划应用程序库
/Microsoft/Windows/WindowsUpdate” 。
然后 , 选择“计划开始”并单击“禁用” 。
- 智能手表详细的操作方法 苹果手表怎么关闭屏幕
- 文档目录自动对齐的方法 word目录长短不齐怎么改
- word空白页彻底清理方法 文档最后一页空白页怎么删除
- 奥迪a4l导航怎么关闭 老款奥迪a4l中控台按键说明
- 手机定时开机在哪个里面设置 苹果手机自动开机怎么设置
- 微信怎么恢复原来的白色 苹果手机微信深色模式怎么关闭
- 东风风光500自动挡价 2021款风光500自动挡仅需7万元
- 传祺gs4自动挡价格表 2021款传祺gs4自动挡裸车价10万元
- 长安cs35suv自动挡价格 最新款自动挡裸车价7万元
- 搭载10.25英寸全液晶仪表 长安欧尚x7自动挡高配多少钱 自动挡顶配版仅需12万
