我们在工作中 word文档有时会有一些空白页怎么删也删除不了,下面就让我们来了解一下怎么删除这些空白页?
空白页基本分为三种情况:
01 换行符导致的空白页
这种空白页是最简单的一种,只要选中换行符点击 delete 键一键删除就可以了 。
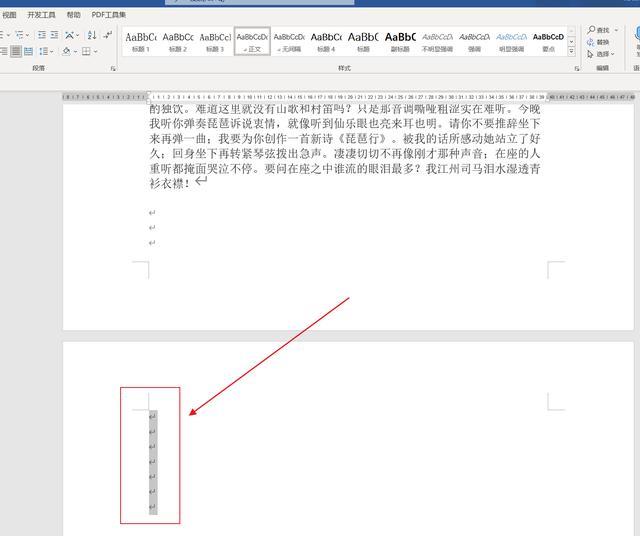
文章插图
02 分节符或者分页符导致的空白页
这种情况下在空白页也是可以看到换行符的,但是无论是按 delete 键还是退格键怎么删除也删除不了,这个时候就需要打开 word 的段落标记显示,就可以看到上一页会出现一个分节符或者分页符 。
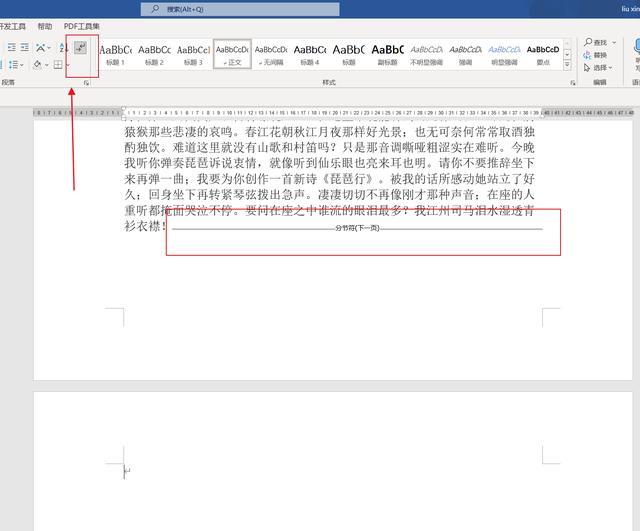
文章插图
这个时候可以把光标放到分节符或者分页符之前,然后按 delete 键删除就可以了 。
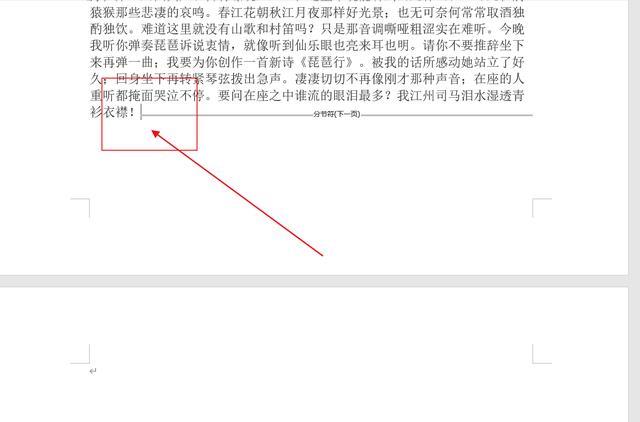
文章插图
03 表格后的空白页
在工作中常常会遇到做好的表格后会出现一页空白页,没有分节符也没有分页符,只有一个换行符也是怎么也删除不了,这个时候可以选择换行符,点击段落设置的小三角
【word空白页彻底清理方法 文档最后一页空白页怎么删除】
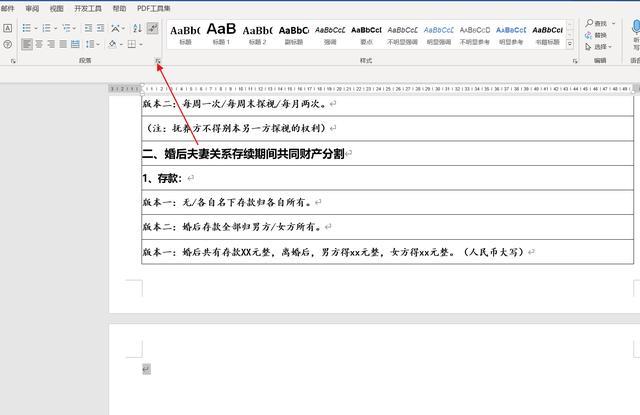
文章插图
然后把段落行距设置成固定值 1 磅就可以了
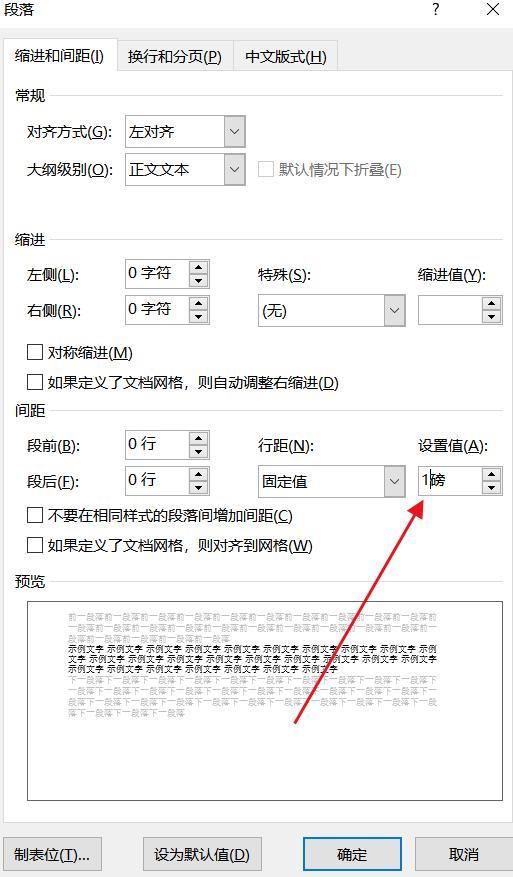
文章插图
好了,今天的学习就到这里了,如果觉得有所收获的话,就点赞关注一下哦!
关注我,每天 get 新的技能!!!
- 文档目录自动对齐的方法 word目录长短不齐怎么改
- 怎么去除文档空白页简单 word空白页最后一页删不掉
- Word符号之间有什么不同 分节符和分页符的区别
- 孙悟空斗战胜佛是第几等级的佛 由来是怎样的
- word取色器怎么用 手机取色器快捷键
- 手机128g内存满了怎么清理 苹果手机储存空间不足怎么办
- 早上空腹一杯黑咖啡
- 高考第二天下午考什么 英语完形填空题解题禁忌
- 落地价便宜空间/动力表现优秀 长安欧尚科赛pro值不值得买 外观豪华前卫内饰简约大气
- 空调开关手机控制的方法 苹果手机怎么开空调万能遥控器
