【ppt高级教程及技巧 新手制作ppt详细步骤】PPT在我们的生活和工作当中经常会被用到,很多人都在羡慕为什么别人的PPT做出来都非常好看,然而自己做的却很平常,今天就来教大家5个与众不同的PPT实用技巧,让你的PPT更高级!

文章插图
一、墨迹笔刷效果平时在制作PPT时,一直用的都是形状,时间久了就会感觉到没有欣赏度,赶快试试这个墨迹笔刷效果吧!首先需要准备一些笔刷素材,然后插入到PPT,点击右键「填充」-「图片」就可以啦!
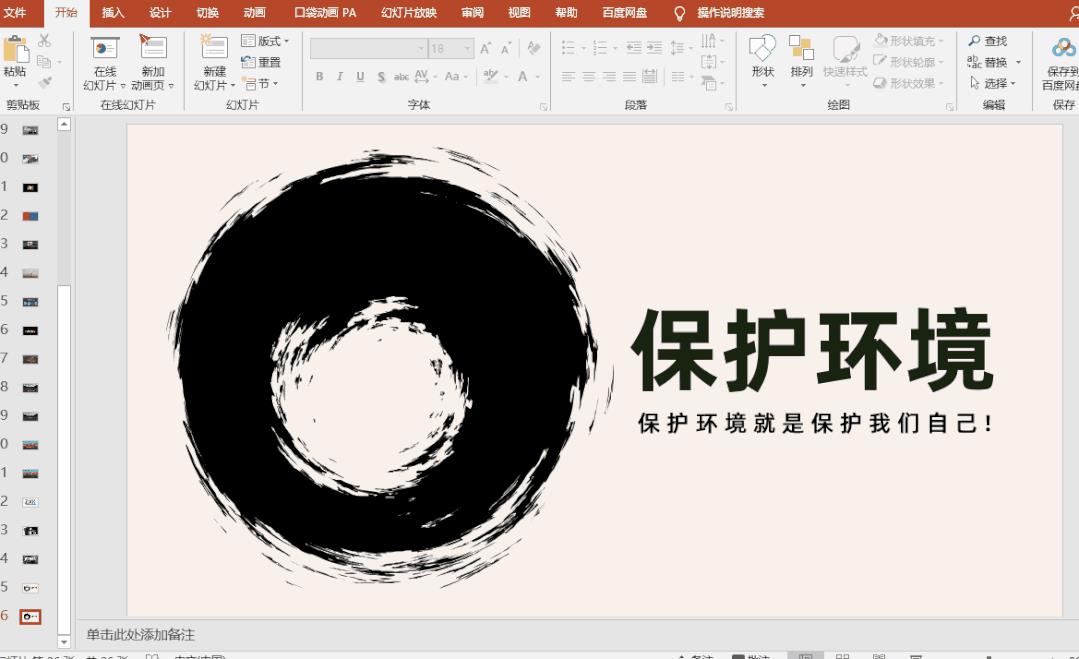
文章插图
二、巧妙利用形状美化图片使用PPT添加图片时,总是插入就完成了,做出来样式非常的单调!我们可以先在PPT中添加一个形状,随后点击右键「设置形状格式」,选择「图片或文里填充」,最后添加图片即可 。
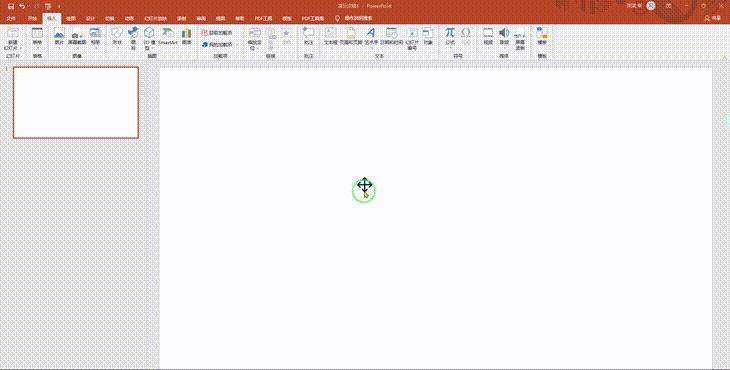
文章插图
三、设置PPT自动保存时间相信很多小伙伴都遇到过一种情况,制作了很久的PPT却因为电脑死机导致功亏一篑,我们只需要点击「文件」-「选项」-「保存」,设置好「自动恢复信息时间间隔」就再也不用担心白做啦!
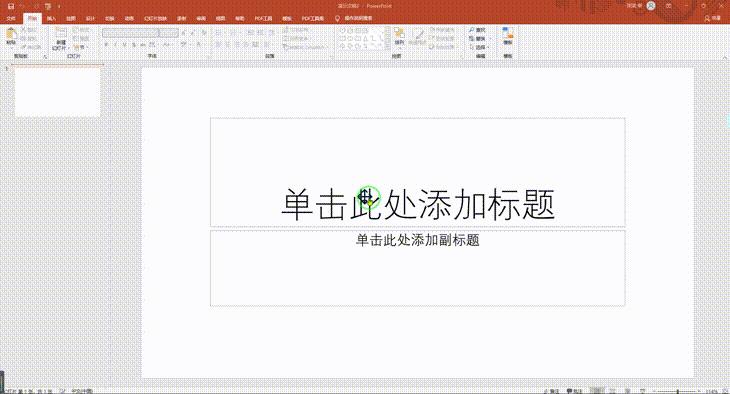
文章插图
四、常用F4快速更改字体颜色键盘中的F4,无论在哪里都是一个功能强大的键位,我们可以用它来快速修改字体颜色,首先选中一个文字并更改颜色后,再选中另一个需要更改的文字,按下F4键,就可以快速更改!
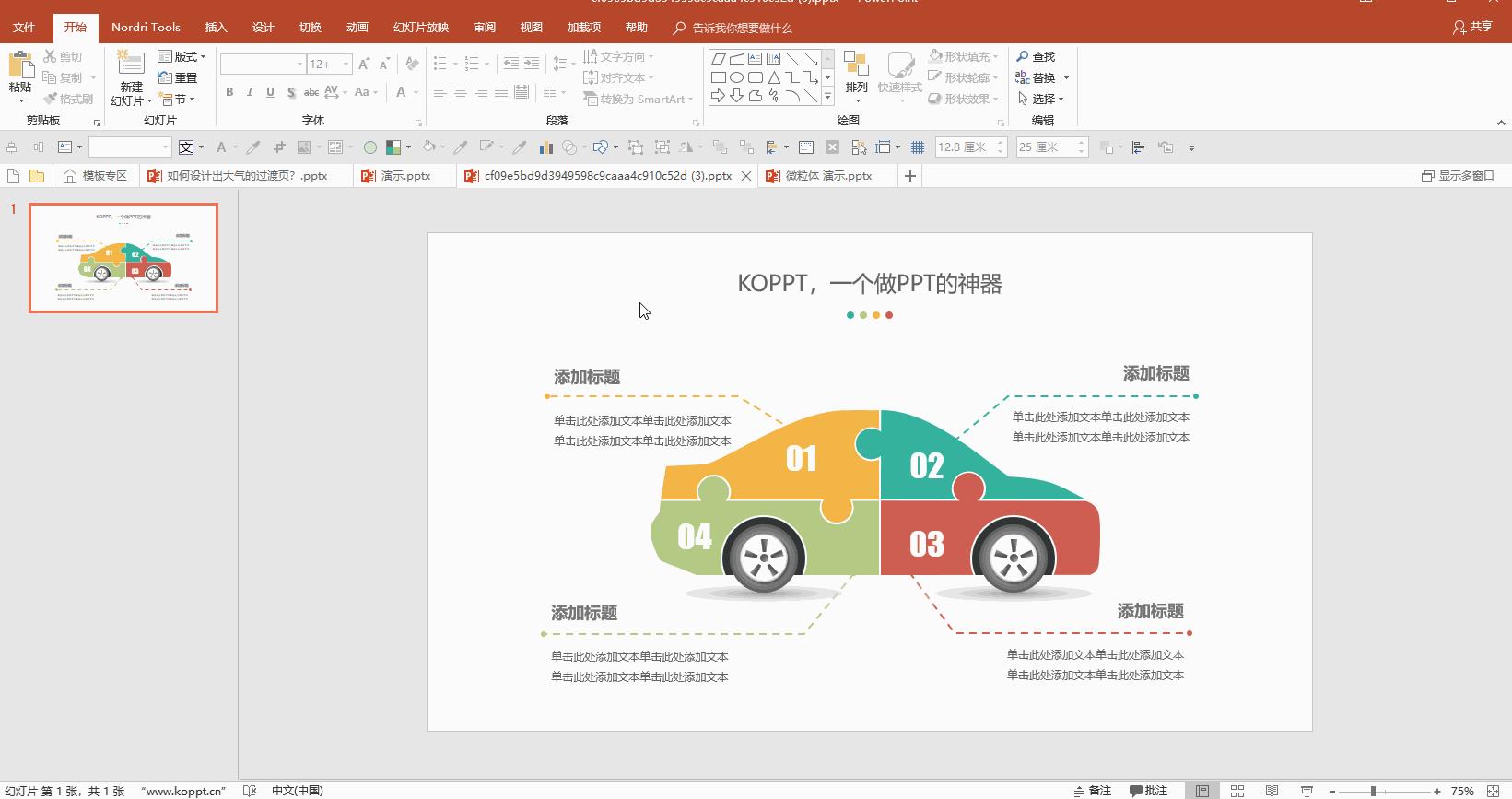
文章插图
五、一键选择精美模板如果你不想手动制作PPT模板,但又想找到一个精美的PPT,可以去「办公资源网」中搜寻各种精美样式的PPT模板,一键套用,网站中囊括了欧美、商务、中国风、简约等多种类型,还有各种视频教程可以在线学习!
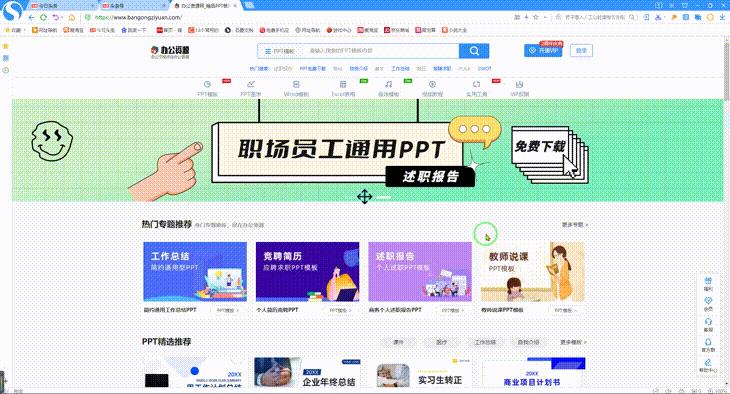
文章插图
写在最后:
今天的PPT技巧分享到这里就结束了,如果你喜欢以上内容可以点赞告诉我,不要忘了分享给身边的朋友,这样就可以让更多人知道 。
- 抖音小店平台登录入口在哪里 新手开店登录教程
- 如何做网站教程 了解网站制作详细步骤
- 电脑绘画怎么操作步骤 电脑绘画入门教程
- 怎么测试麦克风声音大小 教你测试声音教程
- 牛肉炒芹菜怎么做?高级厨师介绍方法
- cad一次打印全部的图纸教程 cad批量打印怎么用
- 微信添加插件图文教程 苹果手机微信插件功能怎么开启
- 各种连接线怎么插所有线 台式电脑怎么组装的教程
- 小白快速学会制作短视频教学 怎么做手机视频剪辑教程
- cos眼妆教程图解 新手cosplay化妆教程
