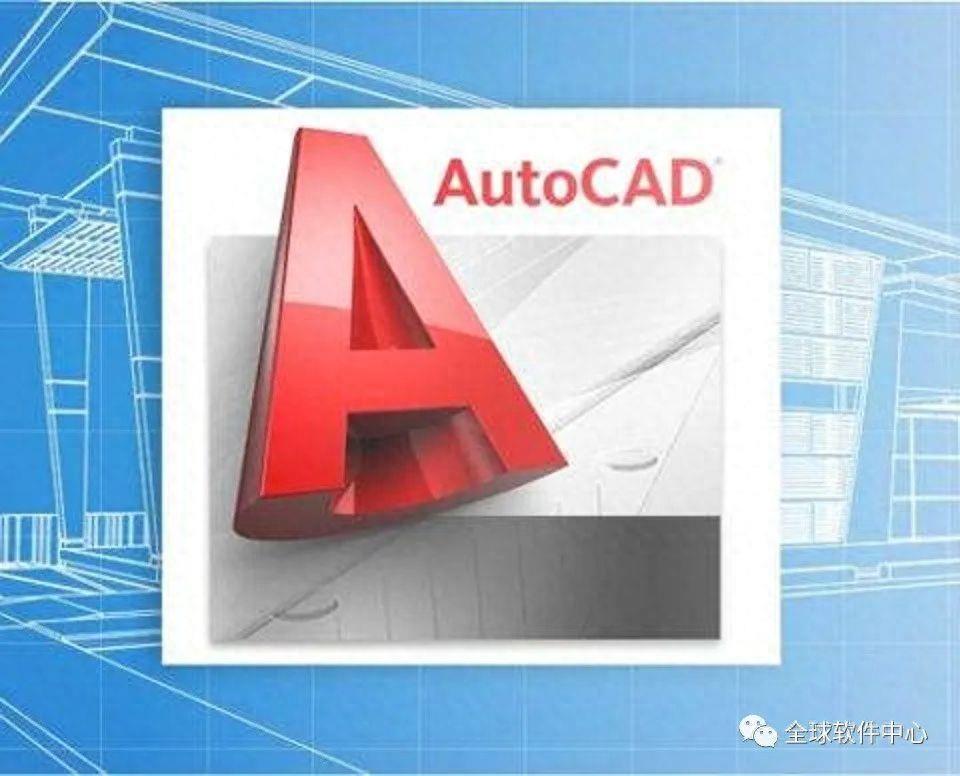
文章插图
在学校毕业出来社会工作过的同志都知道 , 我们的工程图纸不是一两张那么少的 。一个工程里到少都有10多张 , 多则几十张 , 甚至上百张 。那么多的图纸 , 是要我们打印出来给施工的同事干活用的 。如果一张一张地打印 , 我们会非常累不说 , 而且效率非常低 , 那么有没有高效的方法呢?一次性可以把它们打印完 , 或者一个批次地去打印呢?答案是有的 , 下面我们给大家分享一下 , 在CAD里面连续打印多张图纸的方法 , 希望对大家有所帮助 。
具体方法及步骤如下:
1、双击桌面的CAD图标 , 打开CAD软件 , 然后点击左上角的下拉菜单 , 选中“打印”选项 , 然后选中“批处理打印”选项 , 参考下图 。

文章插图
2、操作完第一步后 , 在弹出的窗口里点击鼠标右键 , 然后选择“添加图纸”选项 , 参考下图 。
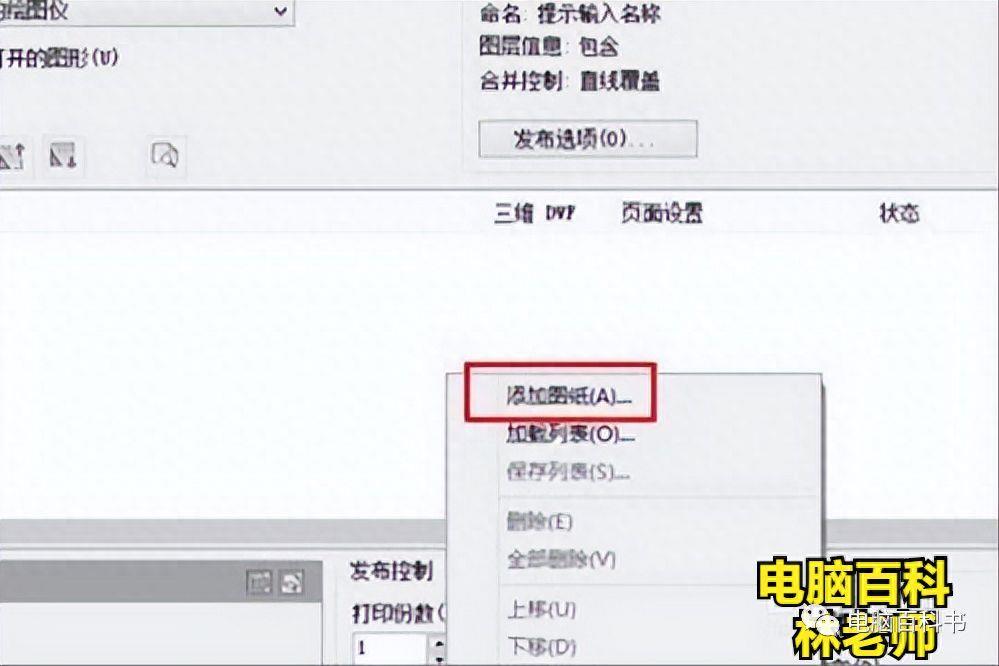
文章插图
3、到这里时 , 我们选择好自己想要批量打印的图纸 , 然后点击“选择” , 参考下图 。
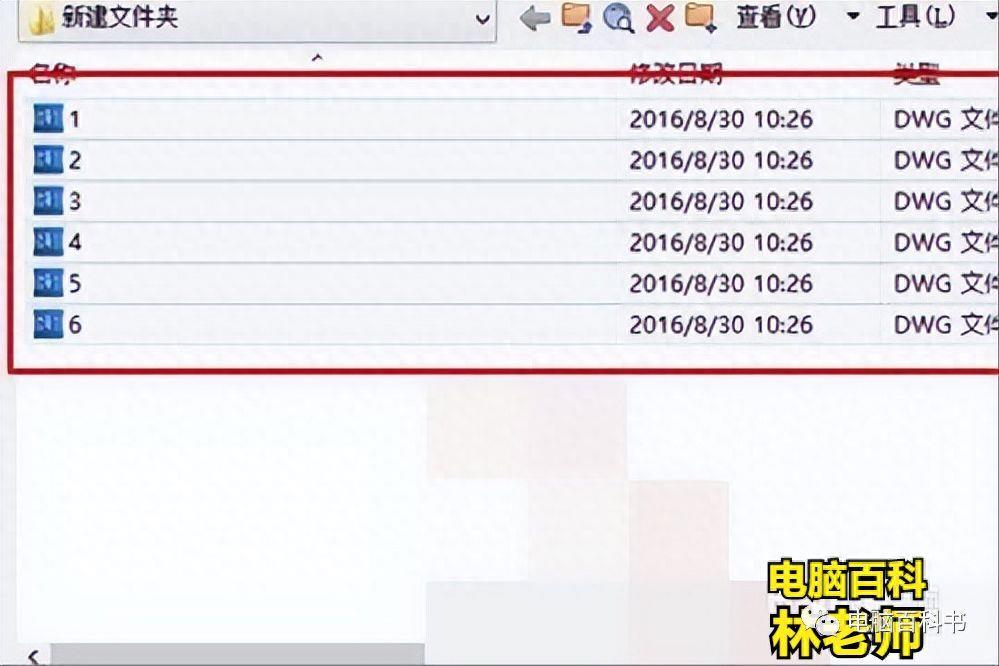
文章插图
4、选择好要打印的文件后 , 我们要选择打印方式 , 这里我们选择绘图仪 , 然后点击发布 , 下参考图 。
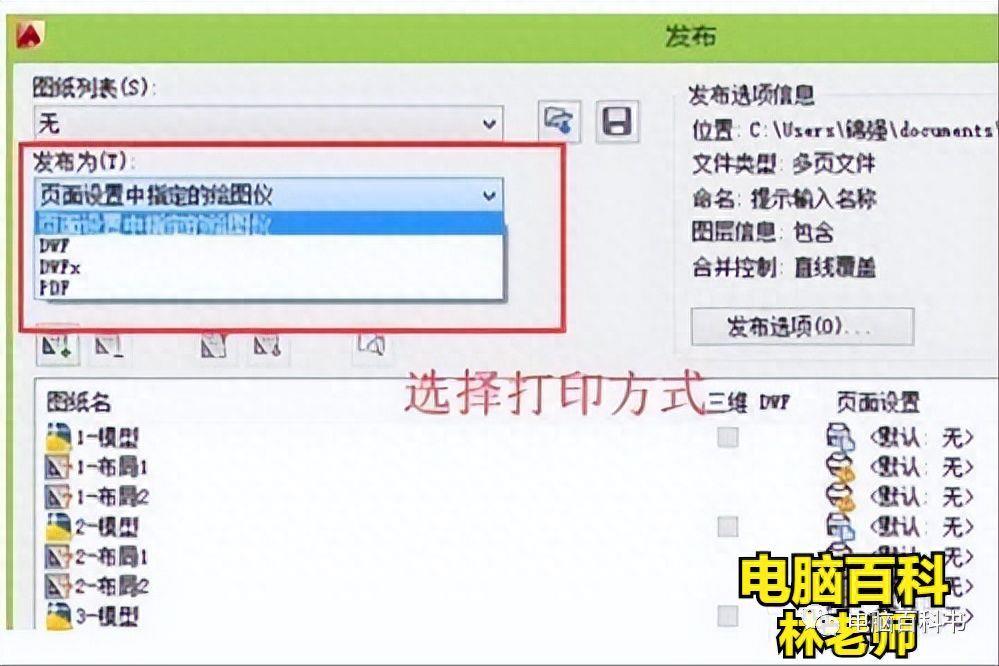
文章插图
5、在弹出的窗口里 , 我们选择“是”按钮 , 电脑就可以开始打印了 , 参考下图 。
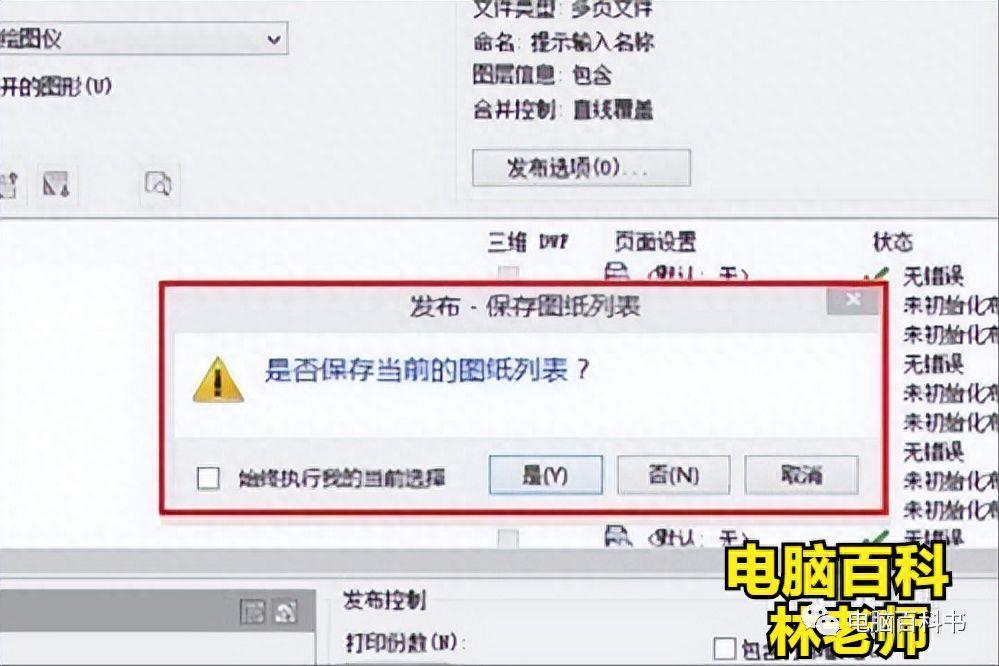
文章插图
经过这样操作后 , 我们就可以达到批量打印的目的了 。
【cad一次打印全部的图纸教程 cad批量打印怎么用】以上就是CAD里面怎么连续打印多张图纸的方法 , 希望对大家有帮助 , 关注我们 , 学习更多电脑知识!
- m7206驱动在哪下载 联想打印机驱动如何安装
- 蓝牙鼠标第一次连接电脑的配对方法 无线鼠标怎么用在台式电脑上
- 哪个微信一键群发助手软件好用 微信怎么一次群发信息给很多人
- 家用打印机墨盒怎么加墨 佳能墨盒怎么加墨水教程
- 被猫抓伤打针多少钱猫咪打一次疫苗多少钱
- cad安装后在桌面找不到怎么办 软件安装失败怎么解决
- 第一次出国旅游要办什么手续 出国旅游要办哪些手续
- 怎么连接打印机无线打印 一分钟学会打印机无线连接方法
- 简单易懂 惠普打印机安装步骤
- 泰迪多久剪一次毛
