CAD是一款自动计算机辅助设计软件,用于二维绘图、详细绘制、设计文档和基本三维设计,现已经成为国际上广为流行的绘图工具 。AutoCAD具有良好的用户界面,通过交互菜单或命令行方式便可以进行各种操作 。它的多文档设计环境,让非计算机专业人员也能很快地学会使用 。在不断实践的过程中更好地掌握它的各种应用和开发技巧,从而不断提高工作效率 。AutoCAD具有广泛的适应性,它可以在各种操作系统支持的微型计算机和工作站上运行 。
本次教程将为大家带来2022版本的CAD安装教程
1、下载好的安装包右击解压出来,建议解压到当前文件夹,方便寻找;
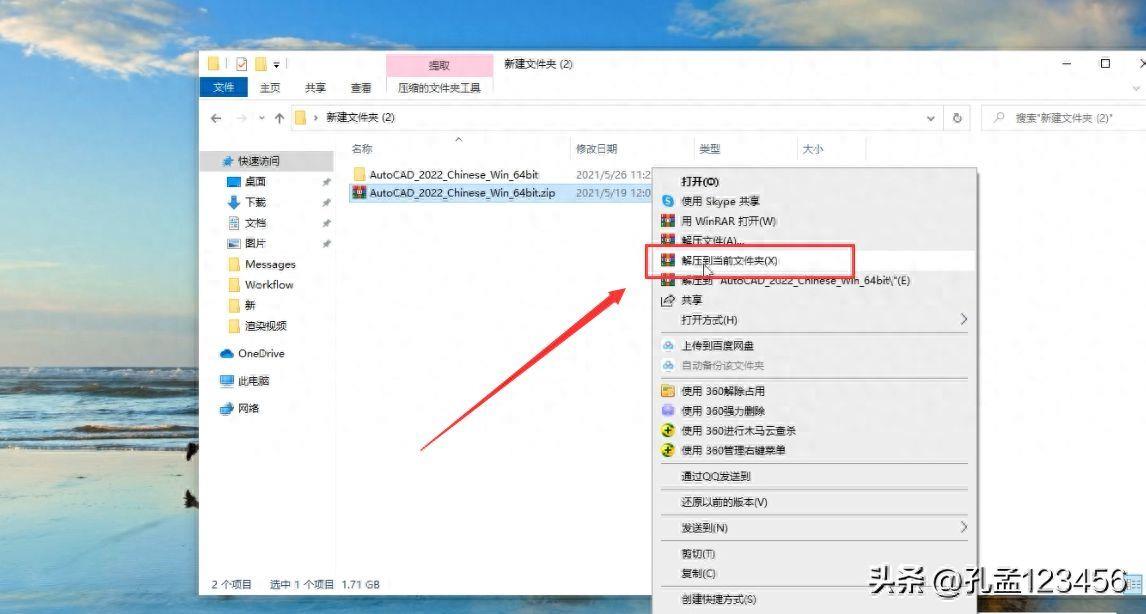
文章插图
2、打开解压好的安装包,启动CAD2022的安装程序;
【cad安装后在桌面找不到怎么办 软件安装失败怎么解决】
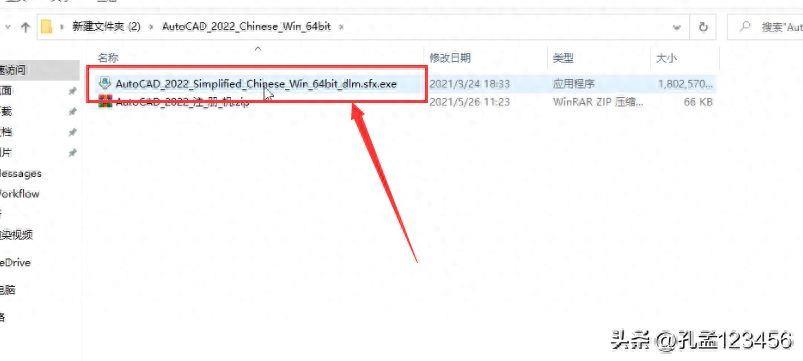
文章插图
3、进行二次解压,建议更改到当前文件夹,也是为了方便寻找;
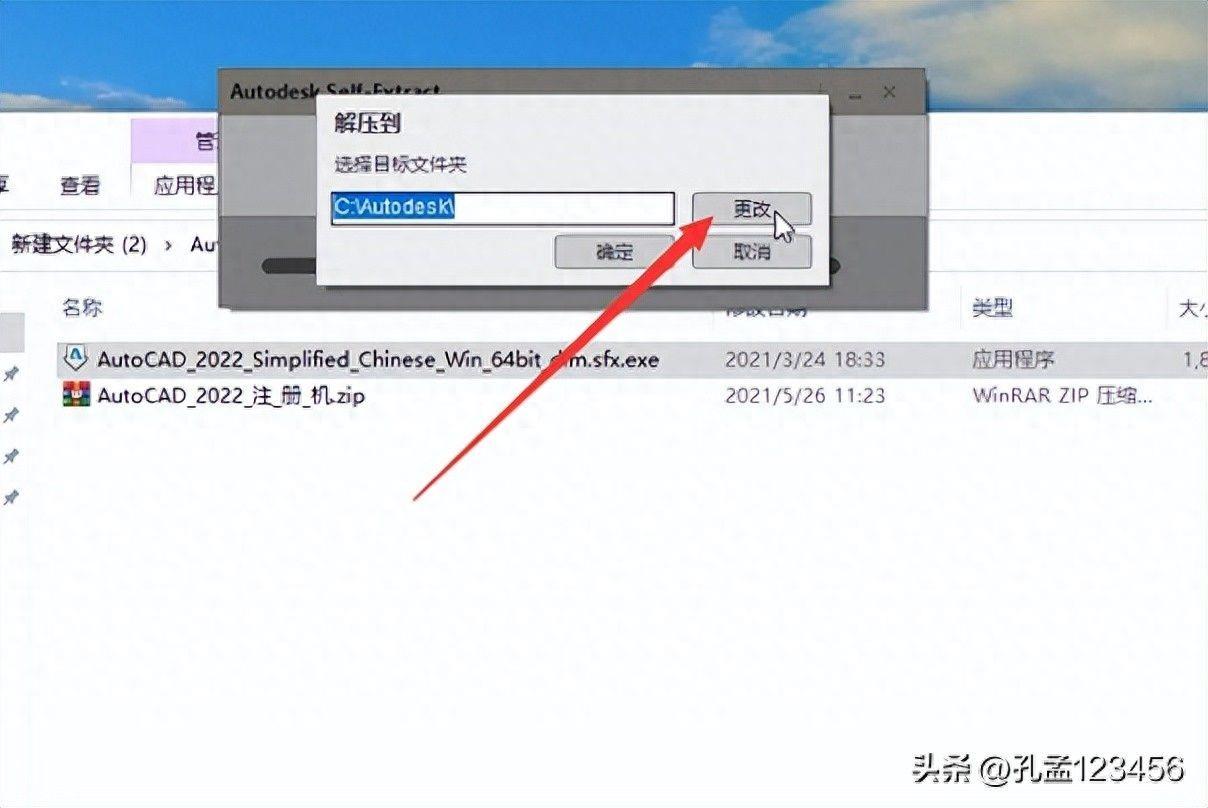
文章插图
4、解压完成后软件自动安装;
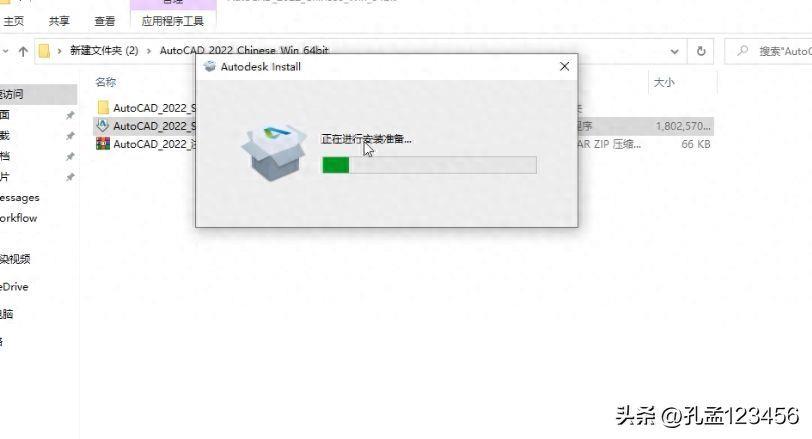
文章插图
5、 出现用户协议的界面,点击我同意,然后下一步;
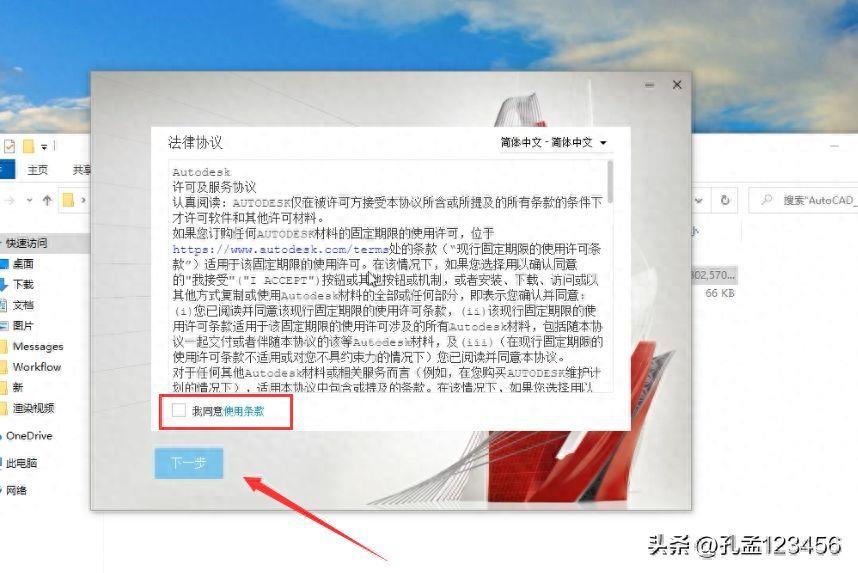
文章插图
6、修改安装位置,不建议安装在C盘;
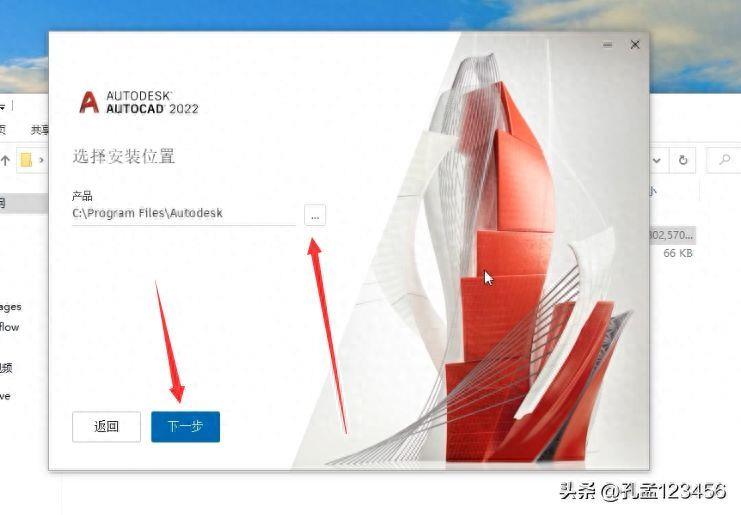
文章插图
7、组件建议选中,然后点击安装;
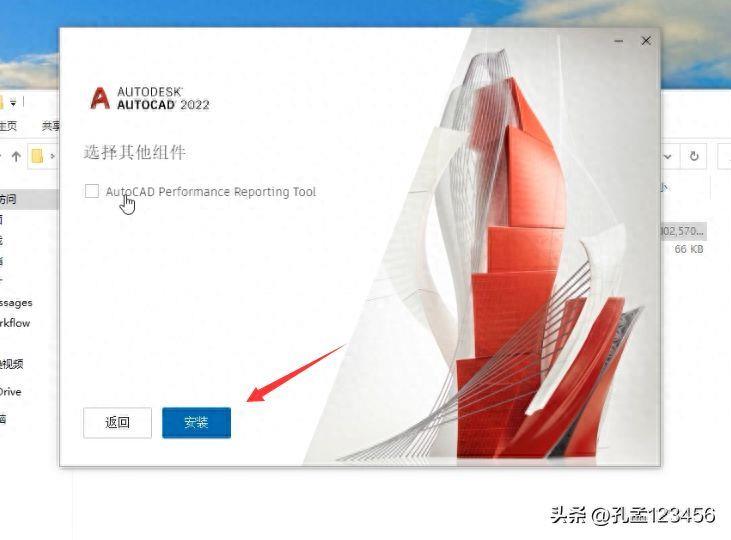
文章插图
8、耐心等待安装完成;
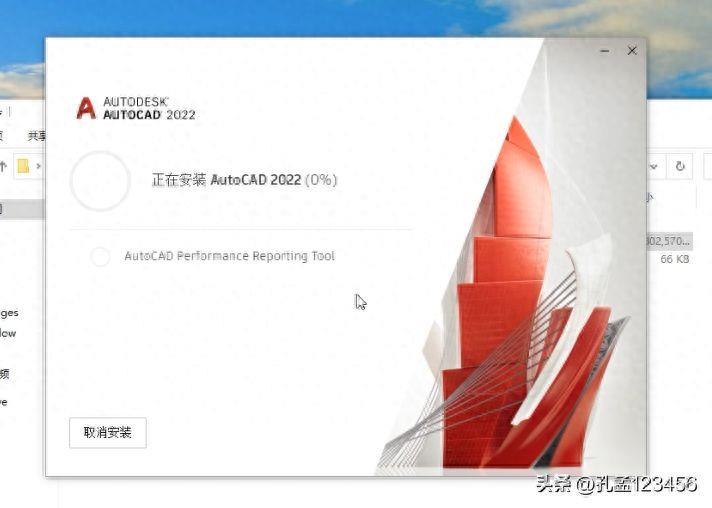
文章插图
9、安装完成后,点击稍后;
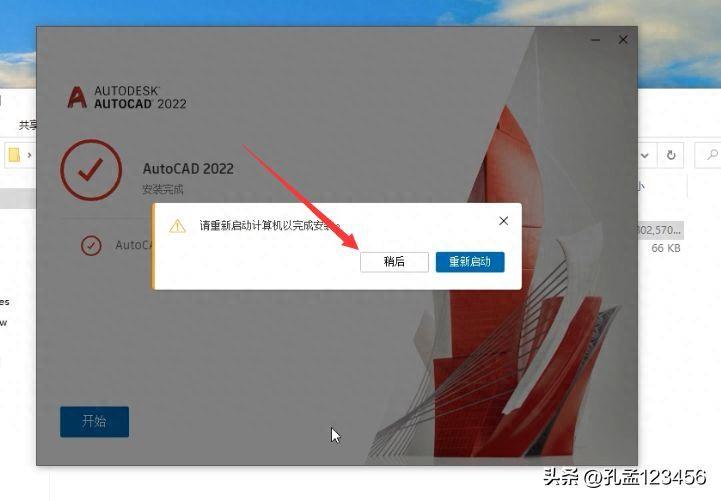
文章插图
10、返回到安装包,右击CAD注册机,选中解压到当前文件夹;
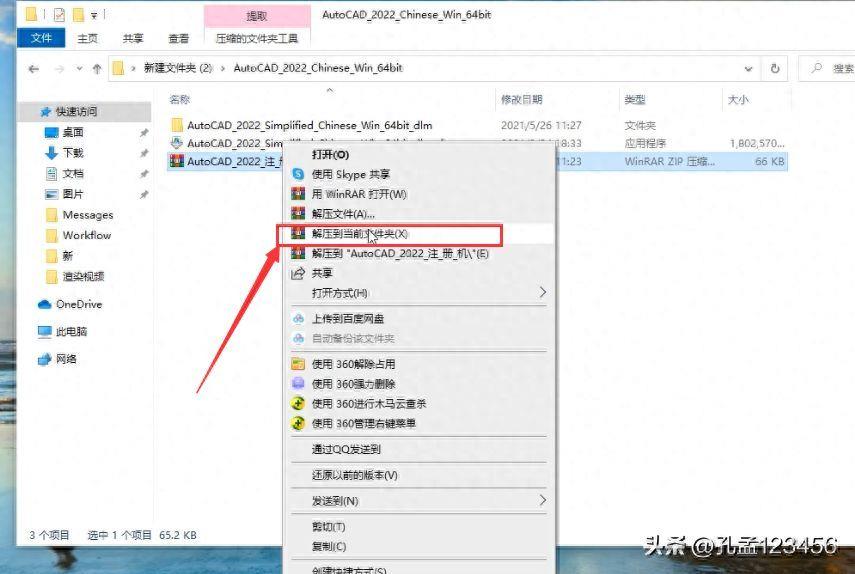
文章插图
11、选中CAD注册机,右击复制;
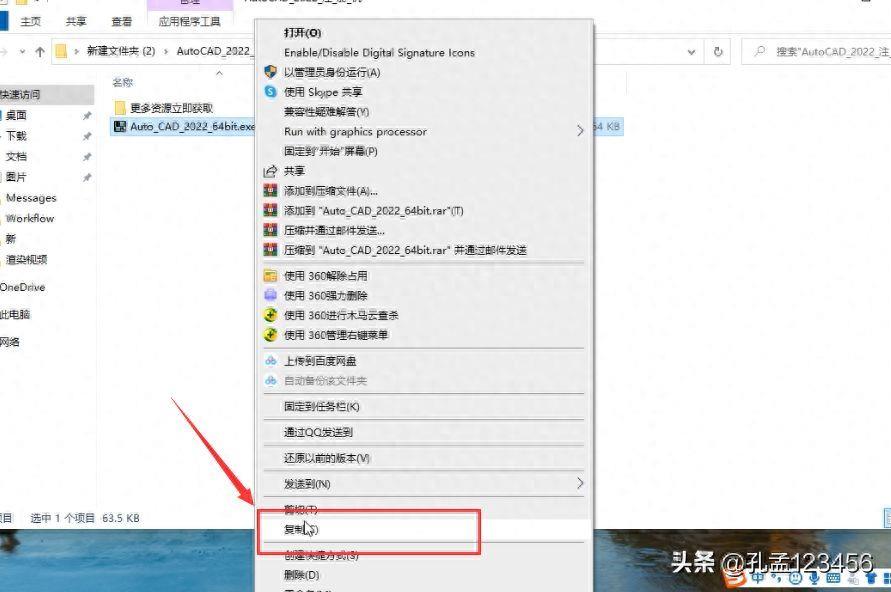
文章插图
12、在桌面找到CAD的启动程序,右击选择打开文件所在位置;

文章插图
13、在弹出的文件夹里,右击空白位置,选择粘贴;
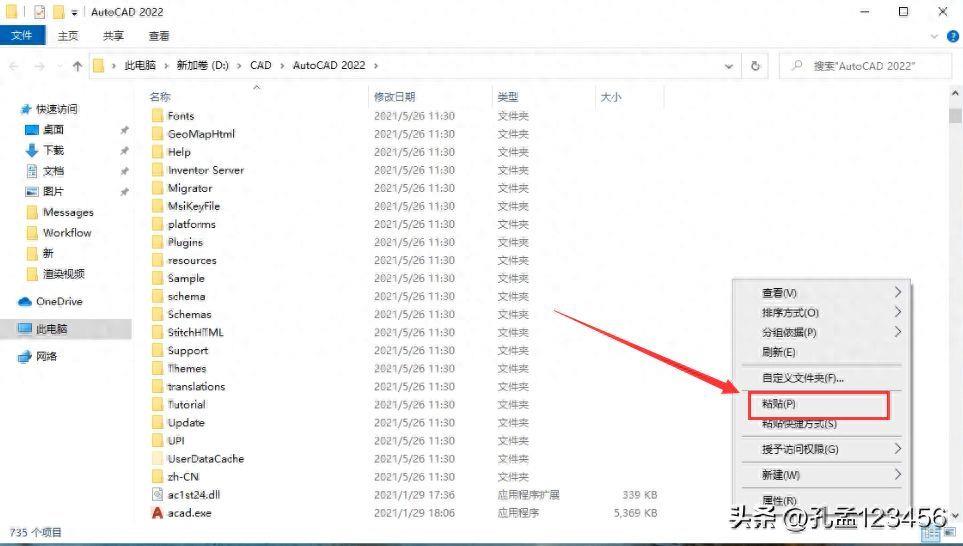
文章插图
14、打开粘贴进来的CAD注册机,最好右击以管理员身份运行;
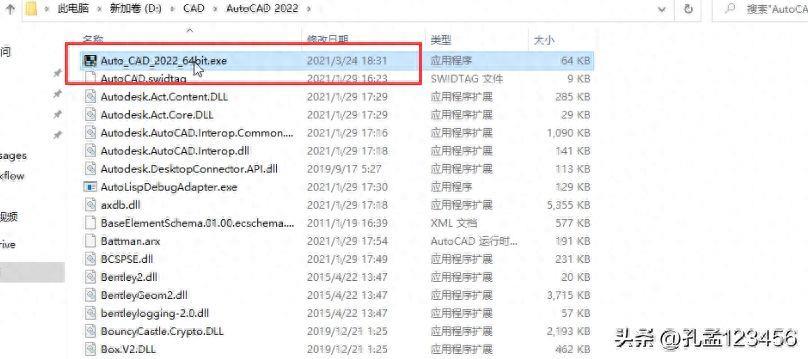
文章插图
15、点击应用;

文章插图
16、提示运行完毕,就是激活成功了;
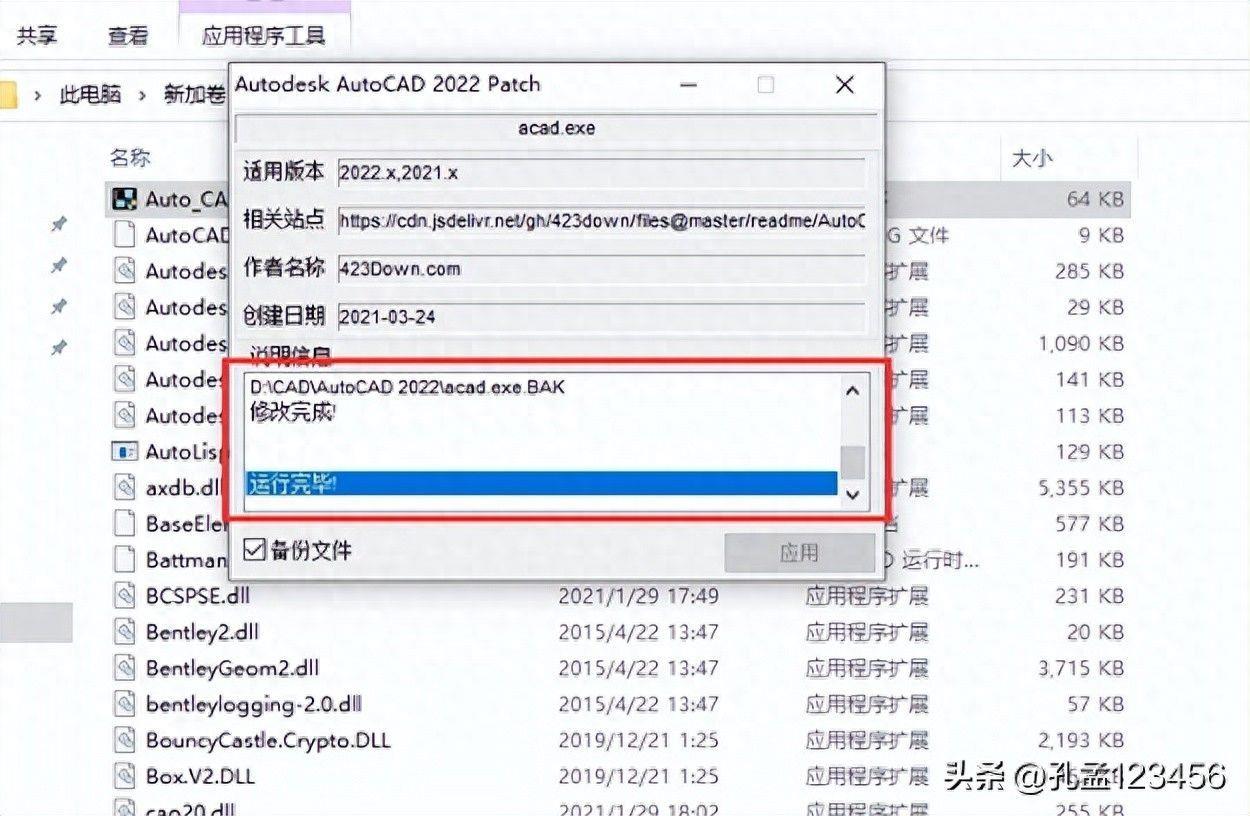
文章插图
17、启动CAD软件,可以正常使用就可以了 。
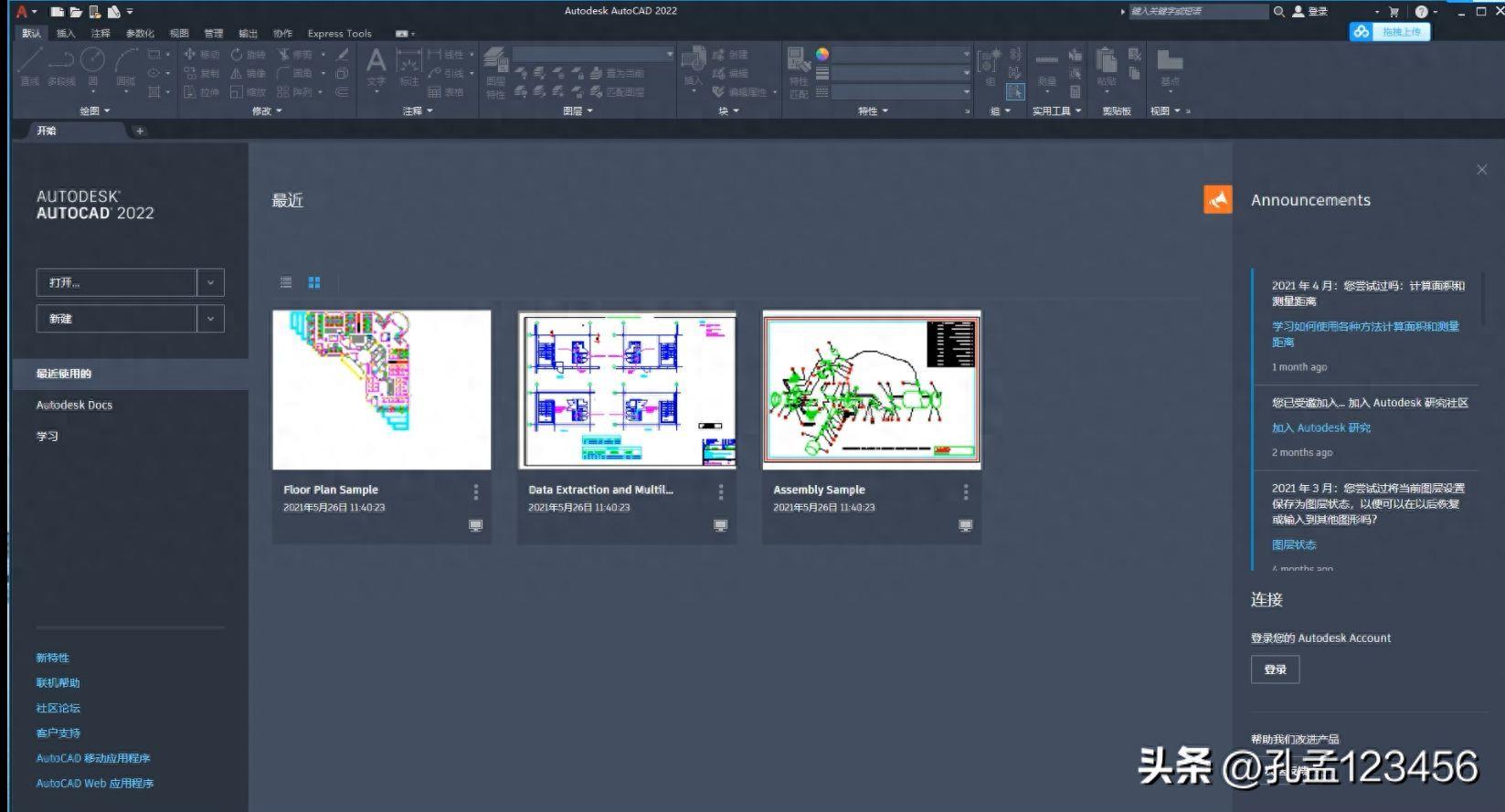
文章插图
- iphone自带相机时间水印怎么开 苹果相机后期水印设置方法
- win7扩展名隐藏了怎么打开 电脑上如何显示文件文本后缀名
- 狗死后真的还会在家
- 平板电脑权限设置方法 ipad怎么限制孩子安装软件
- 狗狗剃毛后不开心多久恢复
- 海伦·凯勒被刻意隐瞒的后半生 海伦凯勒
- 活着读后感
- 益生菌饭前吃还是饭后吃比较好
- 狗狗产后一周不吃东西
- 狗狗吃驱虫药4小时后吐了
