当我们使用Win10电脑打开文件时,弹出提示无法访问你可能没有权限使用网络资源,这是怎么回事,遇到这种问题应该怎么解决呢,下面小编就给大家详细介绍一下Win10无法访问你可能没有权限使用网络资源的解决方法,有需要的小伙伴快来和小编一起看看吧 。
Win10无法访问你可能没有权限使用网络资源的解决方法:
【电脑连接上网络但不能上网是什么原因 win10无网络访问权限怎么解决】1、按下”win+R”,输入”gpedit.msc”,回车打开 。
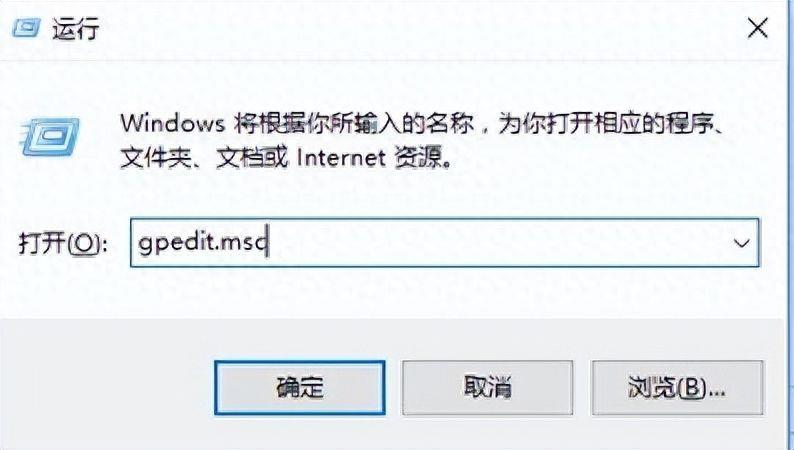
文章插图
2、进入本地组策略编辑器,依次点击左侧的”计算机配置——Windows设置——安全设置——本地策略——用户权限分配”,选择右侧中的”拒绝从网络访问这台计算机” 。
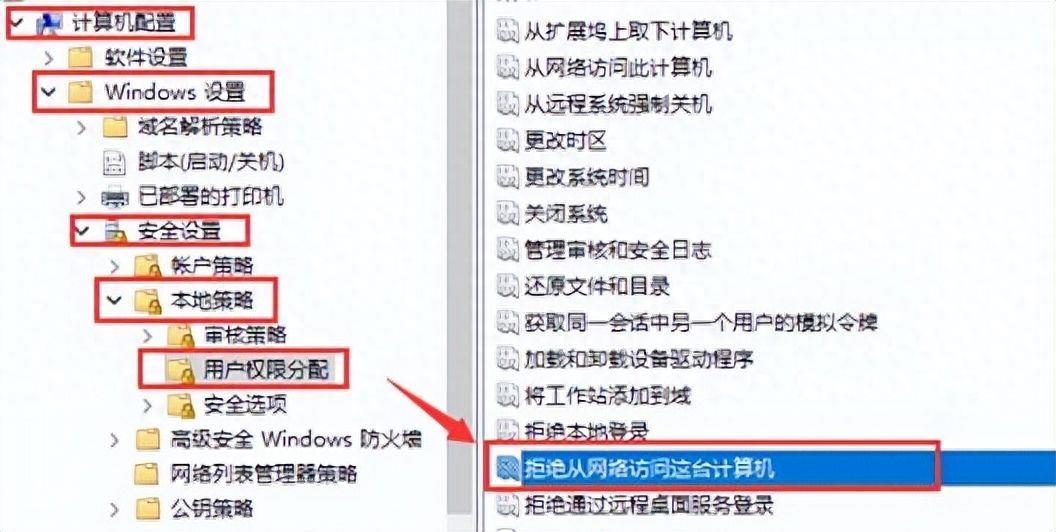
文章插图
3、在窗口中选中”guest”账户,点击下方的”删除”按钮 。
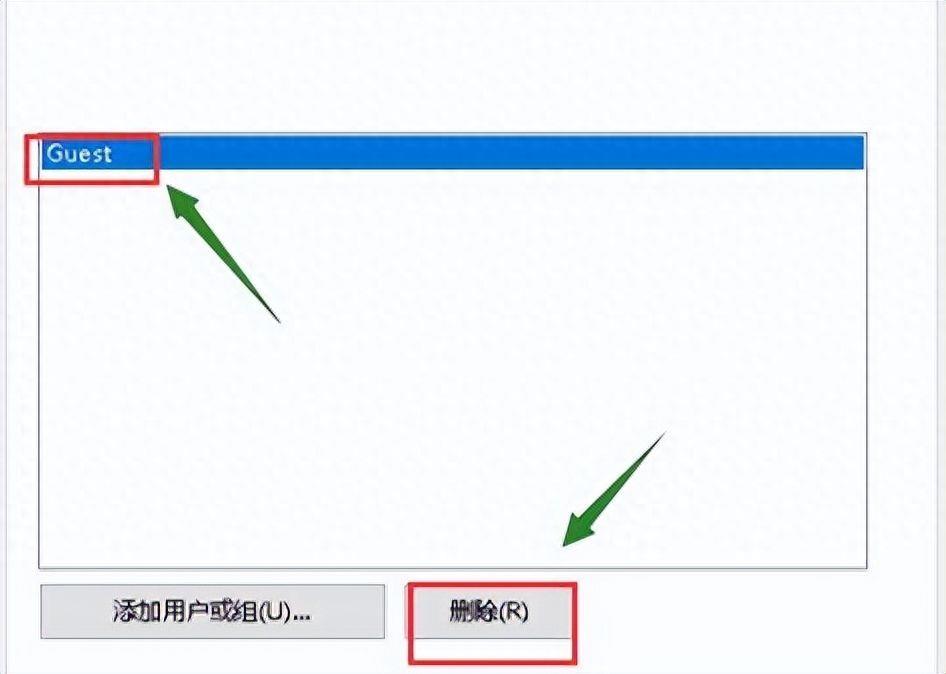
文章插图
4、接着点击”本地策略”中的”安全选项”,找到右侧的”网络访问:本地账户的共享和安全模型”并双击打开 。
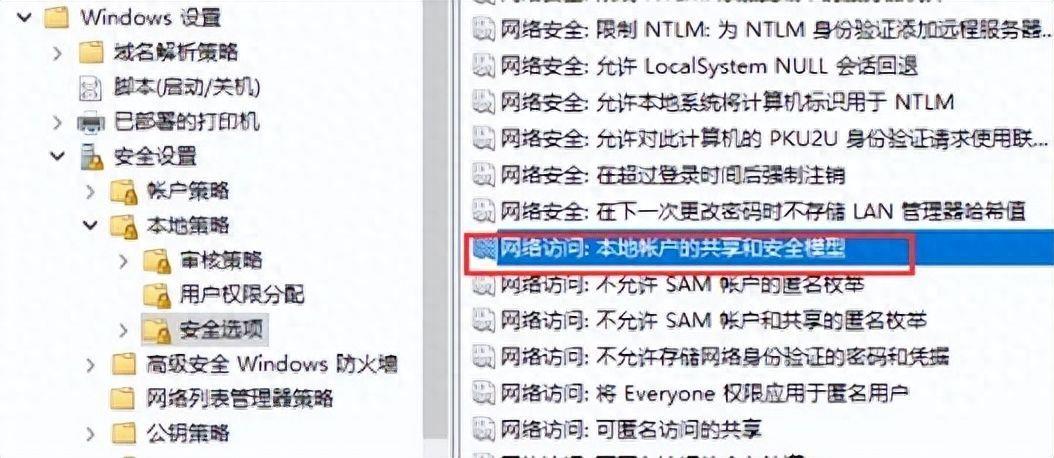
文章插图
5、在窗口中选择”经典-对本地用户进行身份验证,不改变其本来身份” 。
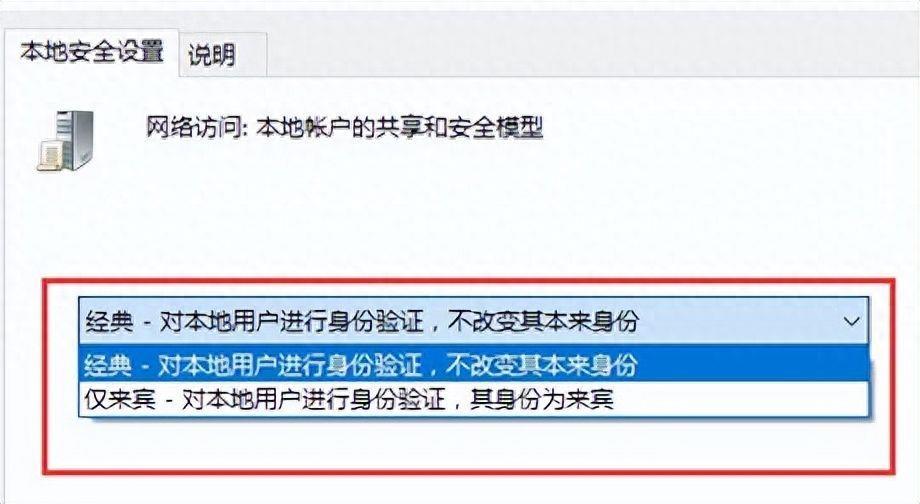
文章插图
6、然后双击打开右侧中的”账户:使用空密码的本地账户只允许进行控制台登录”选项 。
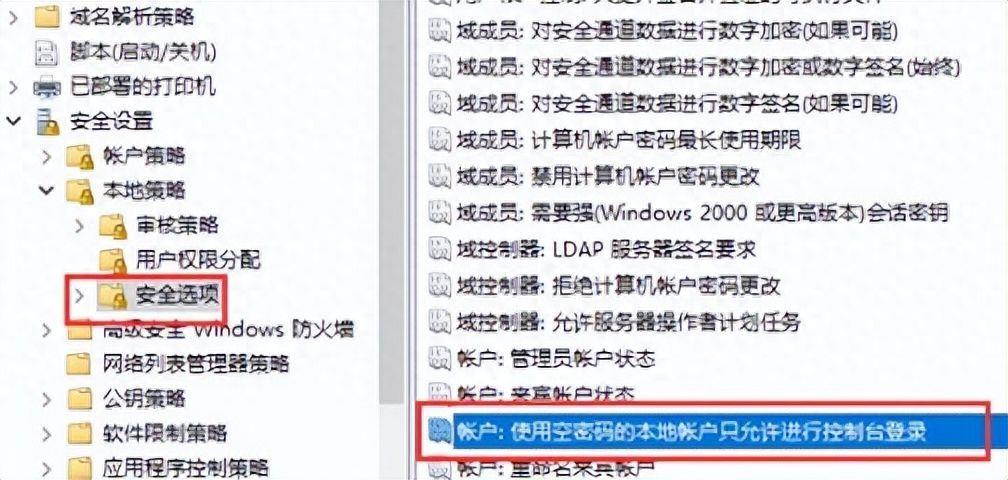
文章插图
7、最后在窗口中将”本地安全设置”下方的”已禁用”勾选上,点击确定保存即可 。
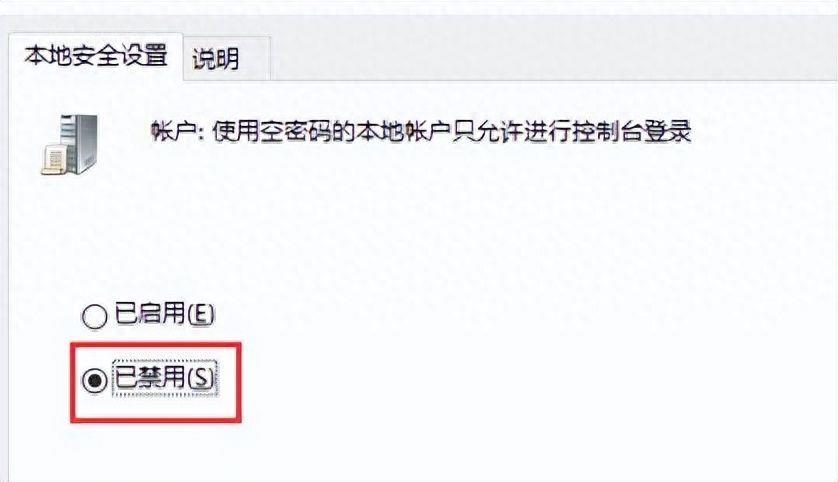
文章插图
- 苹果rar怎么打开 电脑免费的winrar解压缩软件
- 惠普打印机驱动安装教程 台式电脑怎么安装打印机设备
- 安装惠普打印机的步骤 win10如何添加打印机设备到电脑
- 电脑不知道用户名和密码怎么办 win7电脑用户名在哪里看
- 如何打开电脑兼容模式 360浏览器兼容模式怎么设置
- win10系统麦克风启用方法 笔记本电脑麦克风在哪里打开
- Windows11系统怎么锁屏 电脑锁屏快捷键ctrlalt
- 华为平板电脑怎么样 华为MatePadPro的售后服务
- 电脑查看网络密码的方法 怎么找回自家wifi密码
- 跟腱炎治疗偏方白醋疗法
