惠普打印机的安装非常简单,大体上的安装思路是,先用数据线分别连接”惠普打印机“和电脑端的USB口,然后再安装驱动程序就可以使用了,接下来我讲一下具体的安装步骤 。

文章插图
步骤一首先将惠普打印机的数据线一端连接在打印机的USB端口,另一端连接在电脑的USB端口,接着按打印机的电源开关即可 。

文章插图
备注:如果是新机的话还需要将硒鼓安装到打印机内部,安装硒鼓前要将侧面的塑料条撕掉才能使用 。
步骤二1、用数据线连接完打印机后需要安装打印机的驱动程序,大家可以到惠普打印机的官网去下载对应型号的打印机驱动,例如是惠普1020打印机,那么进入官网后直接搜索惠普打印机1020即可 。

文章插图
2、下载完成后直接双击安装驱动可执行程序,接着按照提示点击”下一步“,然后软件会检测是否正常连接打印机,大家只需要将惠普打印机关闭再打开电源开关即可,系统会自动检测到惠普打印机安装驱动程序 。

文章插图
3、安装完打印机后,依次点击”开始“-”设置“-”打印机”,然后右键点击“惠普打印机”选项选择”属性“,最后点击”打印测试页“即可 。
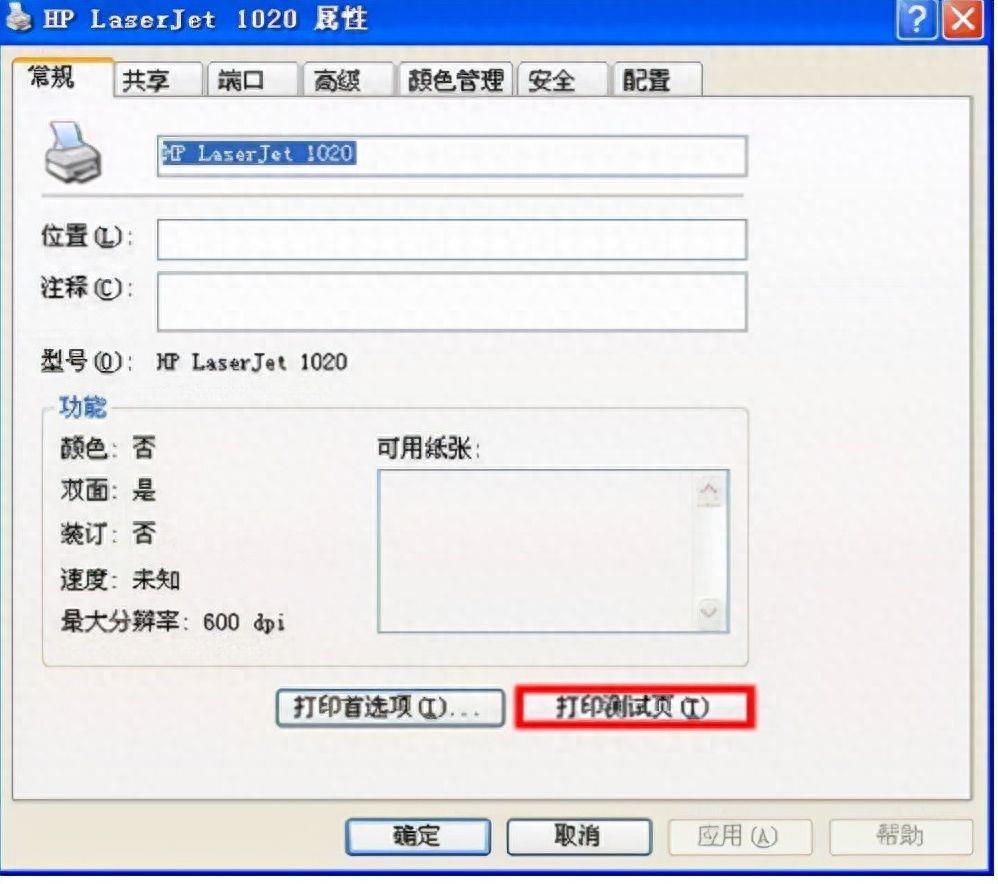
文章插图
备注:如果打印机测试页正常打印说明安装成功!
总结上述讲解的是惠普打印机的安装详细步骤,需要大家注意的是打印机驱动的安装,一定要找到惠普打印机相对应的型号下载,不要把型号记错,否则会导致打印机驱动安装失败 。
下面以惠普打印机为例,告诉你怎样安装官方的打印机驱动程序:
1.打开百搜索:惠普官网 。选择带有官方标识的那个进入 。好吧,下面都给你们整理好了,直接可以点链接跳转 。
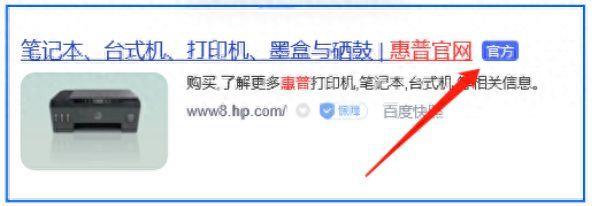
文章插图
2.进入官网后,转动鼠标滚轮来到网页最下端 。所有官网都一样,下载服务支持都是在官网首页最下端 。
惠普的:
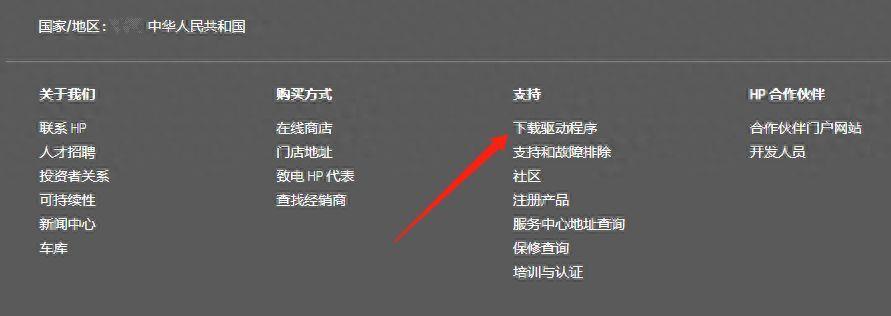
文章插图
爱普生的:
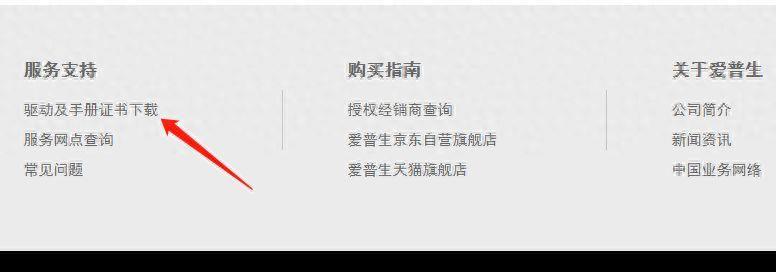
文章插图
佳能的:

文章插图
兄弟的:

文章插图
其他品牌的打印机都一样,进入官网首页拉到最下面来,看到有下载两个字的链接点进去就没错 。
3.输入打印机型号搜索打印机驱动程序 。以惠普举例,进入驱动下载界面后,选择打印机驱动下载 。
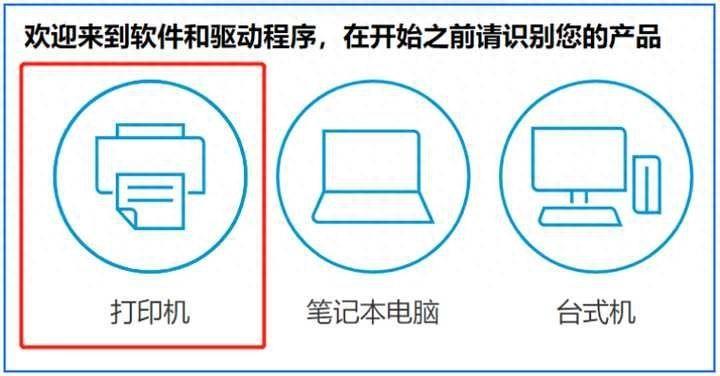
文章插图
【惠普打印机驱动安装教程 台式电脑怎么安装打印机设备】假如你的打印机型号是M1136,那你就在搜索框里输入M1136,它就会有下拉的打印机驱动可以选择进入 。其他品牌打印机同理,输入自己的打印机型号即可搜索到相应的驱动程序 。

文章插图
4.选择与自己电脑系统匹配的驱动程序下载 。这里说明一下,不同的电脑系统所用的驱动程序是不一样的,惠普的官网会自动识别你的电脑系统 。其他品牌可能需要你自己手动选择 。
怎样看自己电脑是哪个系统的?在桌面上右键此电脑 》属性,你就可以看到自己的电脑是哪个系统的 。电脑系统有win7 、win10 、ios (苹果) ;有32位和64位 。
下图显示的是:win10系统64位
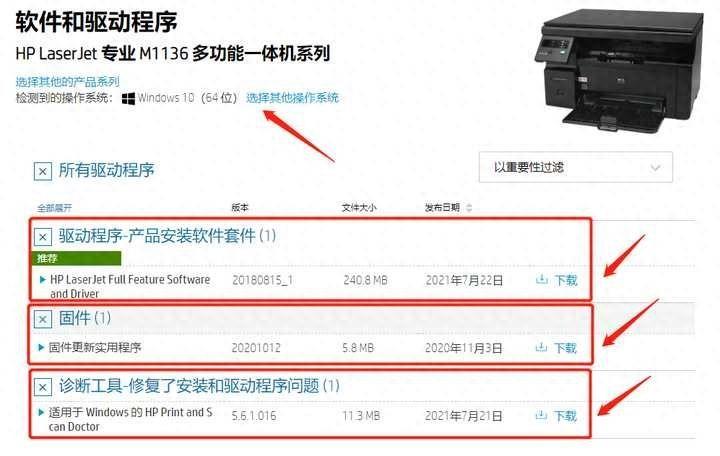
文章插图
然后你会发现有几个程序可以选择下载,我们需要的是驱动程序,在这里是第1个,然后点下载 。
点下载后就会弹出一下载对话框,惠普的网页反应有点慢,要多点几秒才出来 。建议你把程序下载到桌面,因为我怕等下下载完成后你找不到文件放到哪里了 。
另外,这个下载的文件安装完成后直接就可以删除掉,不用一直存在电脑里占内存 。

- 安装惠普打印机的步骤 win10如何添加打印机设备到电脑
- 添加局域网共享打印机的设置方法 怎么共享打印机给旁边的电脑连
- 办公室电脑怎么连接共享打印机 打印机共享怎么设置第二台电脑
- 电脑打印设备驱动下载教程 惠普打印机怎么安装驱动
- 实现双面打印的详细方法 打印机双面打印怎么操作
- 实现双面打印的操作方法 打印机长边翻页怎么放纸
- 打印机功能使用方法 图片怎么正反面打印一张纸上
- 安装电脑系统驱动程序 电脑装打印机驱动教程
- HP无线打印机操作方法 惠普打印机怎么连接手机
- 小米打印机重影怎么校正 一个打印机重影的解决办法
