我们在日常的办公中为Word文档页面插入页码是经常要做的 。如果一个文档有几十页,插入页码不仅可以快速定位到文章的内容,如果需要制作目录也方便制作 。正确情况下插入页码都是从第一页开始的,但是有些文档比如说标书、论文、合同等文档需要添加一个封面或者目录,这样页码就不能从第一页插入了 。今天就跟大家分享一下在WPS中如何设置word的页码不从第一页开始,从指定页开始插入页码 。
其实,在WPS中为Word文档从指定页开始插入页码是很简单的,具体方法如下:
1、如下图,这是一个产品使用说明书文档实例,有封面页、目录页,正常来说我们需要从正文页开始插入页码
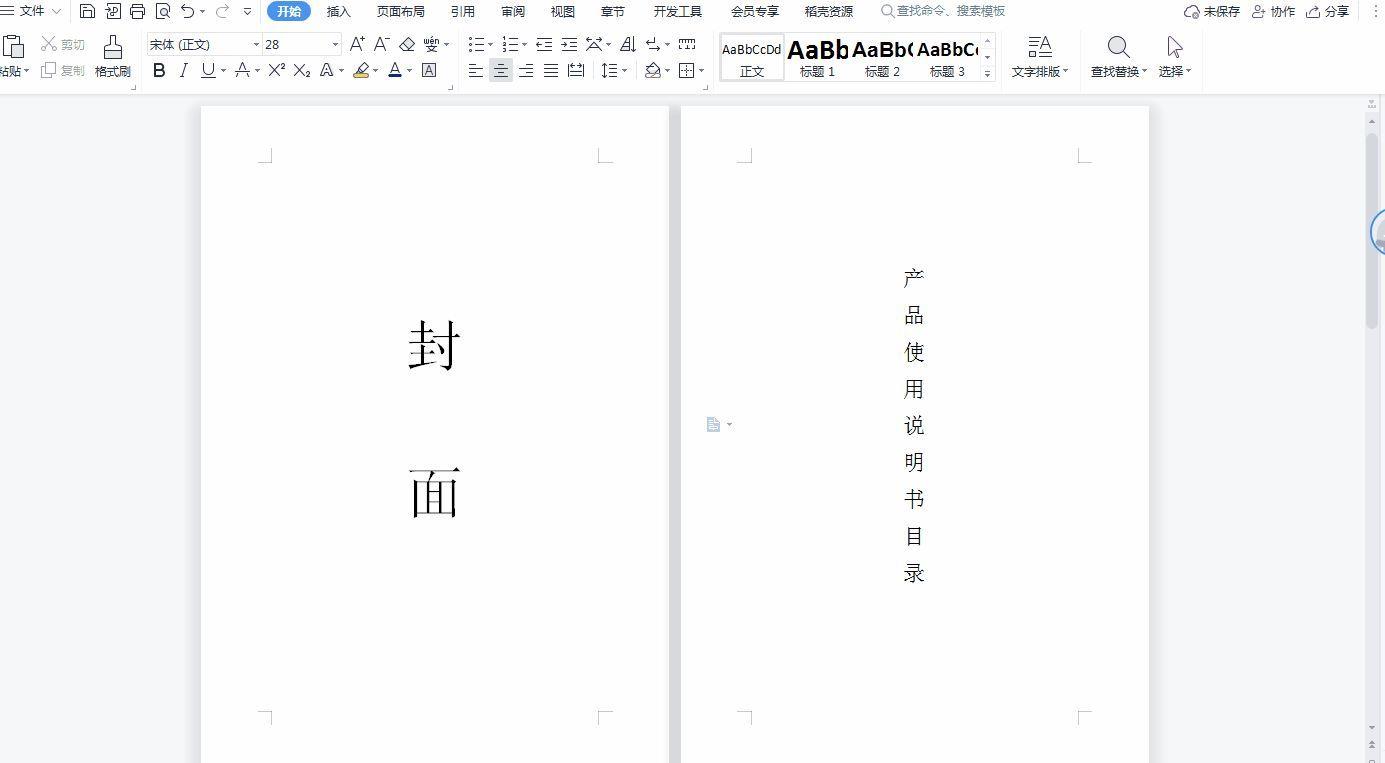
文章插图
2、我们定位到第三页正文页面,然后双击页脚或者页眉位置,笔者以双击页眉位置为例,如下图
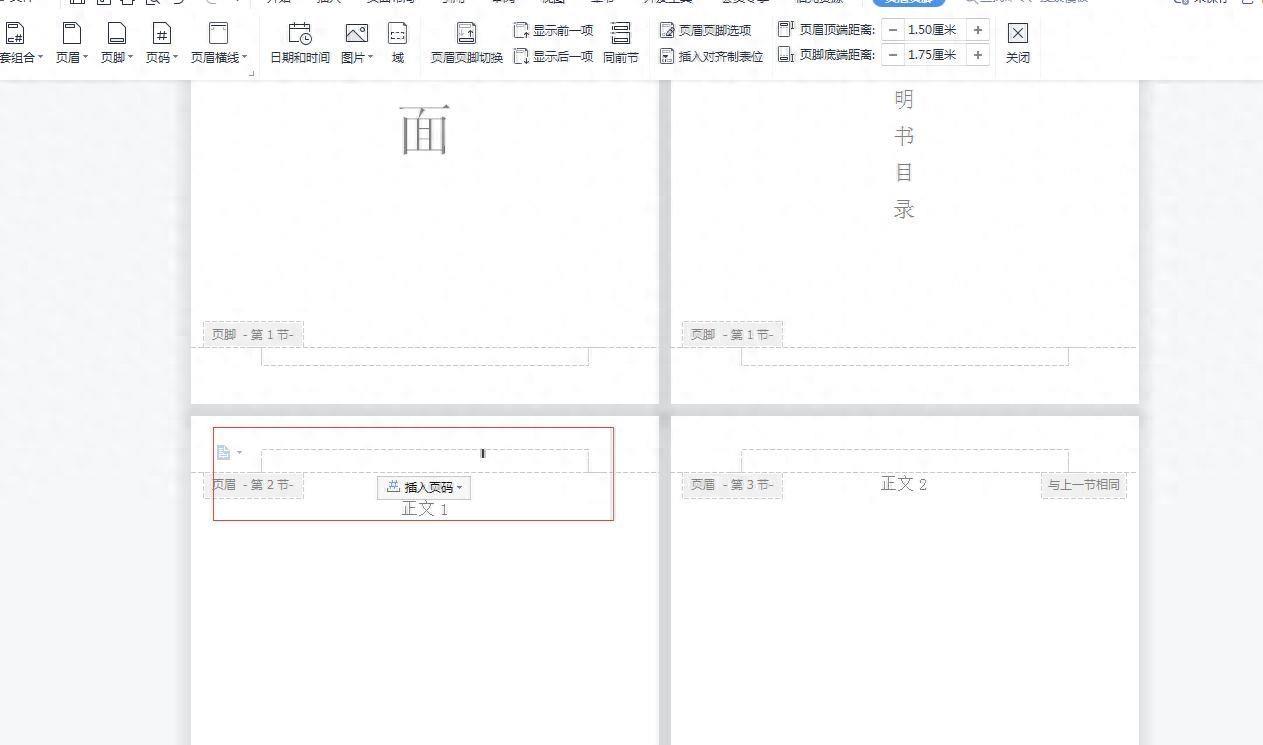
文章插图
3、点击【插入页码】,在弹出框中样式选择合适的,位置选择“居中”,应用范围选中“本页及以后”,最后点击确认,如下图
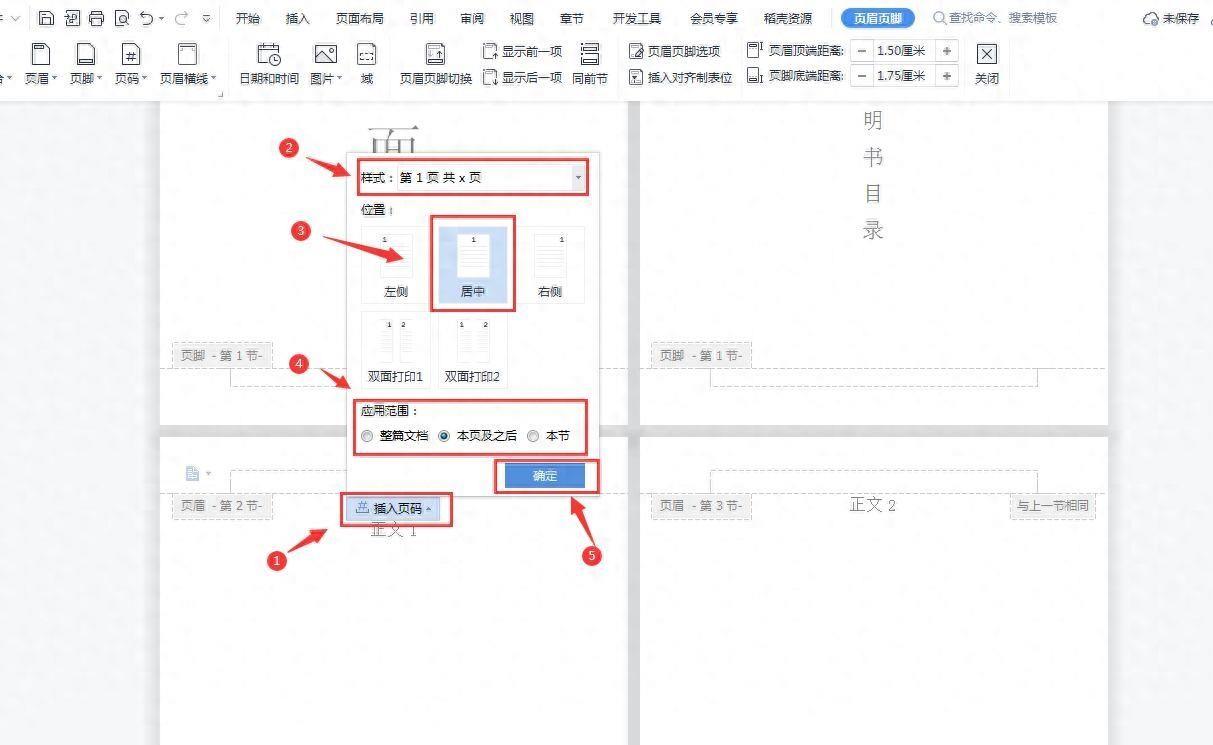
文章插图
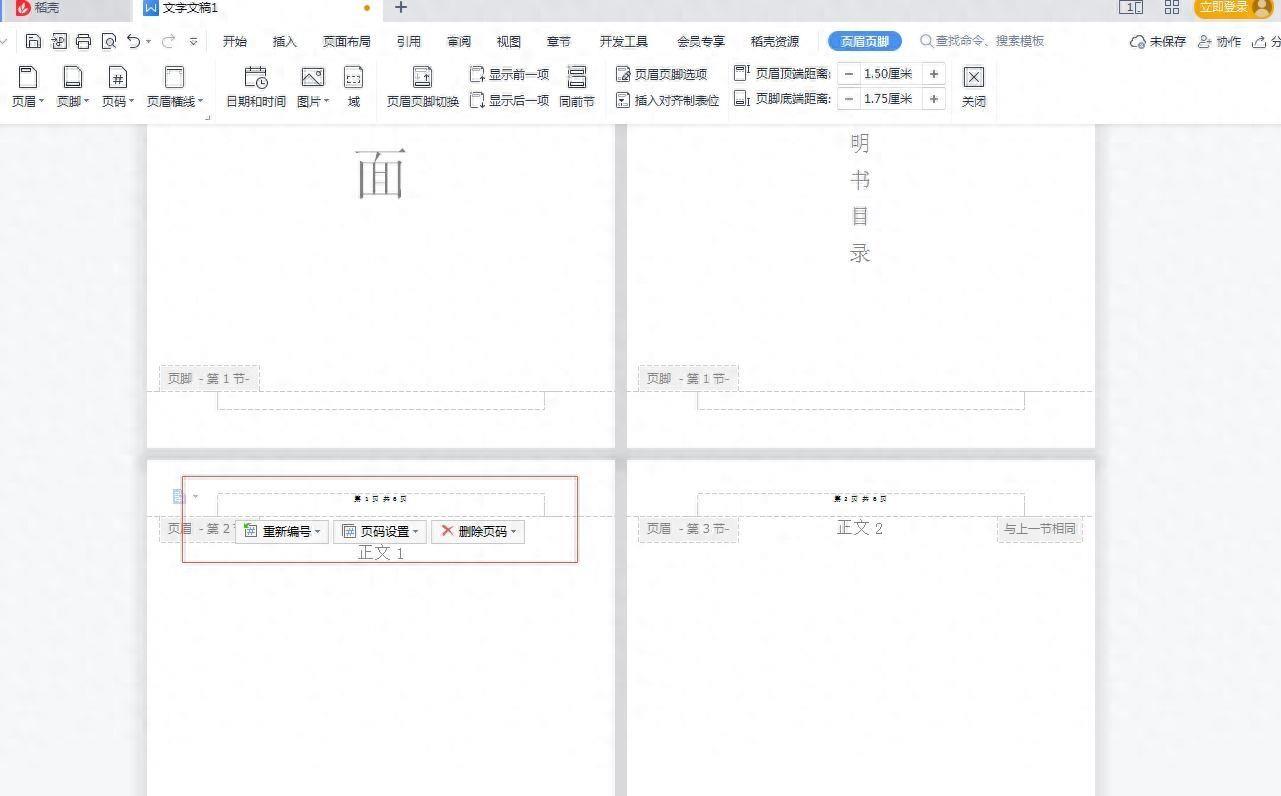
文章插图
正常来说,进行到这一步页码就已经添加成功了,下面再说一下怎么调整页码字体大小和为页眉添加下划线
4、调整页码字体大小,鼠标双击页眉位置,激活页码编辑窗口,然后选中页码文字 。然后点击【开始】,在编辑栏中设置字号字体和颜色 。如下图
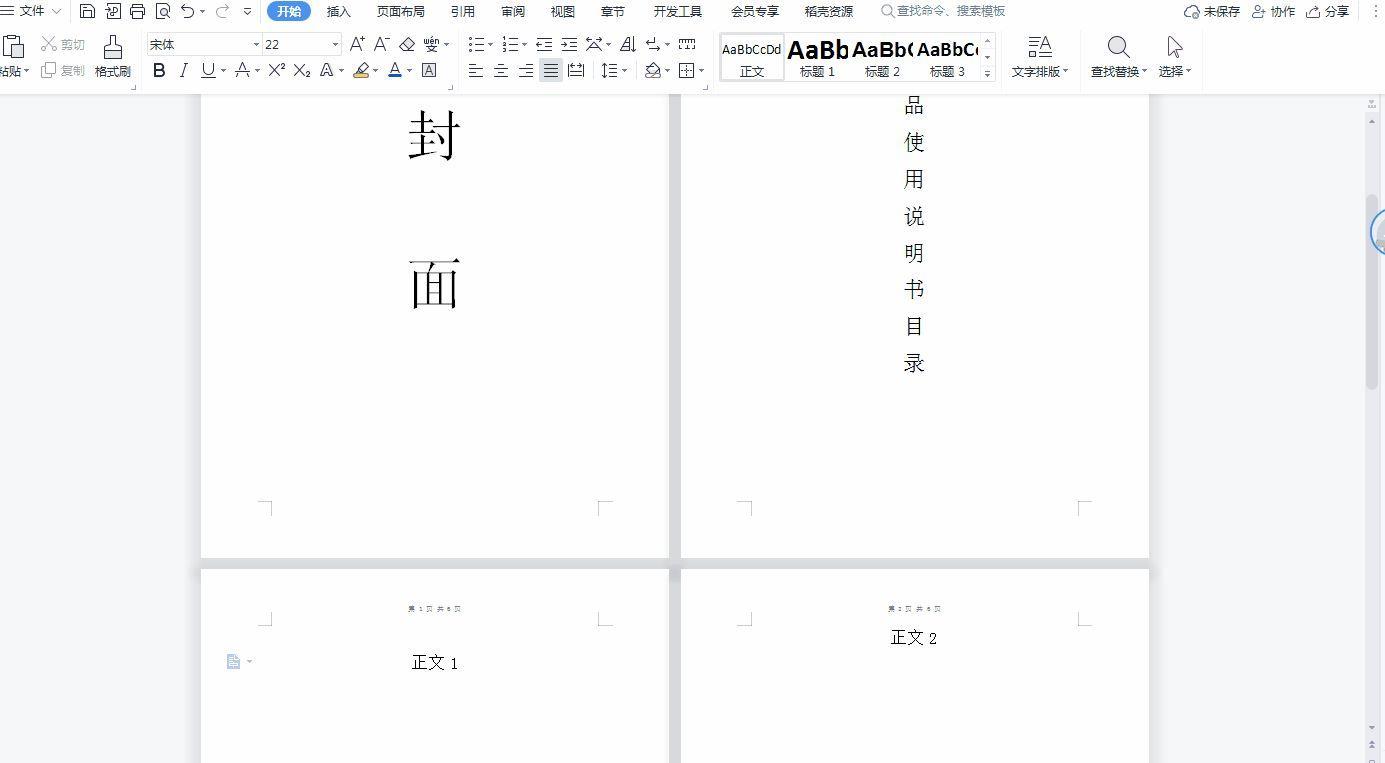
文章插图
5、为页眉页码添加横线,有时添加页码后页眉横线不会自动显示,这时我们可以鼠标双击页眉位置,激活页码编辑窗口,在【页面页脚】状态栏下,点击【页眉横线】选中下滑横线即可,如下图
【页码如何从目录后面开始设置 wps页码从任意页开始怎么设置】
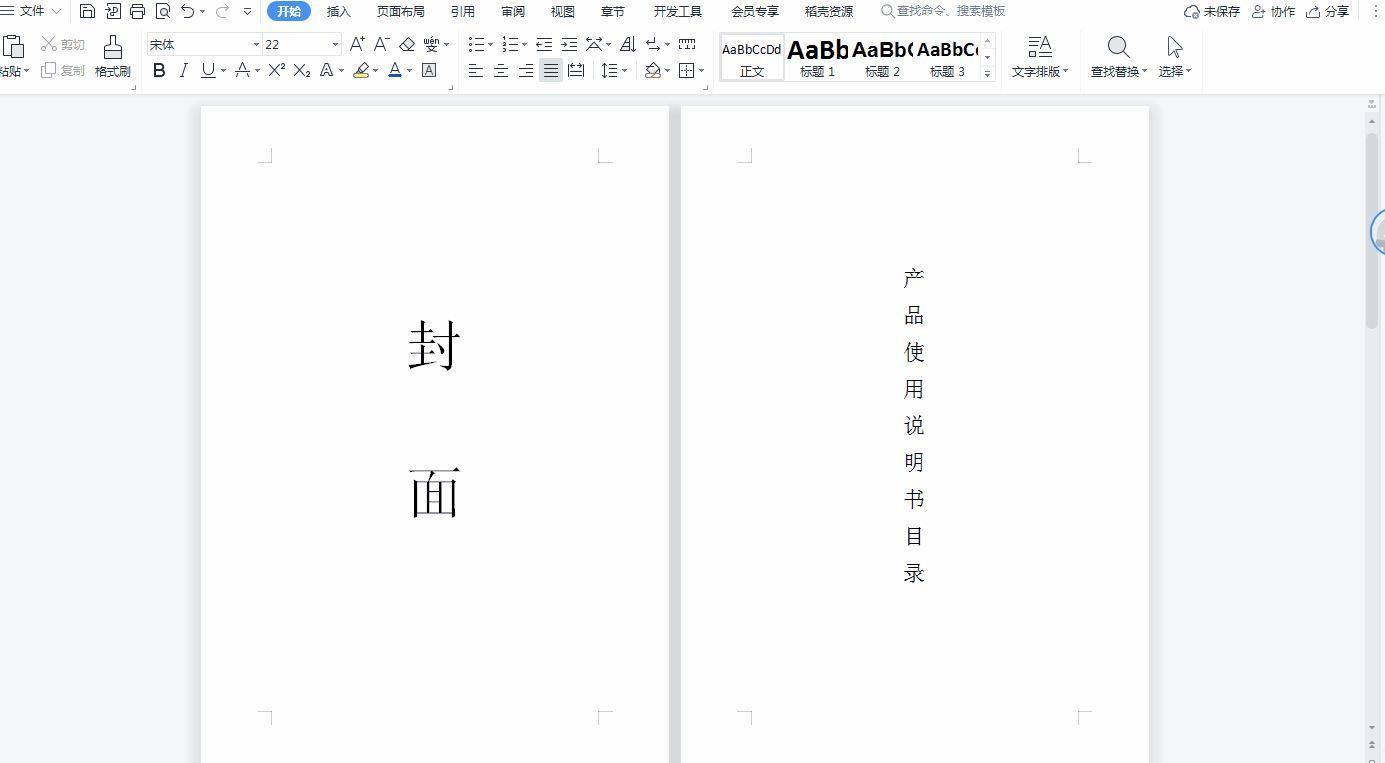
文章插图
在WPS中设置word的页码不从第一页开始,从指定页开始插入页码是不是很简单,你学会了吗?
- 从视频中截取高清图片的软件 电脑视频抓图器哪个好用
- 车辆自燃险的赔偿金额如何计算
- 红领巾勒死事件如何杜绝
- 乘客如何识别真假出租车
- 2020年5月属狗女宝宝如何起名 生肖狗女5月
- 黑龙江农民偷种转基因大豆遭打击 转基因大豆如何分辨?
- 小米首发的质量好吗,小米手机的品质如何?
- 真正的军用手机什么样,如何识别真正的军用手机?
- 欧尚a800质量如何,欧尚A800的制造工艺及材料如何?
- 笔记本电脑插网线怎么联网的,如何使笔记本电脑插上网线就可以连接上网络
