修复图片瑕疵的方法有很多种,如污点修复画笔工具、修复画笔工具、修补工具、内容感知移动工具、红眼工具等 。下面通过不同案例对常用的图像修饰工具的使用方法逐一介绍 。
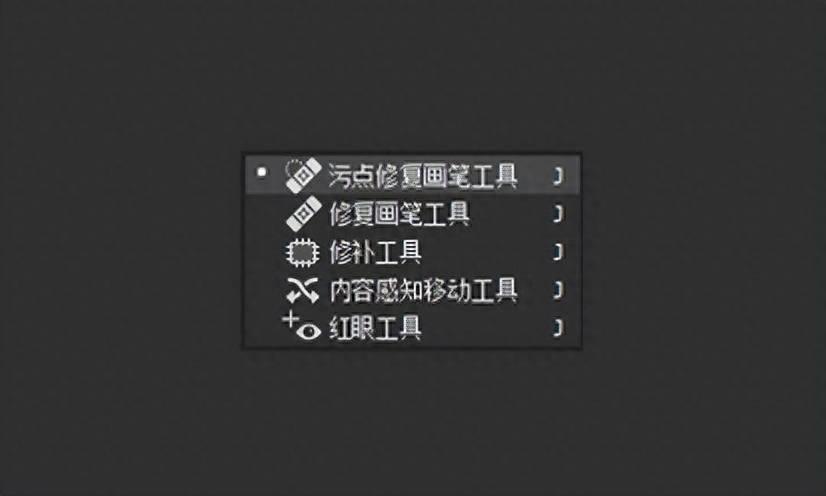
文章插图
1.使用污点修复画笔工具修复瑕疵污点修复画笔工具主要用于快速修复图像中的斑点或者小块杂物等 。如图所示,陶瓷罐经过修复后,表面的污点都被修复干净了 。

文章插图
图1污点修复前后对比
具体修复过程如下:
(1)使用Photoshop CS6软件打开素材文件“痘痘.jpg”,如图下图所示 。
(2)选择污点修复画笔工具],根据污点大小按“[”和“]”键调整画笔大小,在需要处理的污点上进行涂抹,污点即刻消失 。
(3)按照的(2)方法清除其余污点 。污点去除后的效果如图2 。

文章插图
2.使用修复画笔工具修复瑕疵修复画笔工具主要是从图片中无瑕疵处取样,并将样本的纹理、光照、透明度和阴影等与瑕疵附近的像素匹配,从而去除照片中的污点和划痕 。其具体操作方法如下:使用Photoshop 软件打开素材文件“黑点盘子jpg” 。选择修复画笔工具,按住Alt键在污点周围单击进行取样 。松开鼠标,在污点处涂抹,前后效果对比如图4所示 。

文章插图
图4 盘子图片前后修复效果对比
3.使用修补工具修复瑕疵修补工具是修复图片时使用最频繁的工具之一,其工作原理与修复画笔工具相同 。图5是带有瑕疵的商品图片使用修补工具修复前后的对比,修复后的商品已经完全看不出凹陷痕迹 。其修复的具体过程如下 。
(1)使用Photoshop软件打开素材文件“脏脏包.png”,方框内即为要消除的凹陷痕迹 。
(2)选择修补工具,按住鼠标左键并在凹陷痕迹上面绘制选区 。
【污点修复工具怎么用 修复图片瑕疵的方法讲解】(3)将鼠标放置在选区中,按住鼠标左键并拖动选区 。松开鼠标即可完成商品瑕疵修复,效果如图5所示 。

文章插图
图6 斜跨包修复前后效果对比
4.使用仿制图章工具修复瑕疵仿制图章工具可以从图片中复制信息,将其应用到其他区域或其他图片中 。以所带有污点的花瓶图片为例,通过仿制图章工具将污点部分修复,具体操作如下 。
(1)使用Photoshop软件打开素材文件“有痣青年.jpg” 。
(2)选择仿制图章工具,将鼠标放置在花瓶中污点右侧,按住Alt键,当光标变为圆形十字图标时单击进行取样 。然后松开Alt键,在污点处涂抹 。效果如图7所示 。

文章插图
图7 素材文件处理前后的效果对比
注意:
修复画笔工具中样本和点击区域会自动进行融合,仿制图章工具中样本和点击区域不会自动进行融合,需要通过降低透明度 。
为了不破坏原图,除了复制原图外,也可以在图像上新建一个空白图层,在工具属性栏样本中切换为“当前和下方图层” 。这样进行的修复就只会出现在空白图层上 。
- ps修人像用什么工具 修人像常用ps技巧
- 原神修复桥梁步骤 原神帮助淮安修复断桥的任务
- 韩服10大职业技能修复 剑灵韩服
- 旧手机回收价格查询软件,手机再利用价值查询工具
- 商务办公电脑,商用电脑打造职场高效力工具
- 笔记本屏幕闪烁是什么原因 笔记本突然严重闪屏的修复
- 英雄联盟弹出无法连接服务器 lol你已失去与服务器的连接的问题修复
- qsv转换工具为什么转换不了 免费的qsv视频转换器使用
- 电脑右下角的图标都不见了怎么办 电脑进入桌面无图标的修复
- 擦玻璃窗工具使用方法怎么擦玻璃又快又干净
