电脑上下面图标不显示该怎么办?一般发生这个问题几个缘故,最常用是用户误操作导致的,也有是任务栏被病毒感染或木马病毒程序毁坏,病毒感染改动了explorer.exe ,因此 开始菜单和任务栏图标就消失了 。下面,我就和大家一起来看一下电脑上下边的任务栏不显示该怎么办 。
1、最先在桌面上空白点击电脑鼠标右键,随后点击“任务管理器”或是运用快捷键“Ctrl Alt Del”调出任务管理器 。
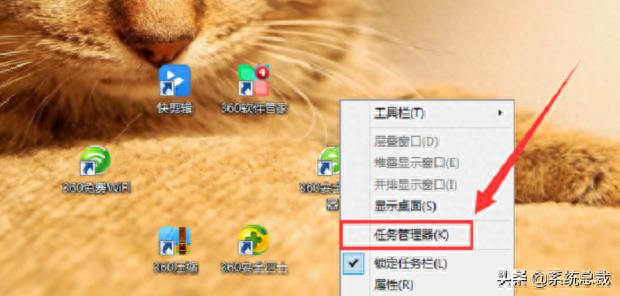
文章插图
2、随后弹出任务管理器窗口,点击“文件” 。
【电脑右下角的图标都不见了怎么办 电脑进入桌面无图标的修复】
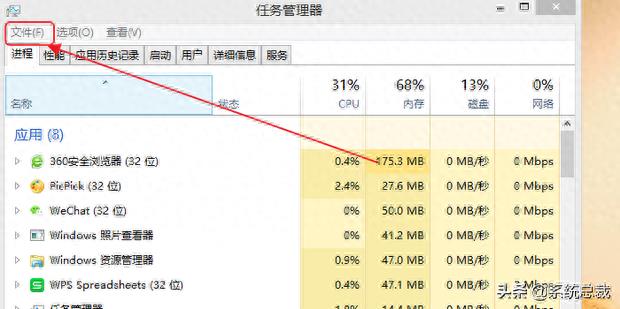
文章插图
3、点击“运行新任务” 。
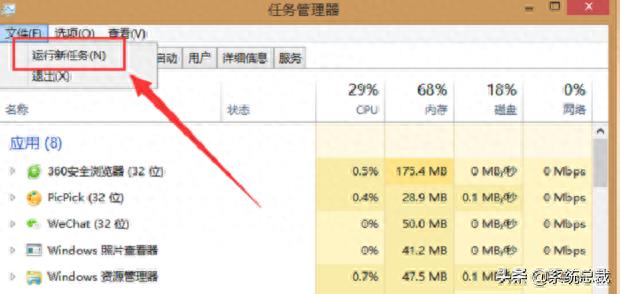
文章插图
4、随后弹出运行窗口,输入“explorer.exe”并点击“确定” 。
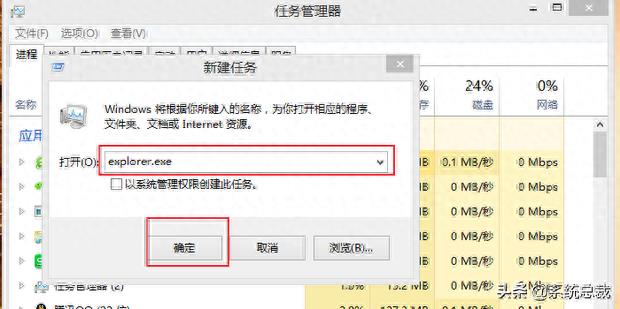
文章插图
5、随后就可以查看任务栏早已显示出来 。
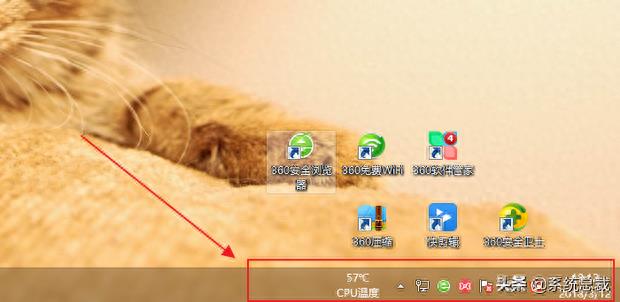
文章插图
6、要是没有显示,点击电脑鼠标右键,选择“属性” 。
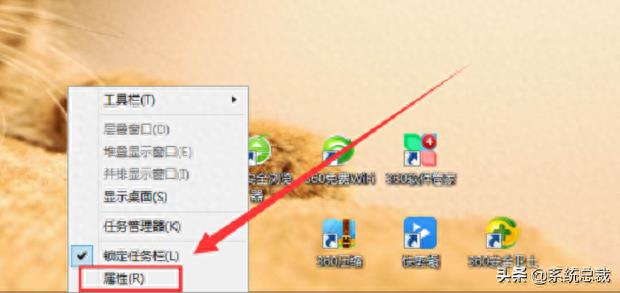
文章插图
7、随后将任务栏在显示屏上的位置更改一下,点击“底部” 。
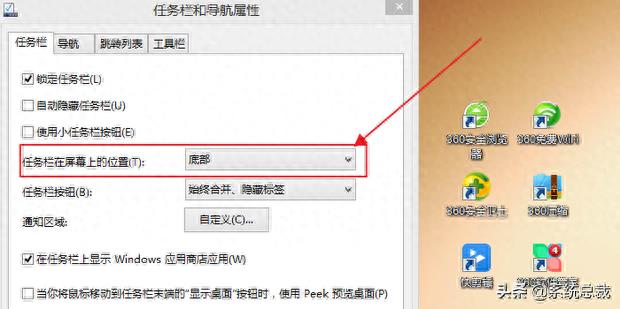
文章插图
8、选择“左边” 。
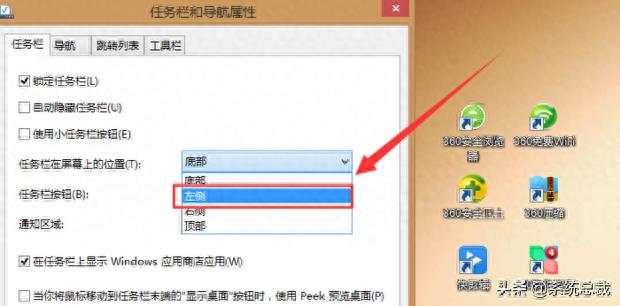
文章插图
9、选择好后点击“确定” 。
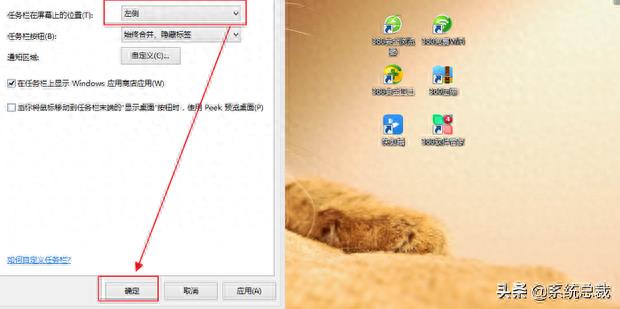
文章插图
10、随后就可以在左边看门任务栏早已显示了,要想改到底部,只需重复6-9步,将任务栏位置改成底部就可以 。
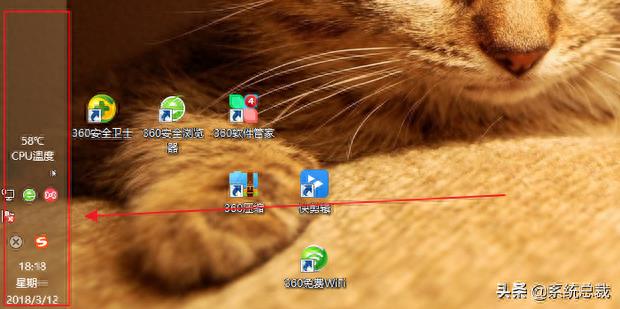
文章插图
关于电脑上下面图标不显示的处理流程就讲解到这里了,假如用户们不知道桌面上下面开始图标不见了该怎么办,能够依据上述方法操作,期待这篇实例教程可以帮到大伙儿 。
- ps怎么锐化边缘 锐化边缘的命令设置
- ppt一键替换字体怎么弄 ppt一次性改所有字体的设置
- word无法保存和另存为怎么办 Word文档保存失败的原因
- 电脑怎么打印网页内容 电脑打印文件教程
- 石子馍的传统配方做法大全
- 哪些人不宜食用番茄沙司?番茄沙司的副作用有哪些?
- 三鲜汤的做法大全有什么
- 送满月的宝宝什么礼物 男女宝宝各送什么好
- 猪蹄连藕汤做法
- 狗螨虫和真菌的区别
