今天我们来学习如何用PS软件把图片背景改为透明 , 首先分为把已有背景图改为透明背景和做图一开始就做成透明背景 。我们先来学习第一种把已有背景的图片背景改为透明 , 首先打开我们要处理的图片 。

文章插图
在左侧工具栏中找到魔棒工具 , 点击快速选择工具 。
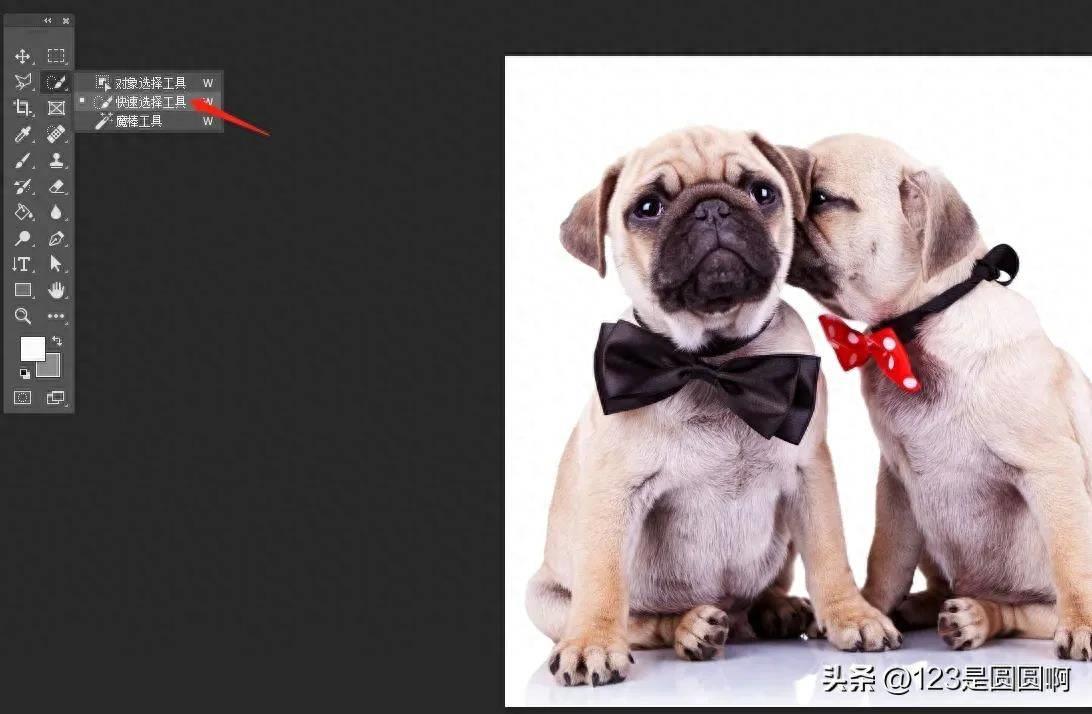
文章插图
选中背景图层 , 将背景图层解锁 。
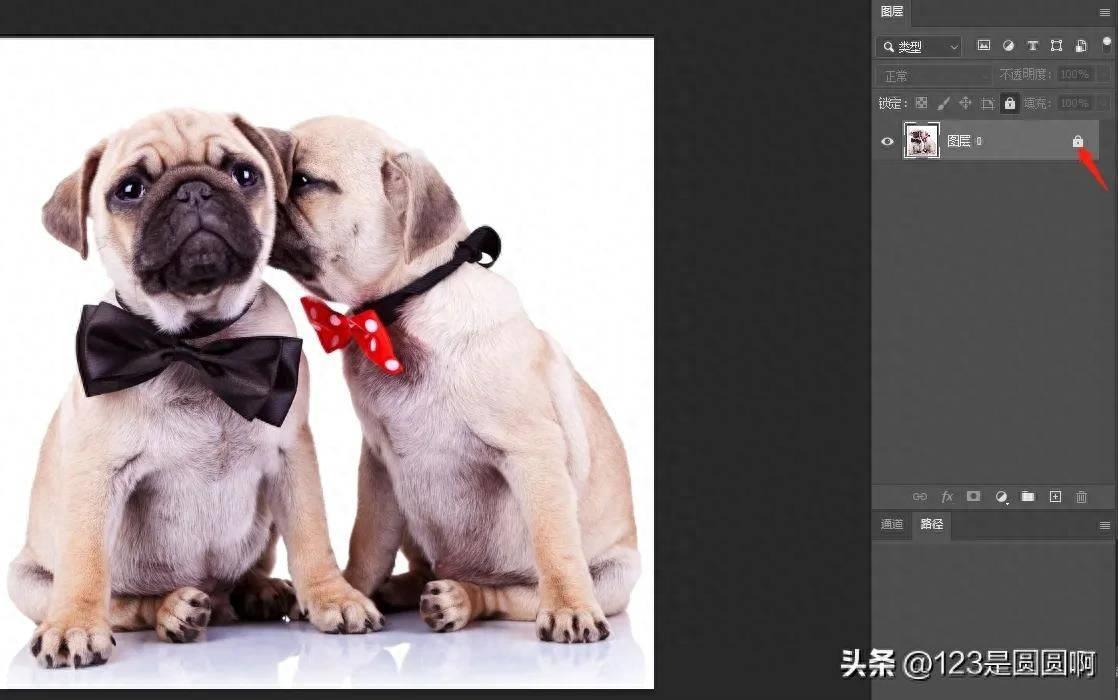
文章插图
再次选中背景图层 , 鼠标右击打开选项 , 选择转换为智能对象 。
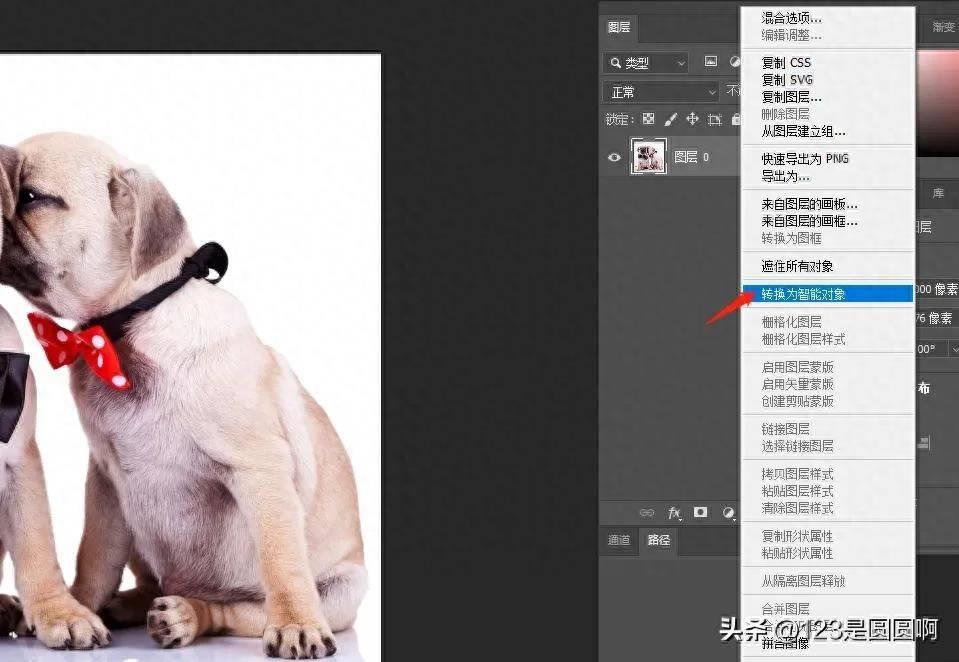
文章插图
【ps如何保存透明背景 ps更换照片背景颜色的设置】用快速选择工具配合alt键和shift键将主图物以外全部选中 , 使周边出现虚线 。

文章插图
选择反向或快捷键ctrl+shift+i , 使虚线出现在主体物周边 。点击建立图层蒙版 。

文章插图
点击建立图层蒙版后 , 背景就变成透明的了 。

文章插图
下面来学习另一种一开始就做成透明背景的方法 , 在上方工作窗口中点击文件 , 选择新建 。
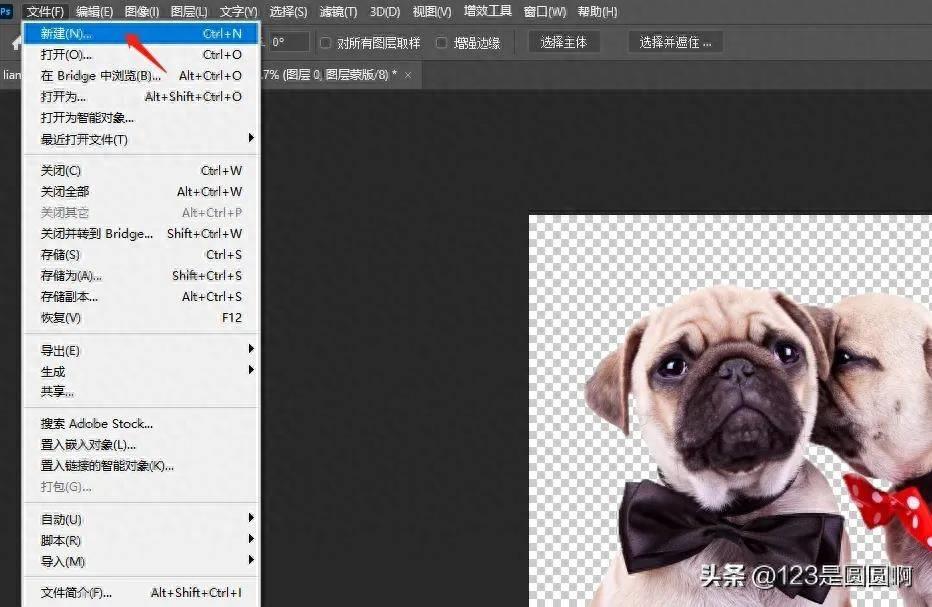
文章插图
背景内容选择透明 , 点击创建 。
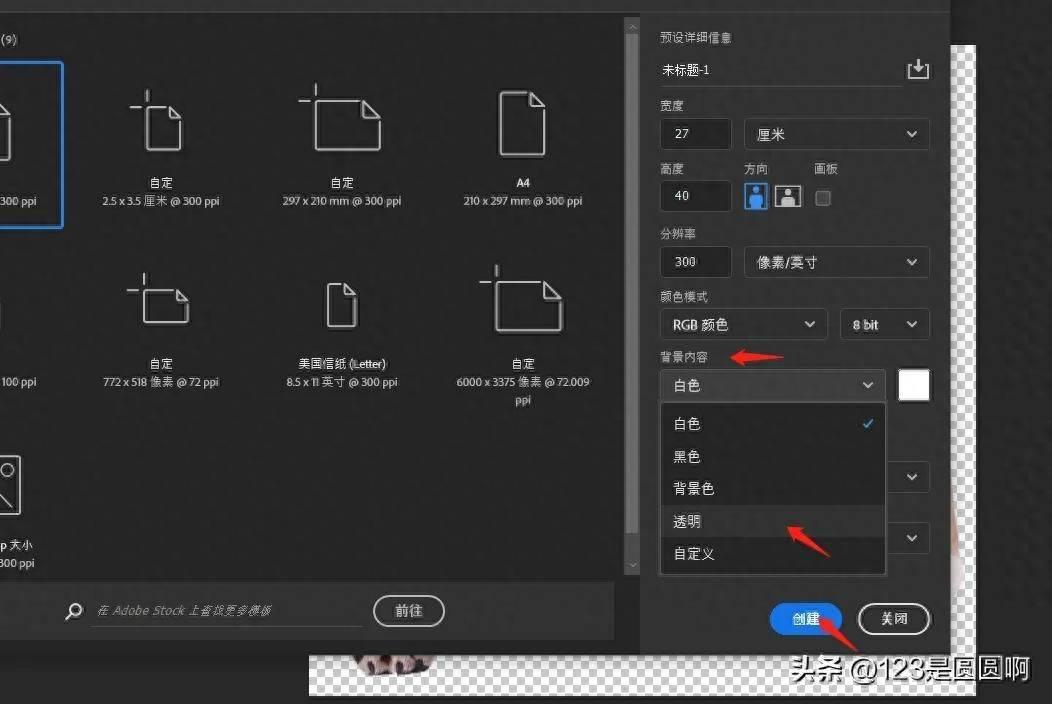
文章插图
这样我们得到的就是透明背景 , 直接在里面作图就可以了 。
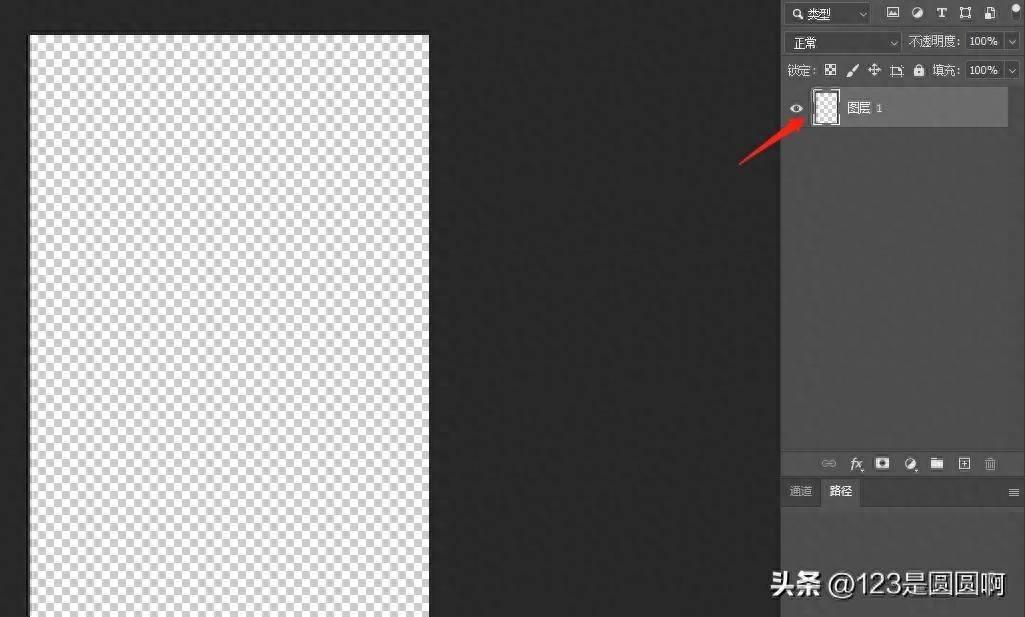
文章插图
今天的分享就到这里 , 感谢您的观看 , 希望能给您带来帮助 , 喜欢的可以点个关注 , 后续还会继续分享其它实操内容 。
- 古董月饼十年未坏或添加剂放太多 如何安全购买月饼?
- 长途汽车停运后如何快速退票
- 校园H7N9禽流感如何预防
- 飞机托运行李导致破损如何索赔
- 夏至艾灸什么时间好 如何艾灸
- 如何挑选葡萄?吃葡萄的注意事项
- 轻滑鲫如何开拉饵
- 学生宿舍发生火灾如何正确自救逃生
- 电视安装应用的详细教程 海信电视如何下载直播软件
- 苹果手机录音如何开启 iphone自带的录音软件
