我们在使用打印机时,有时在工作栏内显示“打印机已暂停”,引起打印机不工作,那如何取消“打印机已暂停”,请按下列步骤操作 。
1、点击“开始”进入“控制面板”
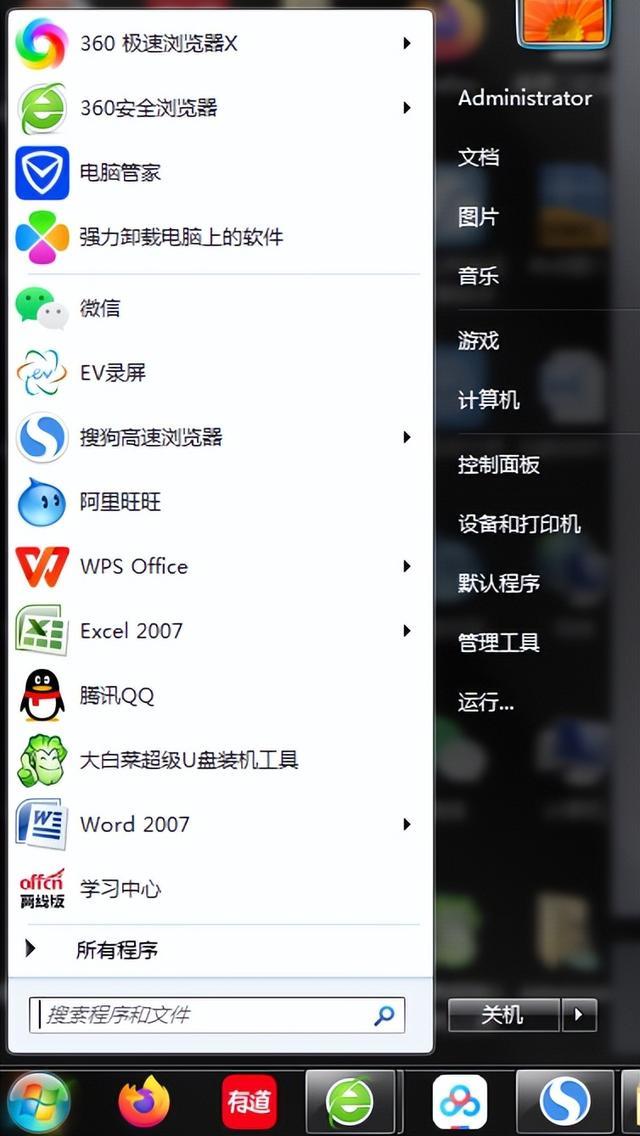
文章插图
进入“控制面板”
2、点击“控制面板”-“硬件和声音”-“查看设备和打印机”
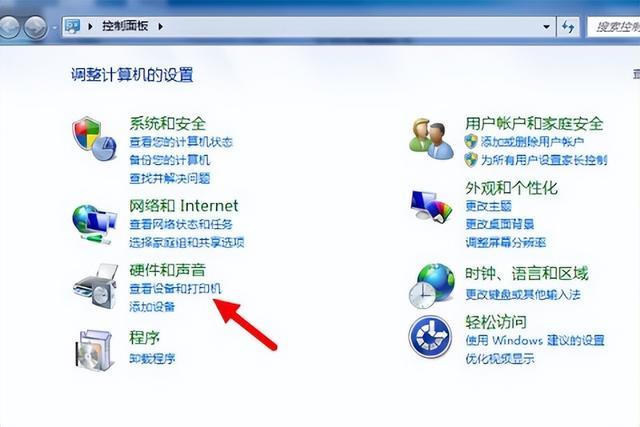
文章插图
进入“查看设备和打印机”
3、查看现在连接的打印机
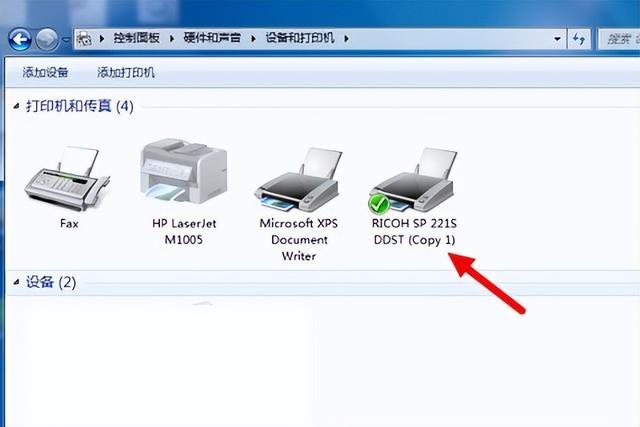
文章插图
【打印机不工作的处理步骤 打印机显示暂停怎么解除】选择打印机
4、右击打印机图标“查看现在正在打印什么”
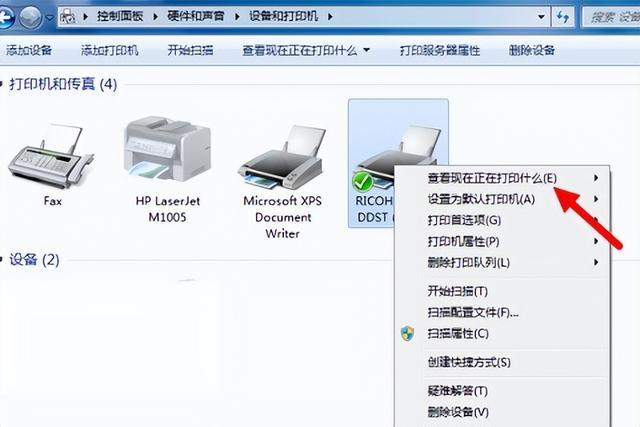
文章插图
查看打印机打印内容
5、对现在使用的打印机点击
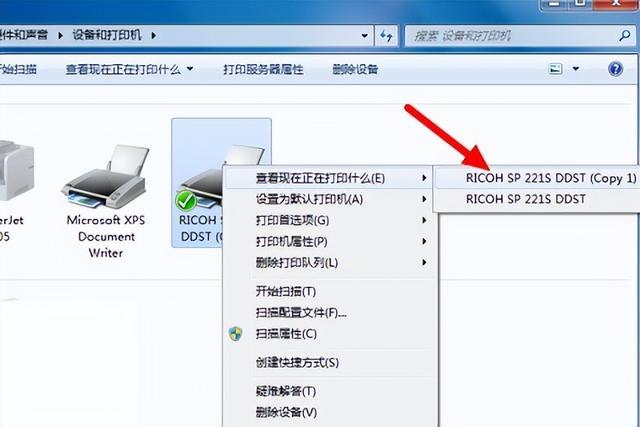
文章插图
双击目前使用的打印机
6、从弹出的打印机状态窗口中点击左上角的“打印机”按钮,可以看到下拉菜单中有一项是“暂停打印”,将前面的勾去掉 。
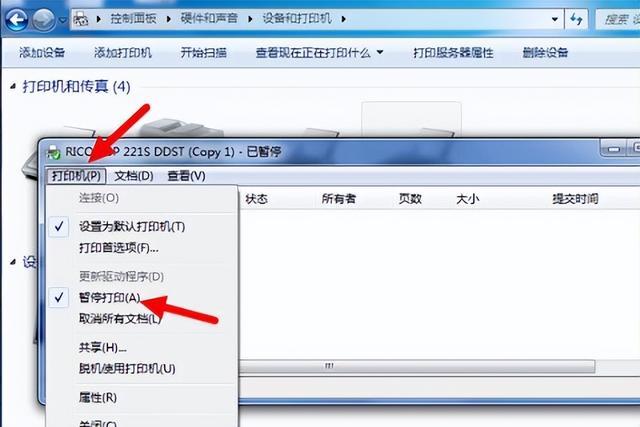
文章插图
取消“暂停打印”
7、“暂停打印”前面的勾取消后依次将窗口关闭,再试一下打印机是否恢复打印
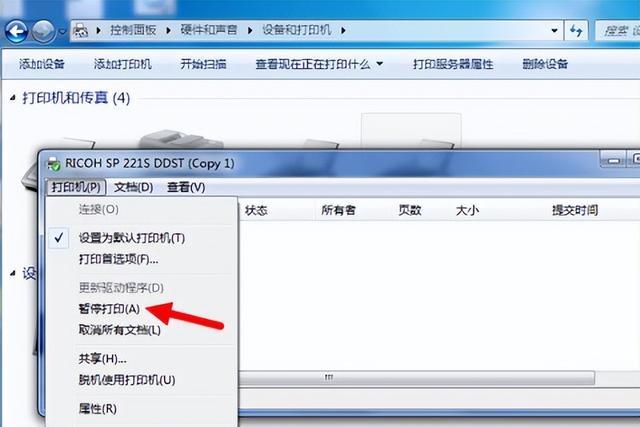
文章插图
打印测试页,是否可以正常打印
本文是通过实践和网络资料整理,如有不妥之处,敬请指正 。
- 打印机粉盒如何清零 m7400pro墨粉清零方法
- 兄弟7060D清零操作方法 打印机显示更换墨粉盒怎么办
- 打印机常见故障解决方法 打印机内存已满咋清除
- uv打印机十大榜单有哪些 国产打印机品牌排名
- 两款不同品牌的手机对比测评 oppo和realme哪个质量更好点
- 狗狗能吃石榴果吗
- 半夏白术天麻汤是什么呢
- iphone11值不值得入手 苹果11买后感受
- 电脑没有网络怎么解决 插了网线连不上以太网
- 网络却无法使用解决方法 为什么有流量却显示网络不可用
