在 Steam 上更新时遇到错误 。这是修复 Windows PC 上 Steam 内容文件锁定错误的综合指南 。
【如何修复Windows版Steam中的内容文件锁定错误?】在本指南中,我们将了解修复 Steam 中“内容文件锁定错误”的故障排除提示 。出现此问题时,您将无法更新在 Steam 上下载的游戏 。
大多数情况下,由于Steam下载缓存中存在垃圾数据,可能会出现“在Steam上更新时发生错误,内容文件锁定错误” 。Steam的Downloads文件夹中可能存在一些错误,导致您停止升级下载的游戏文件 。
内容文件锁定错误的常见原因如果您尝试更新特定游戏并遇到“在 Steam 上更新时发生错误,内容文件锁定错误”,则该游戏可能存在一些错误或其他技术问题 。如果 Windows Socket 有问题,则会阻止 Steam 连接到互联网 。要更新您在 Steam 上下载的任何游戏,您必须将设备连接到互联网 。
您使用的 Steam 应用程序版本可能存在一些错误 。通常,您 PC 上安装的第三方防病毒软件可能会阻止任何应用程序(包括 Steam)的下载更新,将其视为恶意软件威胁 。
修复 Steam 中内容文件锁定错误的主要方法让我们开始解决“在 Steam 上更新时发生错误”错误,以更新 Steam 库中的游戏 。
1.禁用电脑上的第三方防病毒软件首先暂时禁用您电脑上安装的第三方防病毒软件 。他们可以将可下载组件视为恶意软件 。因此,在禁用一段时间后,您可以尝试更新 Steam 上的游戏 。
- 启动防病毒应用程序 。
- 在其设置中,应该有一个选项可以暂时禁用该应用程序 。点击它 。
2.重置Winsock要修复 Steam 的网络连接以更新其存储库中的游戏,请重置 Windows Winsock 程序 。您可以从 Windows 终端执行此操作 。
- 按Windows + X调用高级用户菜单 。
- 从菜单中,单击“终端(管理员)” 。
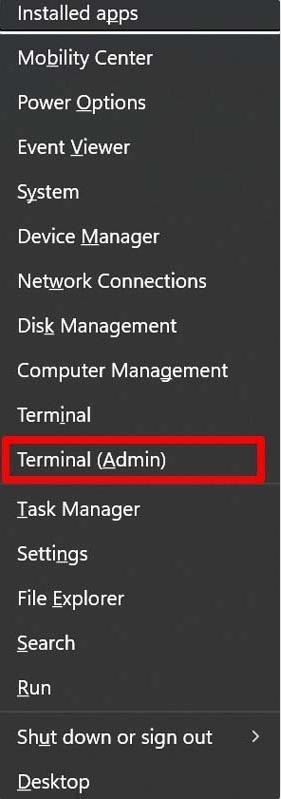
文章插图
- 接下来,单击 “用户帐户控制”(UAC) 上的“是”。
- 现在,输入以下命令 。netsh winsock重置
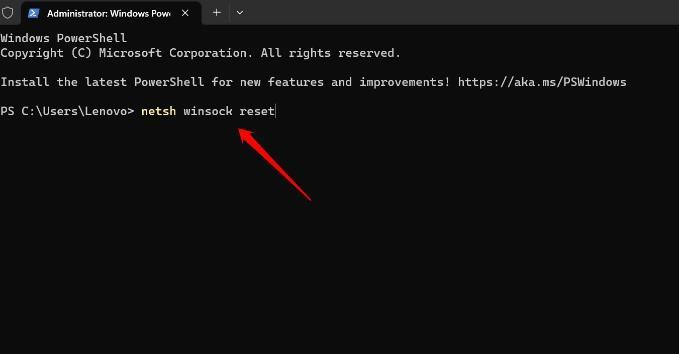
文章插图
- 按回车键 。
- 要完成该过程,请重新启动计算机并打开 Steam 。
3.以管理员身份启动Steam如果您尝试在不是管理员的 PC 上访问 Steam,则可能无法更新 Steam 上的游戏 。您可以联系PC所属网络的管理员更新Steam上的游戏 。否则,如果您具有管理员访问权限,则以管理员身份启动 Steam 。
- 右键单击PC 桌面上的 Steam 图标 。
- 从菜单中选择选项以管理员身份运行 。
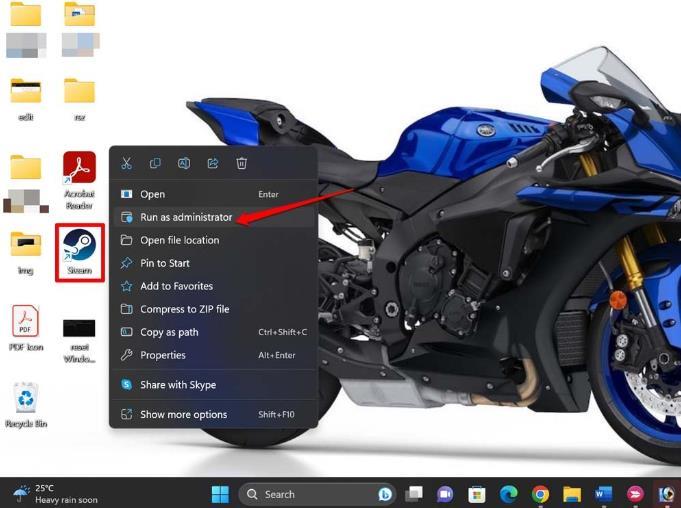
文章插图
- 在 UAC 提示中单击“是”进行确认 。
- 右键单击Steam 图标 。
- 从菜单中单击“属性”。
- 导航到“兼容性”选项卡并单击它 。
- 滚动到选项以管理员身份运行此程序 。单击其旁边的复选框以启用该功能 。
- 单击“应用”以确认更改 。
- 启动Steam应用程序 > 然后单击“库”以访问您的游戏 。
- 右键单击显示“内容文件锁定错误”的相关游戏 。
- 从菜单中选择属性 。
- 在左侧面板的游戏属性下,单击“本地文件” 。
- 接下来,单击“验证游戏文件的完整性” 。
5.删除Steam下载文件夹中的内容请按照以下步骤手动删除 Steam 应用程序的下载文件夹 。
- 单击Windows + E打开文件资源管理器 。
- 单击“此电脑”下的C 驱动器 。
- 转到
- 如何修复Windows11上的“此设置由管理员管理”错误?
- 如何在Midjourney制作逼真的图像?
- 如何修复Instagram故事集锦无法加载的问题?
- 如何在Windows11上使用手机作为网络摄像头?
- 如何修复Instagram无法在iPhone上运行的问题?
- 如何修复附近共享在Windows11上不起作用的问题?
- 如何修复Windows11中的反向大写锁定?
- Windows11上的设备加密去哪了?这里有解决办法
- Win11上的Unexpected_Kernel_Mode_Trap错误修复!
- 如何修复Windows11中夜灯不工作的问题?
