修复夜灯在 Windows 11 中不起作用并保护您的眼睛免受 PC 显示器眩光和疲劳的最佳方法 。
本指南将让您了解六种不同的方法来解决 Windows 11 中夜灯不工作的问题 。如果您有深夜工作的习惯,那么您必须意识到处理发出的刺眼强光的困难从屏幕上 。继续以这种方式使用,通常会出现眼睛疲劳和头痛 。
这就是 Windows 夜灯功能派上用场的地方 。它最大限度地减少了蓝光辐射,进而将黄色色调应用于整个显示屏,从而赋予其温暖的色调 。它首次在 Windows 10 中引入,也已被延续到最新的操作系统版本中 。
然而,这一次似乎有一些粗糙的边缘 。许多用户表示担心该功能无法在最新版本的 Windows 中运行 。同样,有些人报告说它仅保持启用状态几秒钟,然后就会自动禁用 。
因此,如果您也遇到这些问题,那么本指南将会派上用场 。这里提供了多种方法,可以帮助您解决夜灯在 Windows 11 中不起作用的问题 。请遵循 。
修复 1. 重新启用夜灯让我们从通过禁用然后重新启用此功能来刷新此功能的基本解决方法开始 。可以这样做:
- 首先,通过 Windows+I 快捷键打开“设置”菜单 。
- 然后进入系统→显示并关闭夜灯 。
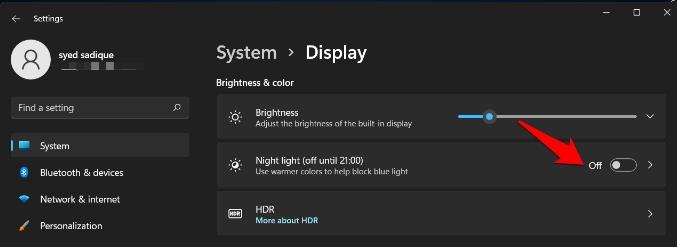
文章插图
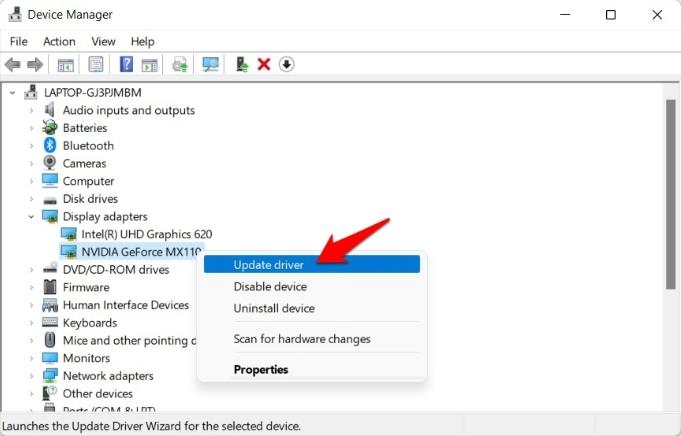
文章插图
- 现在等待几秒钟,然后重新启用它 。
- 检查是否能够修复 Windows 11 中的夜灯问题 。
- 前往系统 → 设置 → 显示部分 。
- 然后转到“夜灯”并启用“安排夜灯”旁边的开关 。
- 之后,选择设置时间并为其分配打开和关闭时间 。
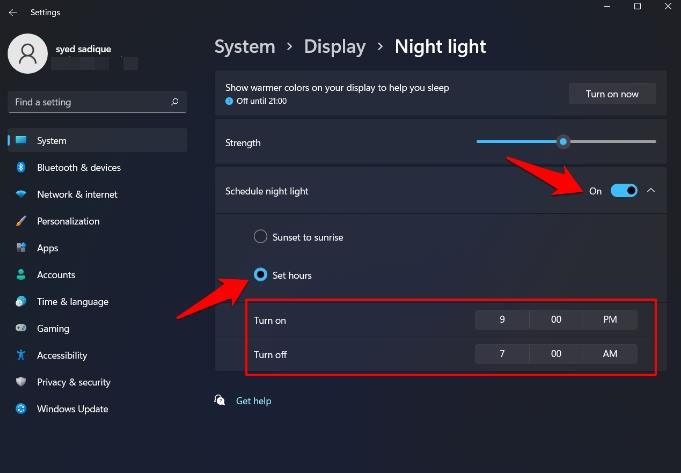
文章插图
- 将“开启”时间保持在当前时间前一分钟,以便您能够立即进行测试 。
- 现在等待一分钟,然后检查它是否修复了夜灯在 Windows 11 中不起作用的问题 。
- 使用 Windows+X 快捷键并从出现的菜单中选择设备管理器 。
- 然后展开“显示适配器”部分,右键单击您的显卡,然后选择“更新驱动程序” 。
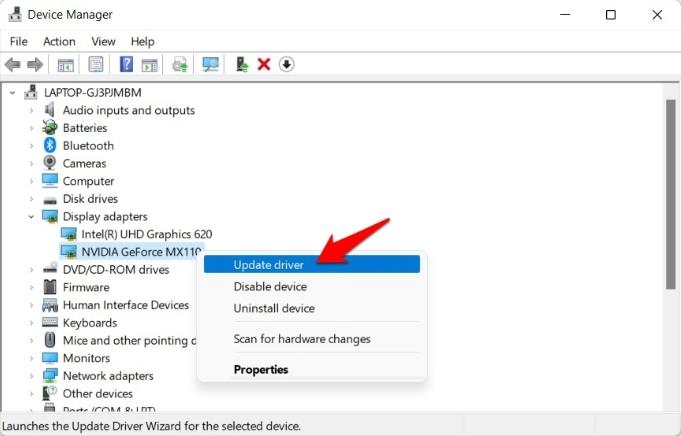
文章插图
- 之后,选择自动搜索驱动程序 。
- Windows 现在将在线搜索最新的驱动程序,并下载并安装相同的驱动程序 。
- 安装完成后,重新启动您的电脑 。然后验证是否能够修复夜灯在 Windows 11 中不起作用的问题 。
但一旦打开 HDR,它可能会为其他与显示相关的功能(包括夜灯)造成一些障碍 。因此,您应该考虑使用下面给出的说明暂时禁用此功能 。
- 通过 Windows+I 快捷方式打开“设置”菜单
- 然后前往“显示”并关闭“使用 HDR”开关(如果支持) 。
- 同样,打开 HDR 菜单并禁用播放流 HDR 视频选项 。
- 完成后,验证夜灯在 Windows 11 中不起作用的问题是否已得到解决 。
- 使用 Windows+X 快捷键并从出现的菜单中选择设备管理器 。
- 然后展开显示适配器部分,右键单击您的显卡,然后选择卸载设备 。
- 在出现的确认对话框中单击“卸载” 。
- 完成后,重新启动电脑并重新安装驱动程序 。
- 如果没有发生这种情况,请再次转到设备管理器 。
- 然后右键单击您的电脑名称并选择扫描硬件更改 。
- Windows 现在将扫描您的电脑上所有丢失的驱动程序,然后安装它们 。
- 完成后,它应该也解决了夜灯在 Windows 11 中不起作用的问题 。
- 如何在MacBook上下载并安装Office 2019?
- 如何恢复禁用的Instagram帐户?
- 如何在搜索中隐藏Instagram帐户?
- 如何屏蔽YouTube应用Android上的广告?
- 学生失眠如何快速入睡
- 如何修复Facebook Messenger在Windows11上无法运行的问题?
- 如何在Windows11上对外部硬盘进行RAID
- 如何从Endless操作系统更改为Windows11
- Win11笔记本如何升级音频驱动,升级教程
- Windows11中Msvcr110.dll丢失错误,6种修复方法
