本文描述了在 word文档中如何将不同的章节设置为不同的页眉,在实际办公中是一个非常实用的功能 。
使用工具:word2016
编写投标文件时或者一些类似的商业计划书文档时,经常会有这样的要求:为便于标书阅读,要求将章节标题在页眉上显示 。
在 word 里如何实现这一需求呢?
其实很简单,就只是几步操作而已 。
假设文档有五个章节,要求是:封面页不显示页眉,其余每个章节的页眉显示章节标题 。
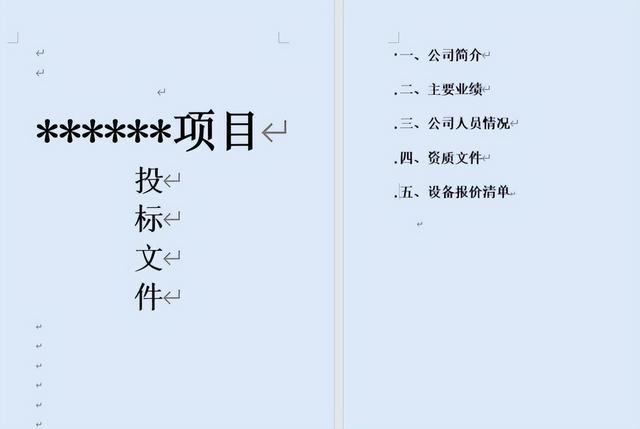
文章插图
1、点击“插入”菜单,进入“页眉和页脚”选项卡,点击“编辑页眉”,调出页眉编辑功能界面 。
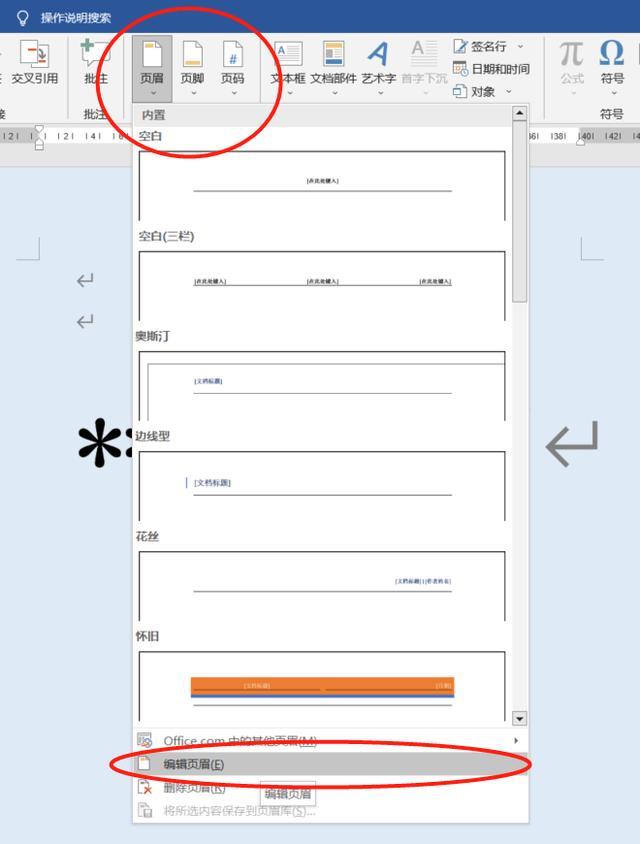
文章插图
2、勾选“首页不同”复选框 。
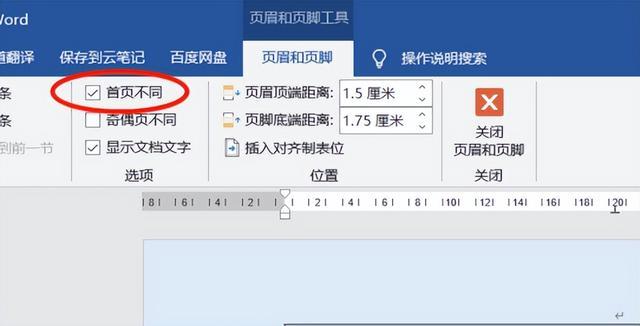
文章插图
3、此时可以编辑封面页和以第二页为开始的页眉了 。因文档要求封面页无页眉,所以第一页不用编辑,直接编辑第二页页眉,完成后可退出页眉编辑界面,此时封面页和第一章的页眉已经编辑完成 。
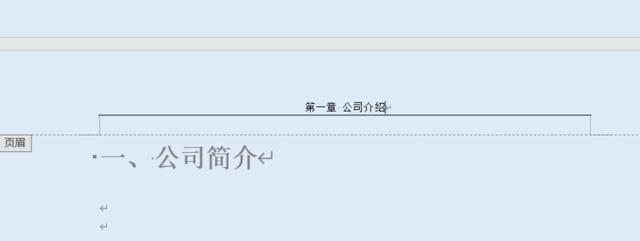
文章插图
4、将光标移动至第一章的末尾,点击“布局”菜单,进入“分隔符”选项卡,点击“下一页”添加分节符进行文档分节 。
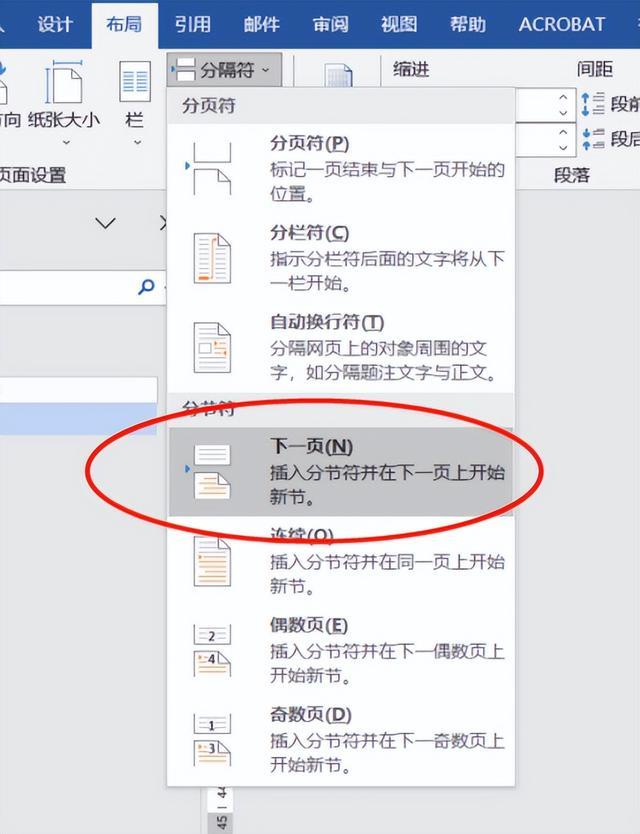
文章插图
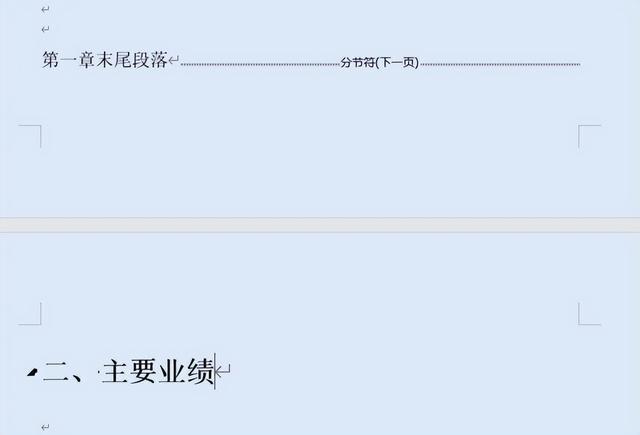
文章插图
5、再次进入“页眉编辑”功能界面,取消“链接到前一节”选项,让两个章节的页眉不同 。
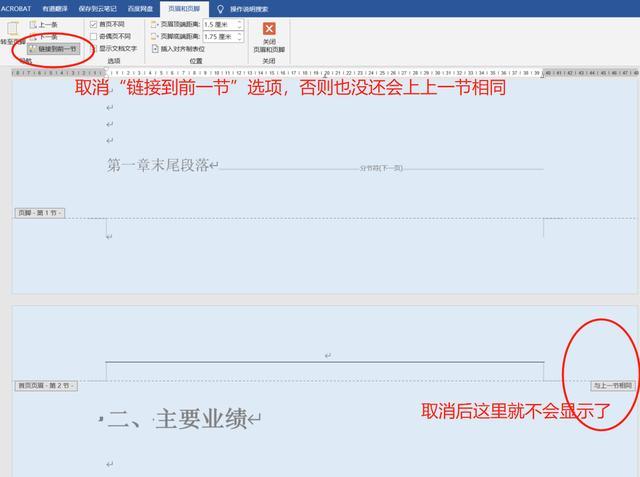
文章插图
6、取消后直接编辑第二章的页眉 。编辑完成后退出,即可完成第二章节的页眉添加 。
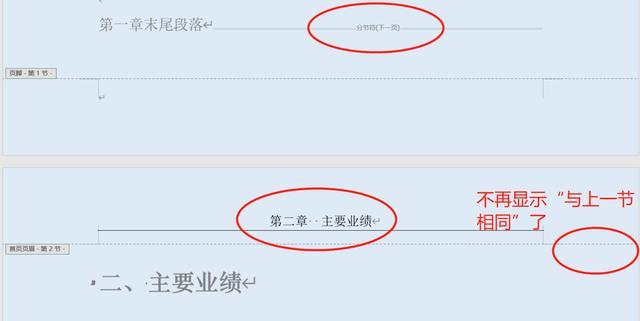
文章插图
6、依次类推,完成后续章节的页眉编辑 。
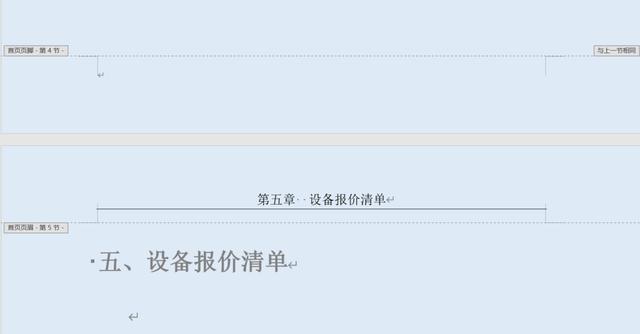
文章插图
7、完成后的样子 。
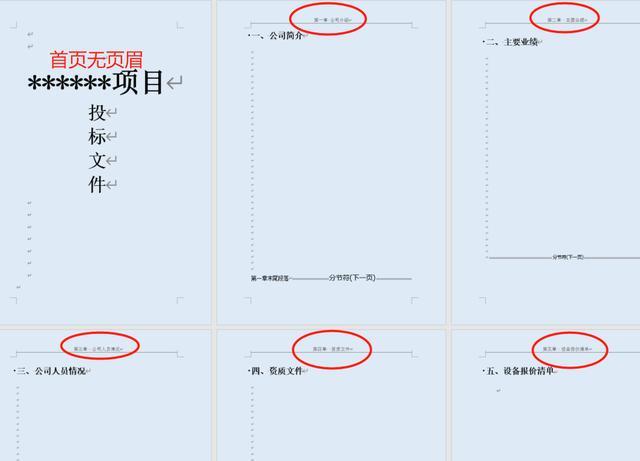
文章插图
怎么样,是不是很简单 。因在文档中页眉页脚是在一个功能选项卡中,因此页脚的编辑和页眉也相同,感兴趣的朋友可以自己去试试 。
【文档不同章节插入方法 word页眉怎么设置成每页不同内容】(此处已添加书籍卡片,请到今日头条客户端查看)
- 文字转语音播音系统怎么弄 把文档转成语音朗读的方式
- 了解水果含糖量 嘴巴品尝不靠谱不同的糖甜味不一样
- 不同方法的食堂大锅菜的做法
- 芍药和牡丹的区别 芍药和牡丹有什么不同
- 网线之间有什么不同 六类线和超五类线区别
- 2023年指南 22种不同的社交媒体内容类型
- 观念不同不能强融?隔代育儿矛盾该如何化解
- 王者荣耀怎么解除情侣亲密关系对方不同意
- 结婚30年是什么婚 结婚30年称为什么婚
- 共享文档怎么导出为excel表格文件
