虽然现在推出了win10、win11,但是win7的使用用户还是很多,很多win7用户们在安装软件使用电脑的时候不小心就会把C盘给用满了,想知道win7c盘满了怎么清理没用的东西,接下来小编给大家带来win7系统c盘空间不足的清理方法 。
win7c盘满了怎么清理没用的东西
假如我们所使用的电脑上安装的是win7操作系统,对于一些用户在使用win7系统时可能出现的win7系统c盘满空间、空间不足的情况,小编觉得我们可以通过第三方软件或系统自带的磁盘清理工具对我们的c盘进行深度清理 。
【win7c盘满了怎么清理没用的东西 win7系统c盘空间不足的清理方法】大家经常不知道该删除哪些文件,不如使用小番茄C盘清理,这是一款专业的C盘清理软件,针对系统和软件产生的无用多余文件进行清理,精准识别&删除无用文件 。增加C盘空间给C盘瘦身,加速系统开机时间,提升系统性能,让您感受畅快淋漓的电脑体验 。

文章插图
C盘清理软件下载地址:点击这里下载>>
小番茄C盘清理工具做磁盘清理的步骤如下
安装好软件后,进入番茄C盘清理主界面,点击“开始扫描”,等待扫描完成后,可以根据自己的情况,勾选需要清理的文件,然后点击“立即清理” 。
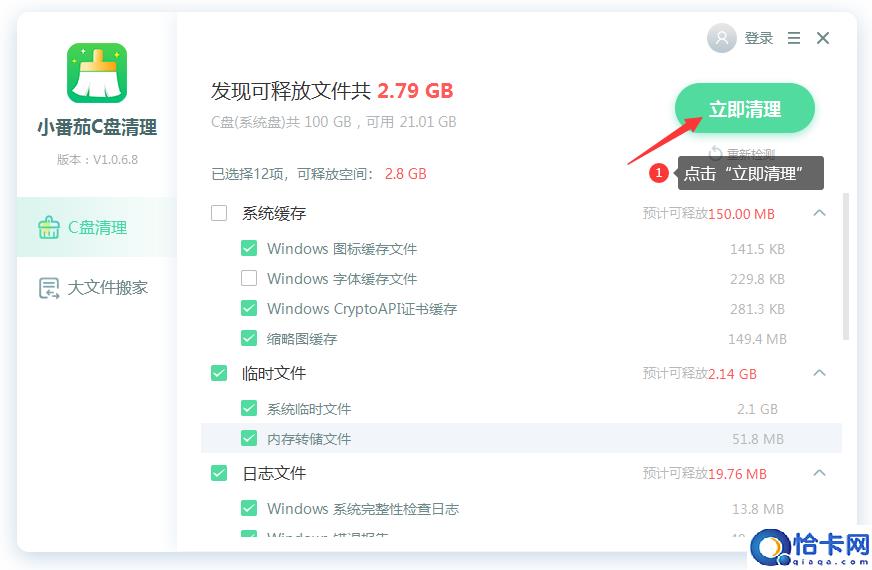
文章插图
C盘清理软件下载地址:点击这里下载>>
除了清理文件,想给c盘腾出空间也可以用小番茄C盘清理工具做文件搬家
点击“大文件搬家”,然后点击“开始扫描”,检测本地的大文件,等待检测完成后,我们就可以执行文件搬家了,检测完成后,根据自己的需要,从列表里勾选你需要搬家的文件,点击“立即搬家”,然后等待搬家完成即可,C盘空间就增加了 。搬家后的文件,我们可以在“搬家记录”中找到记录,也可以还原回去;
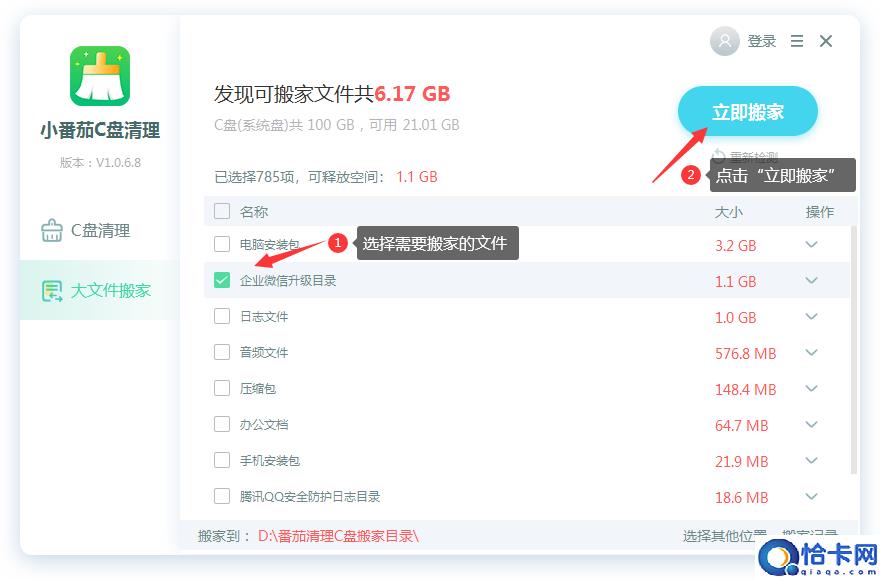
文章插图
C盘搬家软件下载地址:点击这里下载>>
其他技巧
技巧①:磁盘清理
现有的Windows系统内置的磁盘属性都带有清理功能,我们可以用这个功能来清理磁盘的空间 。鼠标选择一个磁盘,右键选择【属性】,可以看到下方有着【磁盘清理】选项 。
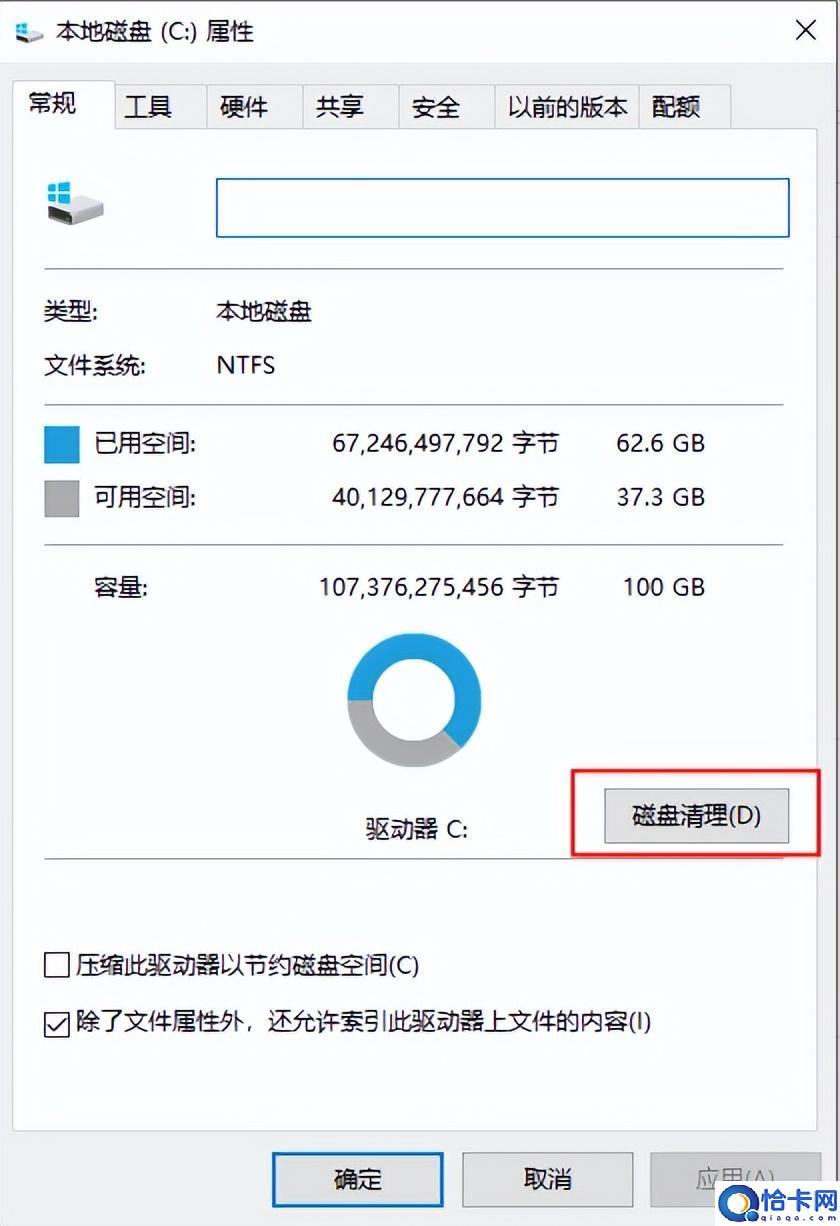
文章插图
C盘清理软件下载地址:点击这里下载>>
在这里我们可以勾选清理回收站、临时文件和缩略图等不必要的文件缓存,释放空间 。
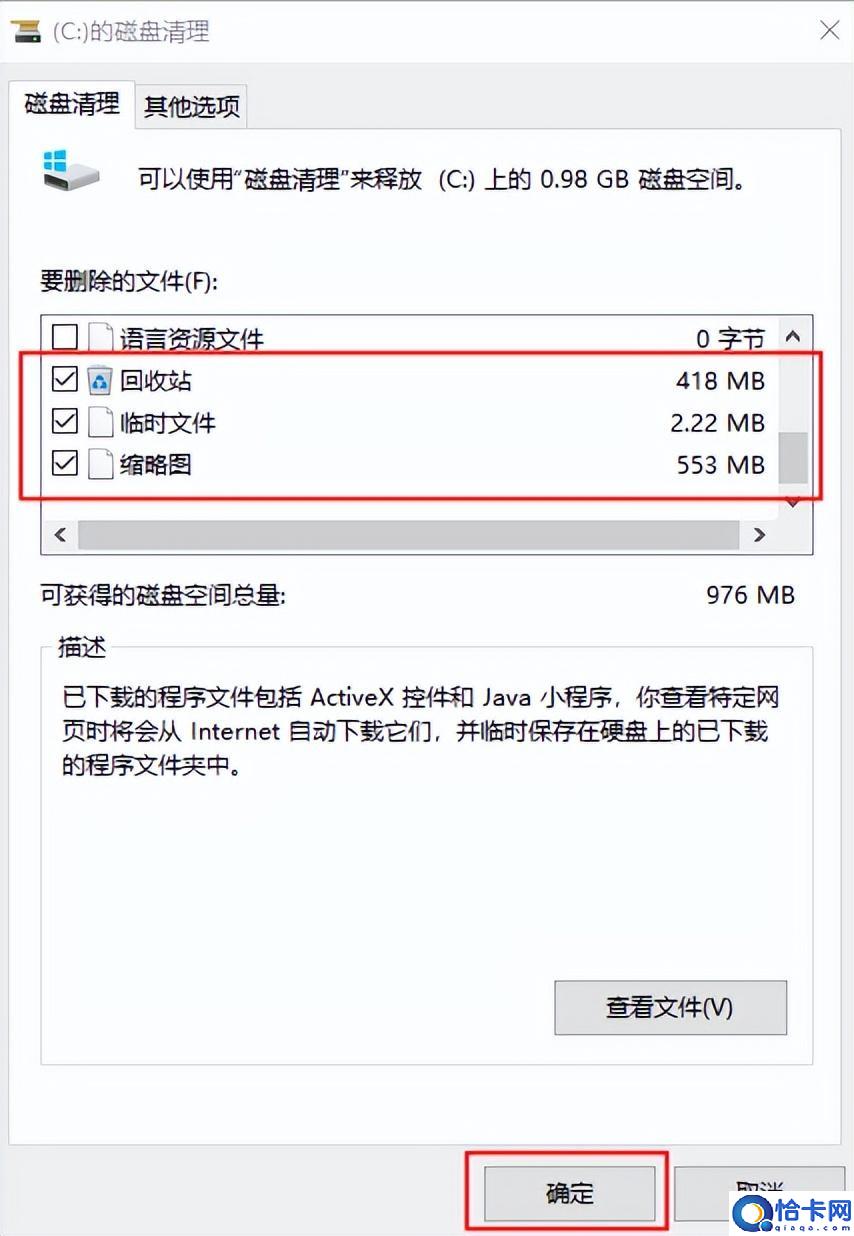
文章插图
C盘清理软件下载地址:点击这里下载>>
技巧②:清理虚拟内存
清理电脑的虚拟内存,在桌面右键选择【属性】,选择【高级】选项,在性能栏下找到【设置】 。
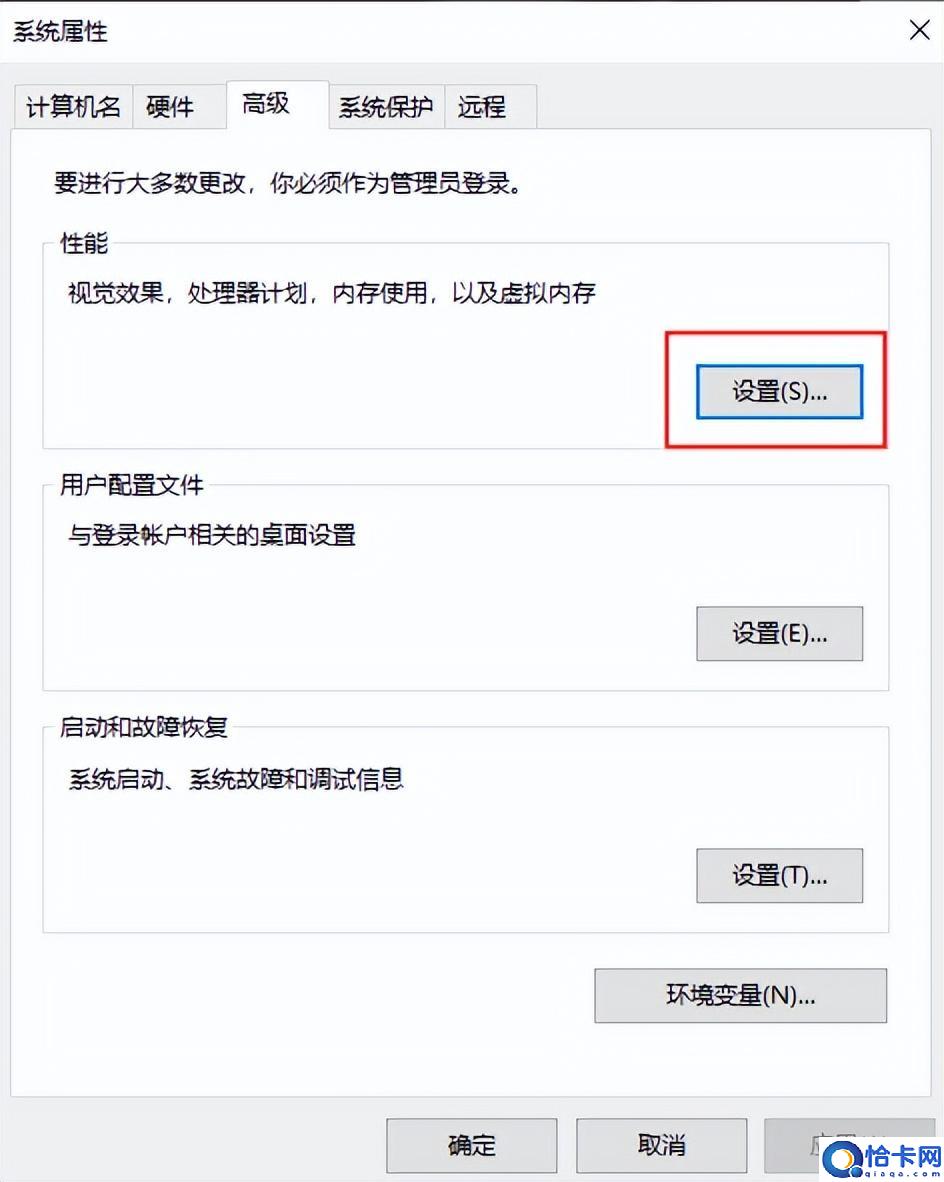
文章插图
C盘清理软件下载地址:点击这里下载>>
在性能选项设置中,选择【高级】选项卡,点击【更改】按键,打开虚拟内存设置 。
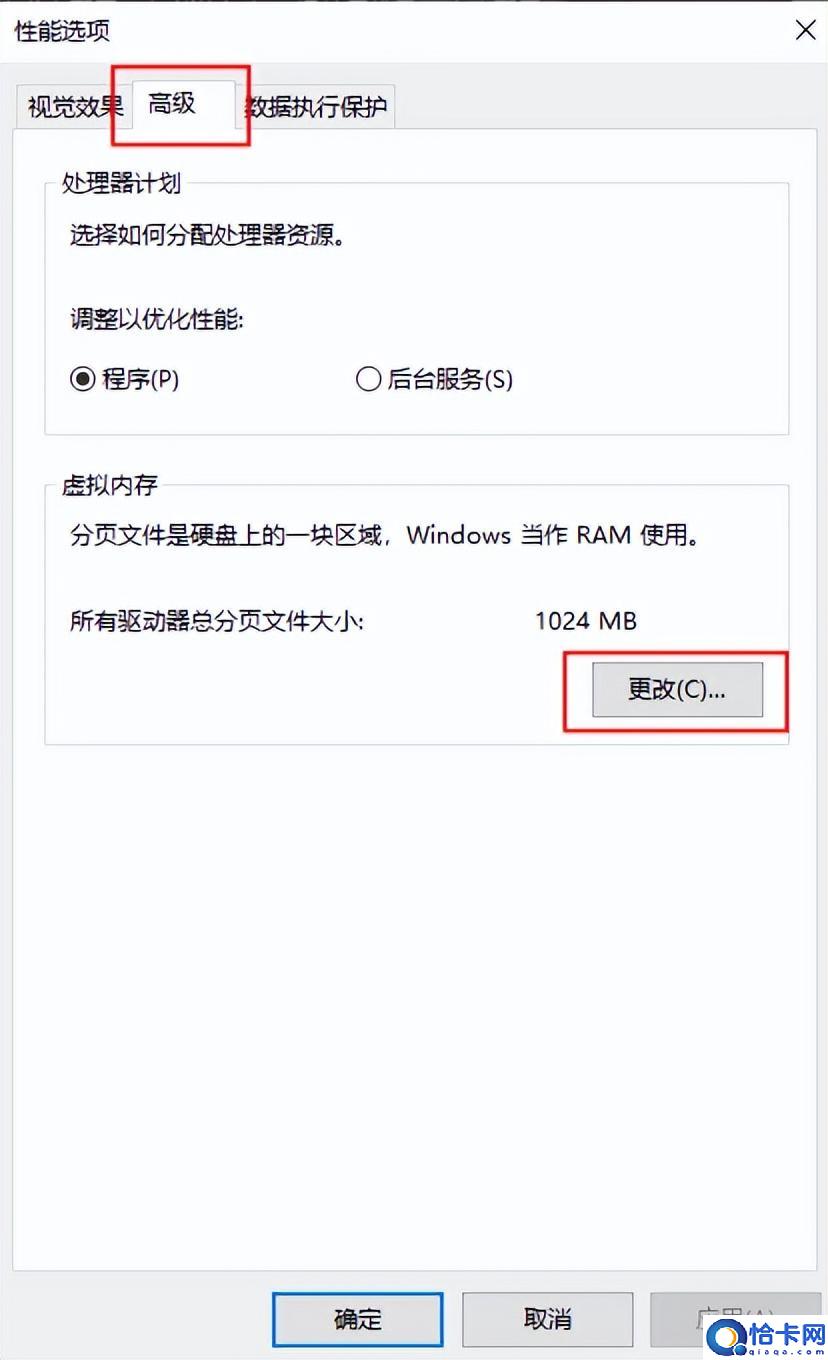
文章插图
C盘清理软件下载地址:点击这里下载>>
取消勾选【自动管理所有驱动器的分页文件大小】,调整空间大小参数,点击【设置—确定】即可完成虚拟内存清理 。
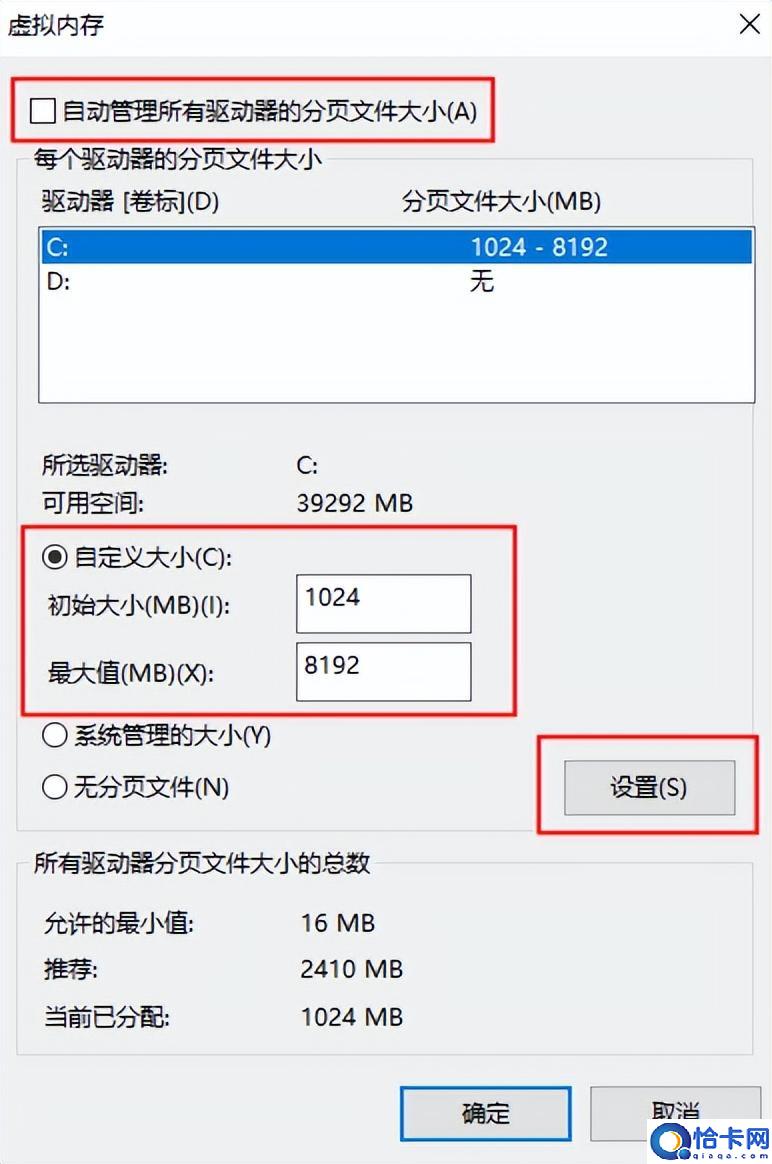
文章插图
C盘清理软件下载地址:点击这里下载>>
技巧③:文档批量压缩,释放存储空间
很多小伙伴都会在电脑上储存许多工作文档,当堆积了许多文档在文件夹里时,磁盘的空间也会随之减少 。我们可以用全能PDF转换助手对文档进行批量、智能压缩,在减小文件大小的基础上,保护文件的内容和清晰度,减少文档对内存空间的占用 。
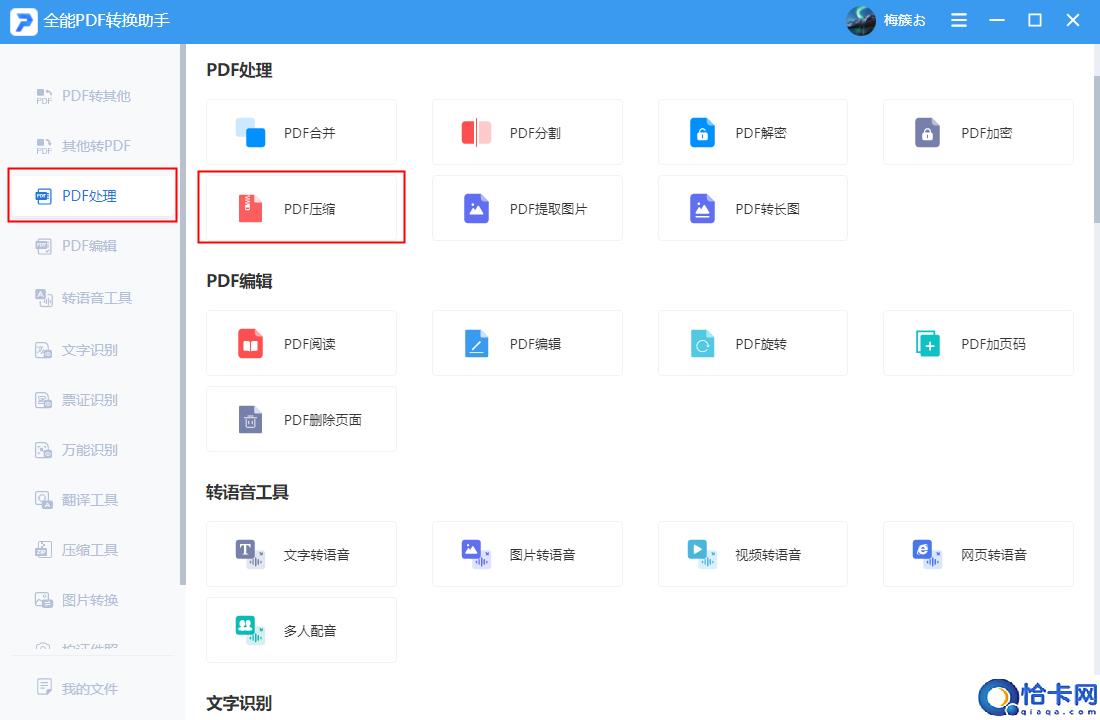
文章插图
C盘清理软件下载地址:点击这里下载>>
技巧④:删除临时文件
打开系统设置,选择【存储】功能,找到【临时文件】选项,待系统读取临时文件后,勾选所有可删除的临时文件项目,点击【删除文件】即可清理临时文件,释放空间内存 。
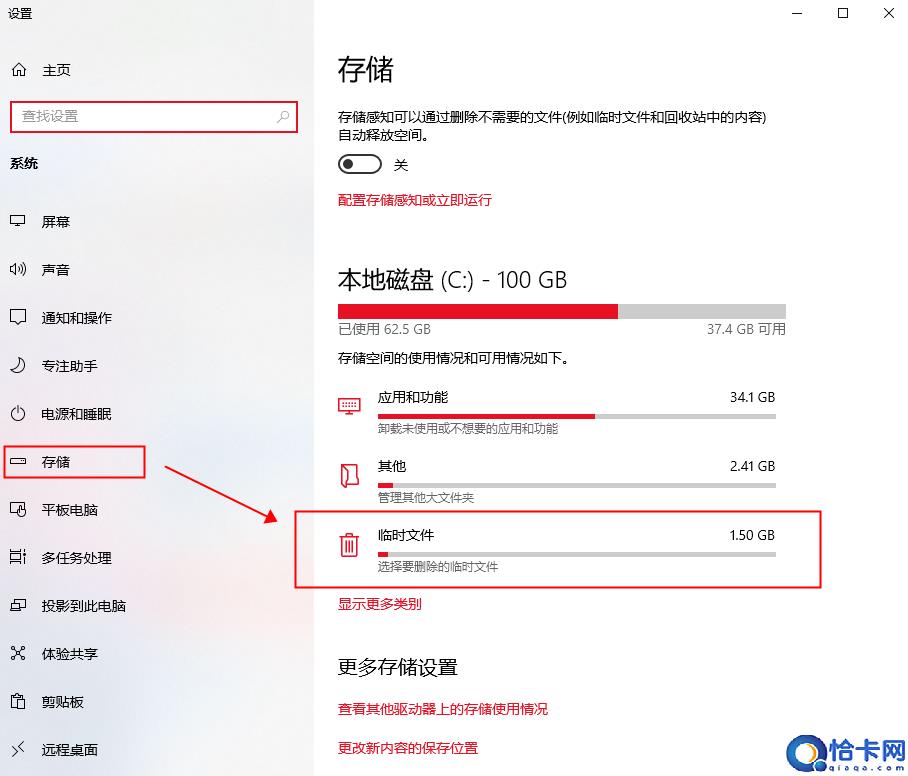
- windows11磁盘被写保护怎么解除 win11硬盘保护解除教程
- win11清理c盘垃圾怎么清理 一键清理Win11C盘垃圾方法
- 如何清理电脑c盘空间不影响系统 教你几个清理c盘小方法
- 怎么清理电脑c盘内存 几个步骤教你清理电脑c盘空间
- 怎么删除c盘中没用的文件 电脑c盘文件的正确删除方法
- 电脑的c盘如何清理 有效清理c盘不误删
- 电脑怎么清理垃圾使电脑变得快 清理电脑磁盘空间不足方法
- 电脑怎么用u盘一键重装系统 u盘重装系统的步骤
- 如何用u盘重装系统win11U盘重装Win11图文方法
- u盘怎么制作盘重装系统 U盘重装系统操作步骤
