使用win11的都知道 , win11的任务栏一般默认是蓝色的 , 不是非常好看 , 最近有Win11用户将底部状态栏设置为透明 , 大家都很喜欢 , 那么win11任务栏怎么全透明呢 , 接下来小编给大家带来win11任务栏透明设置的方法 。
win11任务栏怎么全透明
最近有Win11用户将底部状态栏设置为透明 。这个设定很新颖 , 不仅提高了桌面的美观度 , 而且感觉非常适合Win11系统 。那么具体是怎么设置的呢?有兴趣的朋友可以看看下面小编带来的Win11 状态栏中设置透明度的两种方法 。我希望你会喜欢它 。

文章插图
任务栏透明软件免费下载地址:点击这里下载
方法一
使用小智护眼宝 , 小智护眼宝是款能保护用眼健康的工具 , 功能非常的丰富实用 , 能够有效地帮助用户们 , 不让眼睛受伤害太多 , 其中有一个功能是可以透明任务栏 , 支持任务栏透明 , 任务栏美化 , 多种样式美化任务栏界面 , 让你的电脑界面变得更美观 。
具体步骤
1、下载好小智护眼宝后 , 在自己的电脑桌面上找到【小智护眼宝】的桌面图标 , 点击打开 。
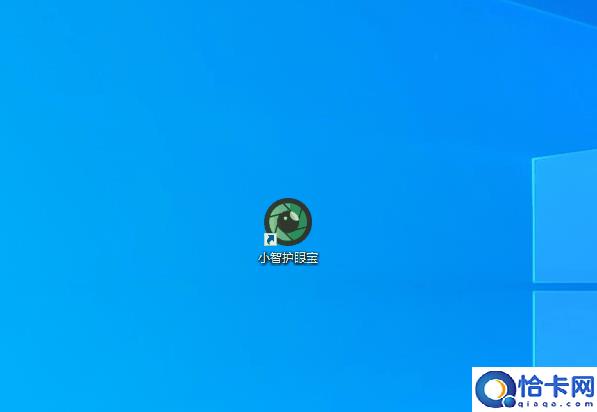
文章插图
任务栏透明软件免费下载地址:点击这里下载
2、我们只需打开小智护眼宝的美化任务栏功能 , 就能轻松进行任务栏透明化 , 还可以把任务栏调为自己喜欢的透明颜色
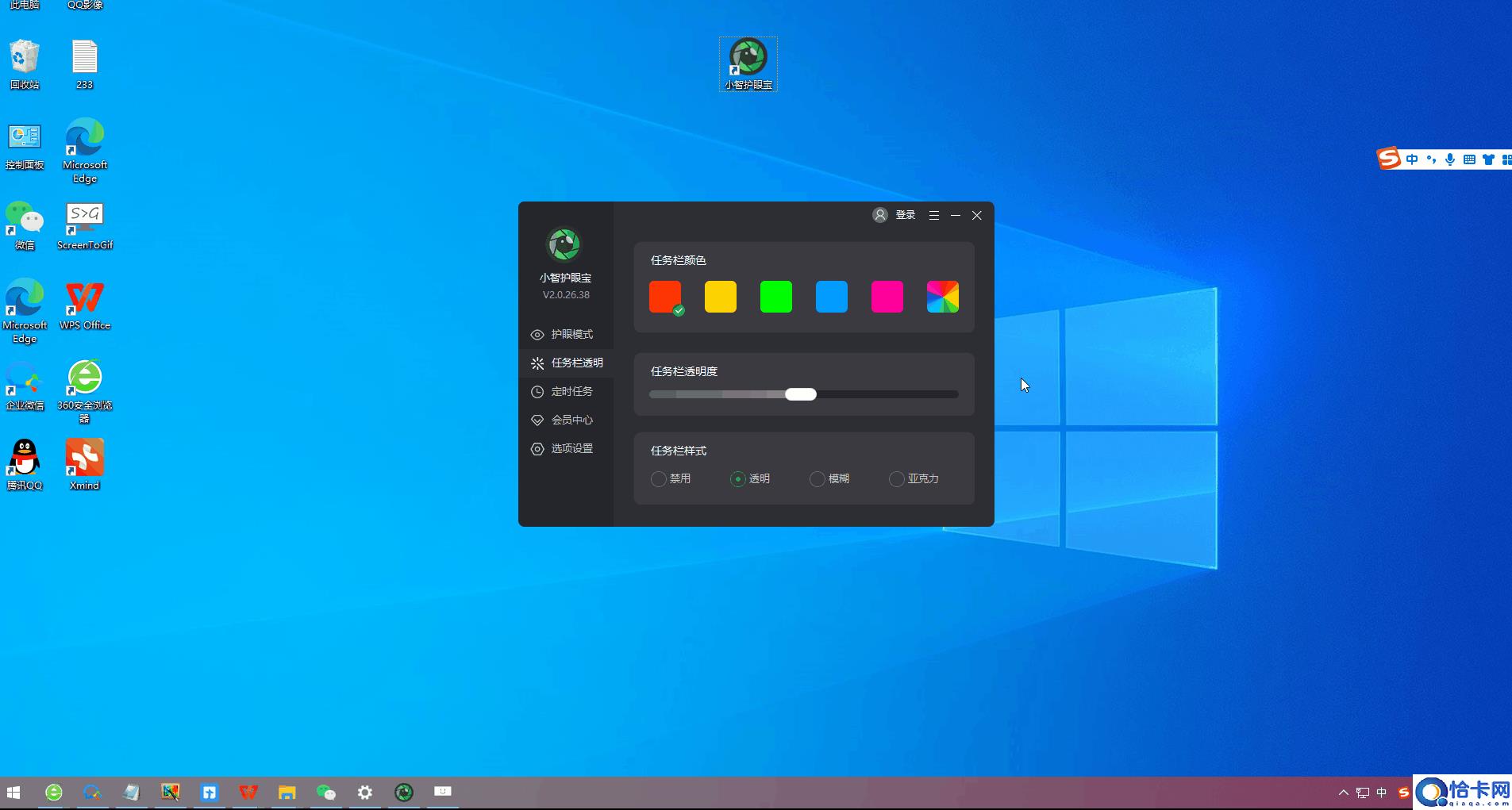
文章插图
任务栏透明软件免费下载地址:点击这里下载
3、除了系统设置的颜色外 , 我们还可以把任务栏自定义为自己喜欢的透明颜色 , 比如这个颜色 , 是不是和桌面很搭配呢~
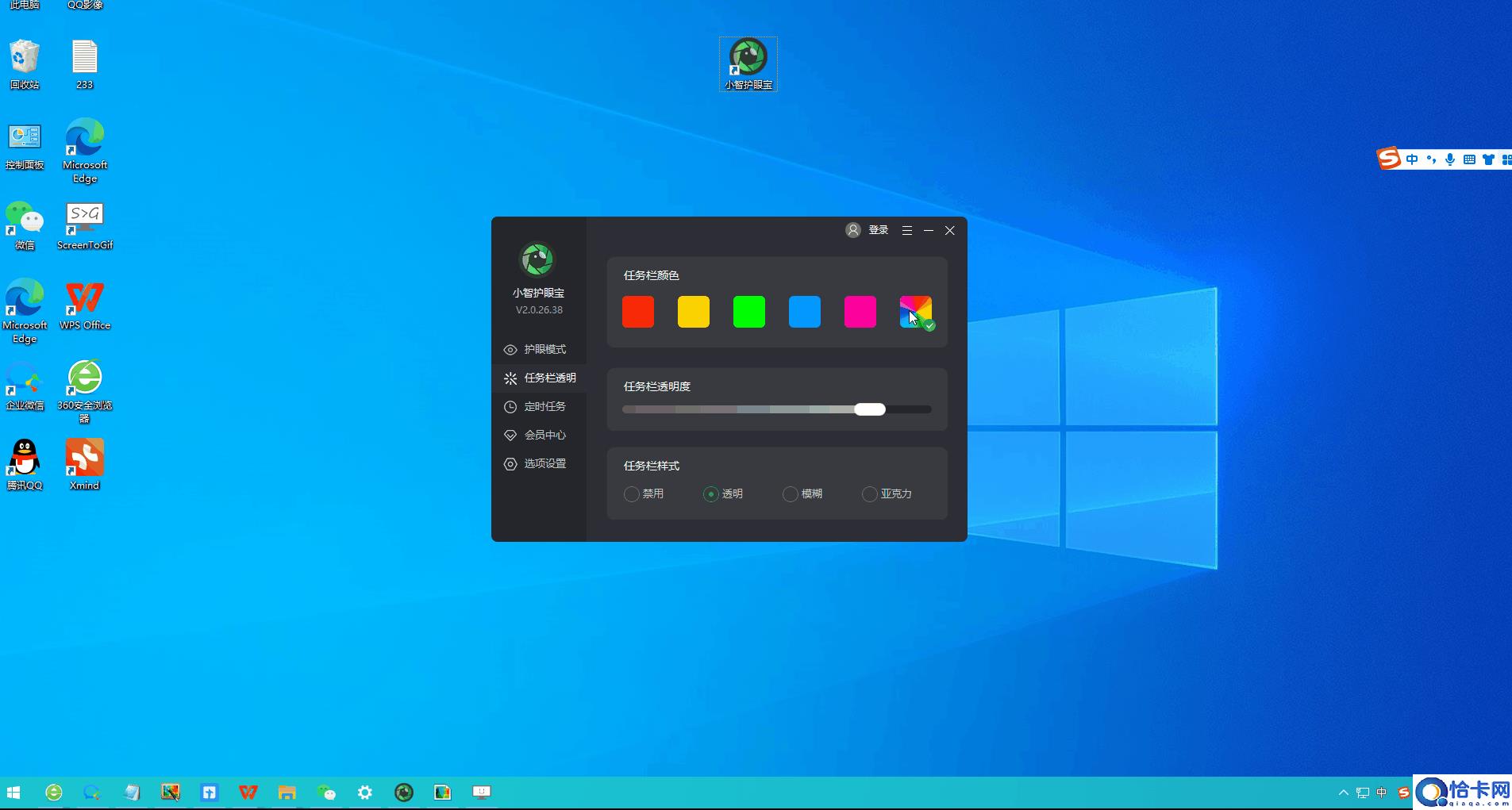
文章插图
任务栏透明软件免费下载地址:点击这里下载
4、如果喜欢简洁的用户 , 还可以直接把透明效果调为0 , 变成全透明任务栏效果 , 让你轻松自定义你的专属桌面世界 , 提升办公效率
方法二
1、首先 , 我们在桌面打开微软的应用商店 。
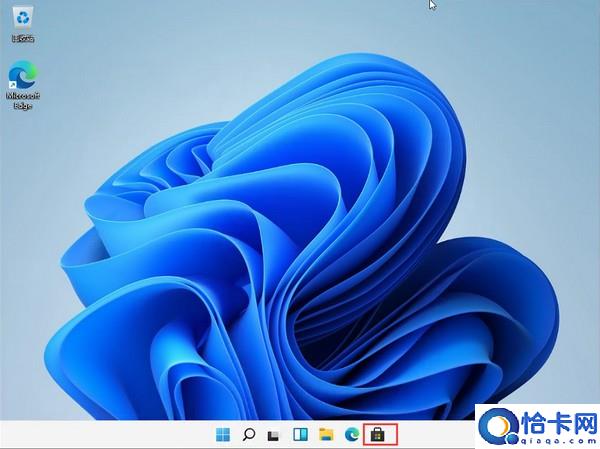
文章插图
任务栏透明软件免费下载地址:点击这里下载
2、打开后 , 在右上角点击搜索 , 然后输入【translucentTB】 。选择汉化 by tpxxn 。
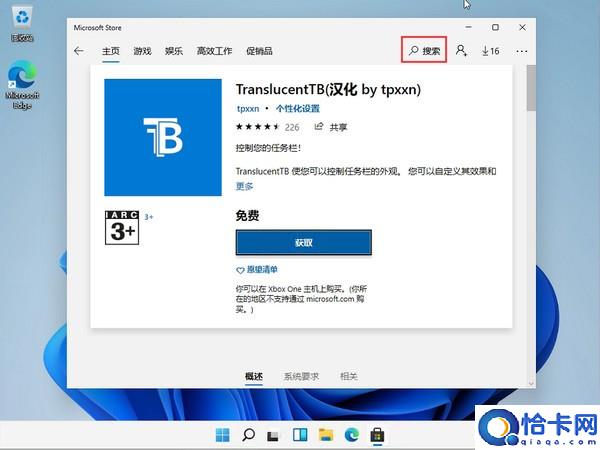
文章插图
任务栏透明软件免费下载地址:点击这里下载
3、下载安装后 , 选择启动 。
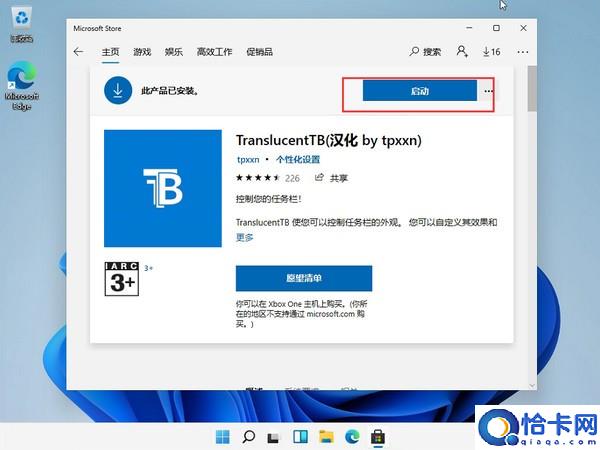
文章插图
任务栏透明软件免费下载地址:点击这里下载
4、启动后 , 我们就可以看到 , 电脑的任务栏变成完全透明的了!
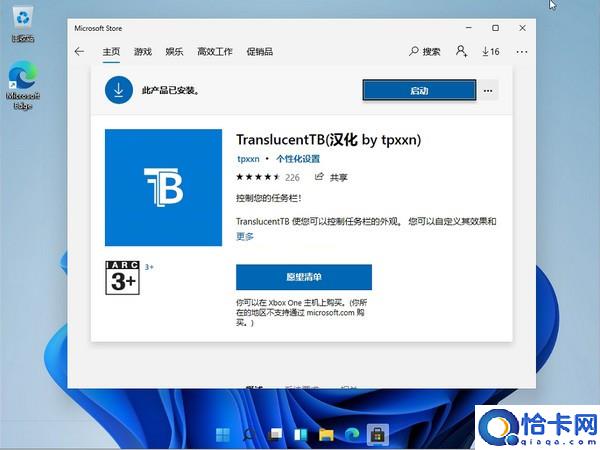
文章插图
任务栏透明软件免费下载地址:点击这里下载
【win11任务栏怎么全透明 win11任务栏透明设置的方法】以上就是win11任务栏怎么全透明 , win11任务栏透明设置的方法的全部内容了 , 希望对各位小伙伴有所帮助 。
- 电脑怎么清理垃圾使电脑变得快 清理电脑磁盘空间不足方法
- win11设置任务栏透明怎么操作 win11任务栏透明设置的方法
- win11任务栏颜色怎么全透明 win11任务栏全透明化设置方法
- Win11怎么设置任务栏透明度 win11更改任务栏透明设置方法
- win11任务栏全透明怎么设置 win11任务栏透明设置步骤教程
- 有什么win11任务栏美化工具 推荐好用的win11任务栏美化工具
- 得了胃溃疡怎么办,胃溃疡吃什么好?
- 青椒牛肉丝怎么炒才嫩
- 凉拌鸡胗怎么做?
- win7无线提示有限的访问权限怎么办 win7网络怎么解除访问权限设置
