对于初次使用windows11系统的用户来说,总感觉任务栏不够好看,很多人想把windows11系统的个性化设置,但是不知道win11任务栏颜色怎么全透明,接下来小编给大家带来win11任务栏全透明化设置方法 。
win11任务栏颜色怎么全透明
对于初次使用windows11系统的用户来说,有些用户在进行windows11系统的个性化设置时,就想要将任务栏进行透明化处理,可是windows11如何设置任务栏透明度呢?这里小编就来告诉大家windows11任务栏设置透明方法 。
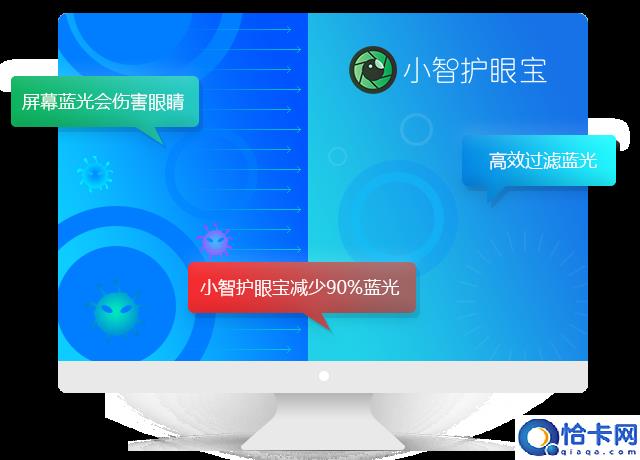
文章插图
任务栏透明软件免费下载地址:点击这里下载
方法一
小智护眼宝是款能保护用眼健康的工具,功能非常的丰富实用,能够有效地帮助用户们,不让眼睛受伤害太多,其中有一个功能是可以透明任务栏,支持任务栏透明,任务栏美化,多种样式美化任务栏界面,让你的电脑界面变得更美观 。
具体步骤
1、下载好小智护眼宝后,在自己的电脑桌面上找到【小智护眼宝】的桌面图标,点击打开 。

文章插图
任务栏透明软件免费下载地址:点击这里下载
2、我们只需打开小智护眼宝的美化任务栏功能,就能轻松进行任务栏透明化,还可以把任务栏调为自己喜欢的透明颜色
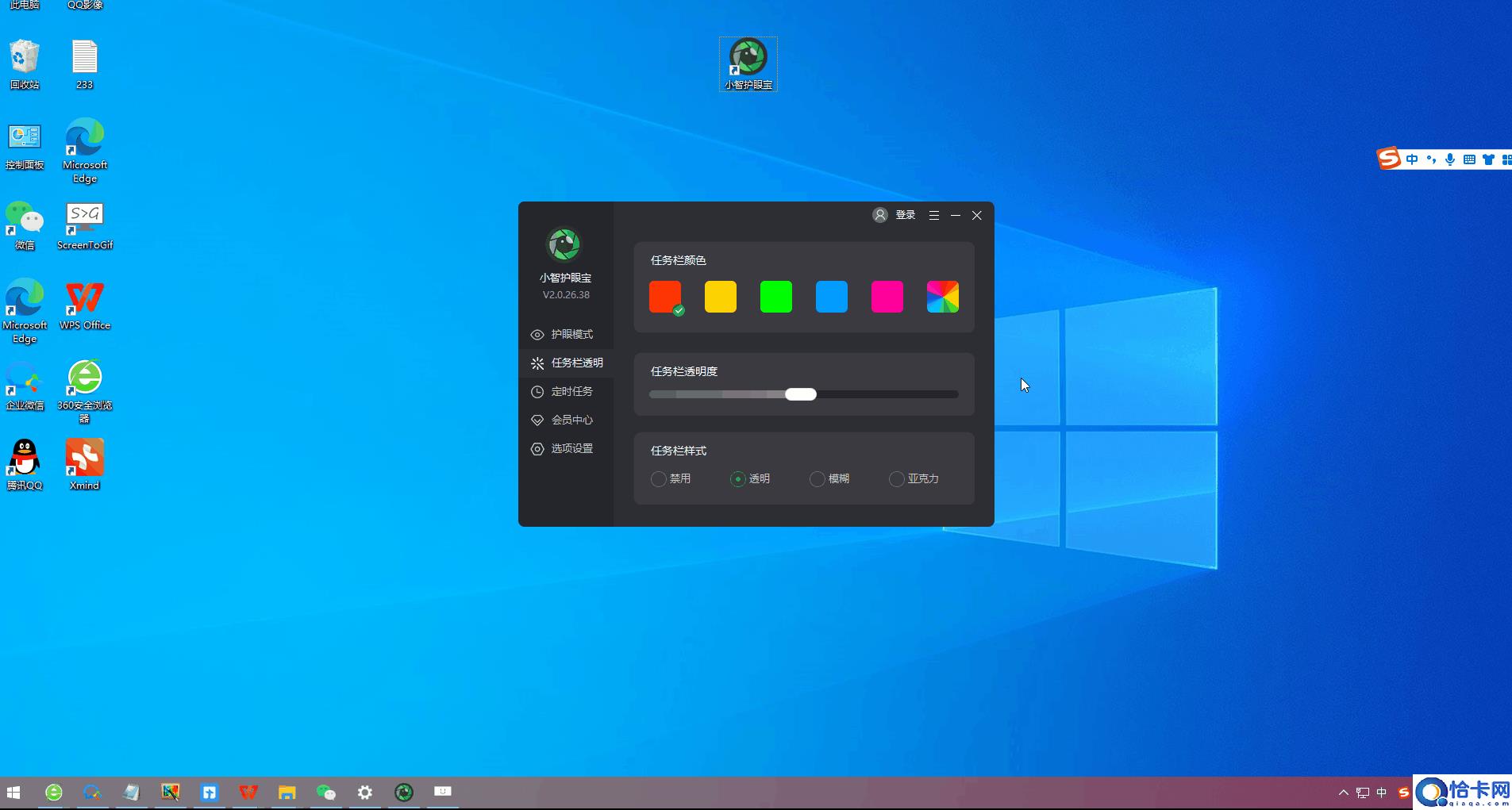
文章插图
任务栏透明软件免费下载地址:点击这里下载
3、除了系统设置的颜色外,我们还可以把任务栏自定义为自己喜欢的透明颜色,比如这个颜色,是不是和桌面很搭配呢~
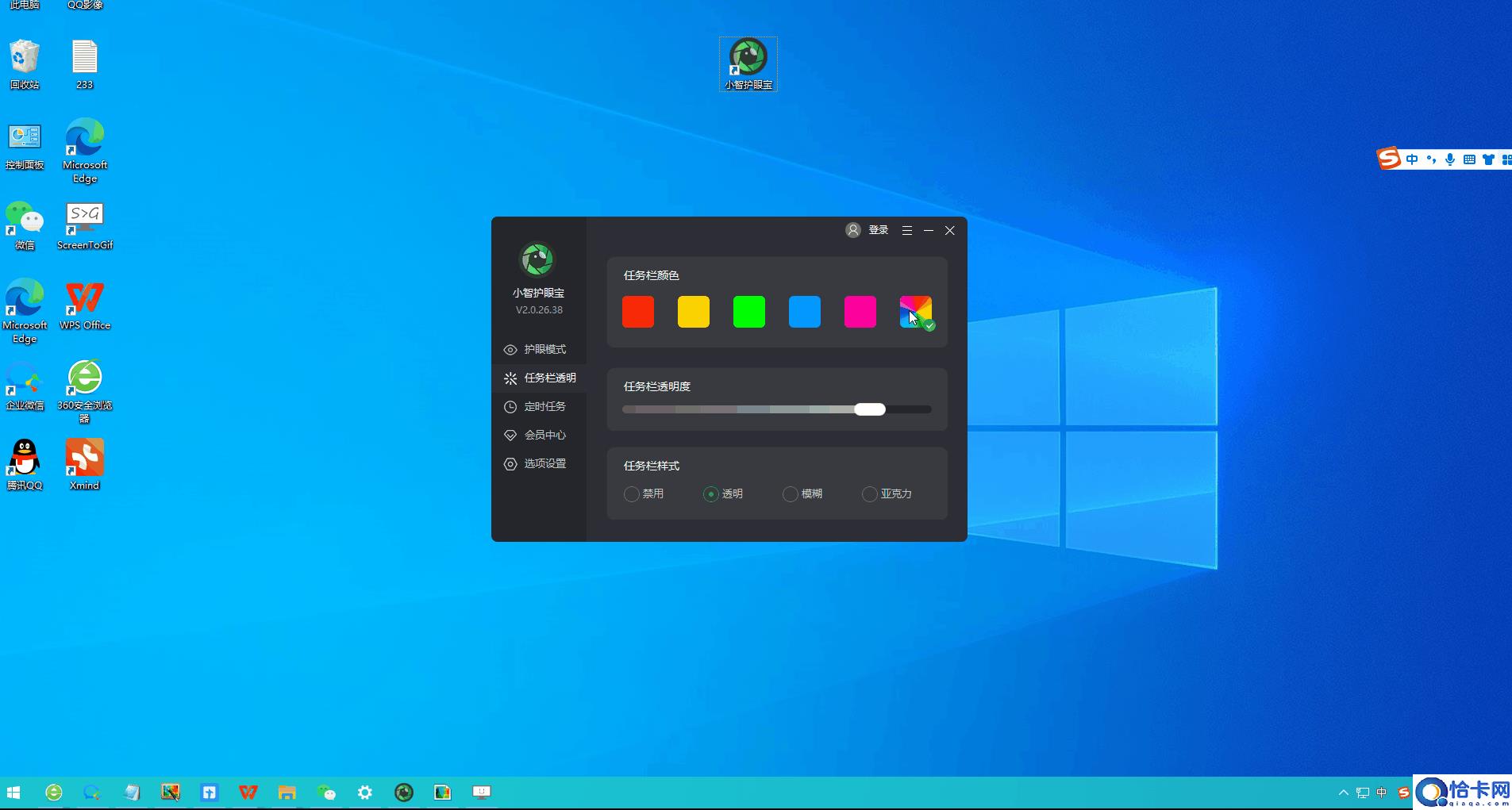
文章插图
任务栏透明软件免费下载地址:点击这里下载
4、如果喜欢简洁的用户,还可以直接把透明效果调为0,变成全透明任务栏效果,让你轻松自定义你的专属桌面世界,提升办公效率
方法二
【win11任务栏颜色怎么全透明 win11任务栏全透明化设置方法】1、进入系统后先点击任务栏上的【Microsoft Store】
文章插图
任务栏透明软件免费下载地址:点击这里下载
2、在打开的微软应用商店中点击【搜索】,再输入【TranslucentTB】,找到搜索结果中带有【汉化 by tpxxn】的选项点击进入
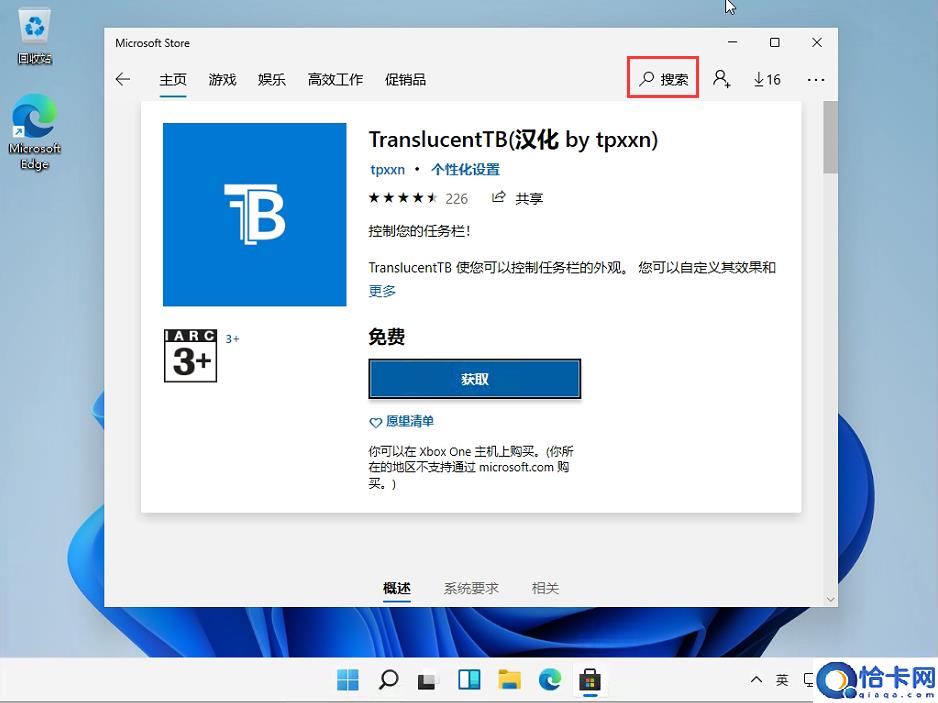
文章插图
任务栏透明软件免费下载地址:点击这里下载
3、然后点击【获取】,等待应用下载并安装成功后,再点击【启动】
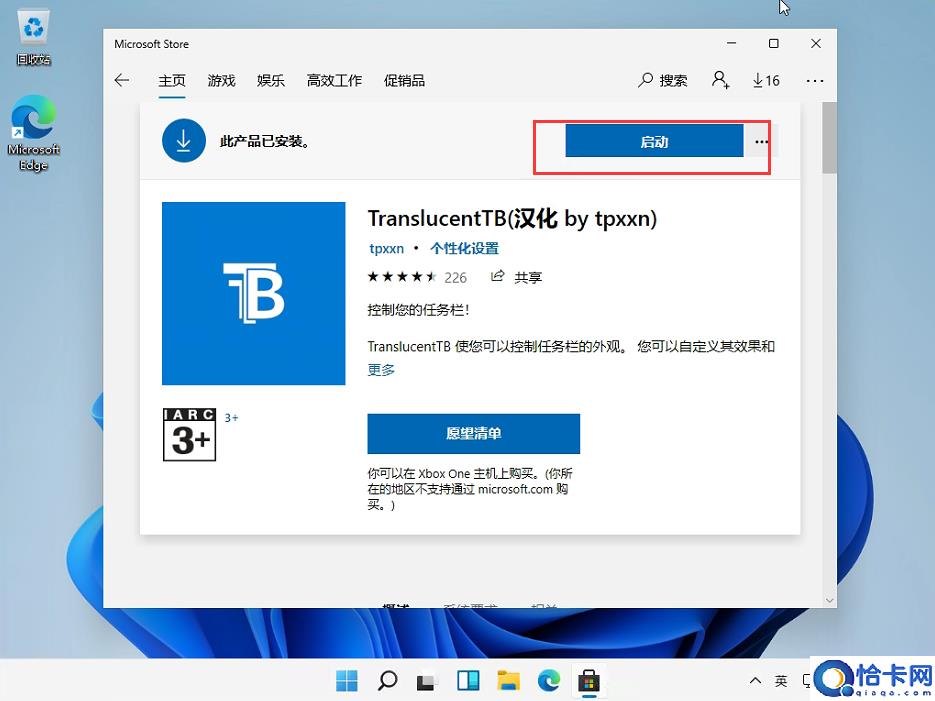
文章插图
任务栏透明软件免费下载地址:点击这里下载
4、最后就可以看到界面中的任务栏变成了完全透明

文章插图
任务栏透明软件免费下载地址:点击这里下载
以上就是win11任务栏颜色怎么全透明,win11任务栏全透明化设置方法的全部内容了,希望对各位小伙伴有所帮助 。
- win11设置任务栏透明怎么操作 win11任务栏透明设置的方法
- Win11怎么设置任务栏透明度 win11更改任务栏透明设置方法
- win11任务栏全透明怎么设置 win11任务栏透明设置步骤教程
- 有什么win11任务栏美化工具 推荐好用的win11任务栏美化工具
- 如何用u盘重装系统win11U盘重装Win11图文方法
- win11怎么更改管理员头像 Win11更换管理员头像的方法
- windows11小键盘失灵怎么办 win11小键盘失灵解决方法
- win11怎么删除任务栏系统托盘的图标缓存 删除任务栏系统托盘的图标缓存方法
- win11怎么清理c盘垃圾文件 教你一键清理Win11C盘垃圾
- Win11怎么禁止应用在后台运行 Win11禁止应用在后台运行方法
