有许多方法可以重新安装 win10 系统,如一键重新安装、U 盘重新安装和 CD-ROM 重新安装 。一些合作伙伴问是否有办法在移动硬盘上重新安装 win10 系统?我已经组织了在移动硬盘上重新安装 win10 系统的详细步骤 。让我们看看
如何重新安装 win10 系统?随着科学技术的发展,出现了许多数字产品,如移动硬盘 。与其他存储设备相比,它具有更高的访问速度、更大的容量和更低的价格优势 。接下来,我将教你如何使用移动硬盘安装 win10 系统
1 。将移动硬盘连接到计算机 。右键单击“计算机”,然后选择“管理” 。

文章插图
移动硬盘图表详细信息-1
2 。单击“存储”下的“磁盘管理”
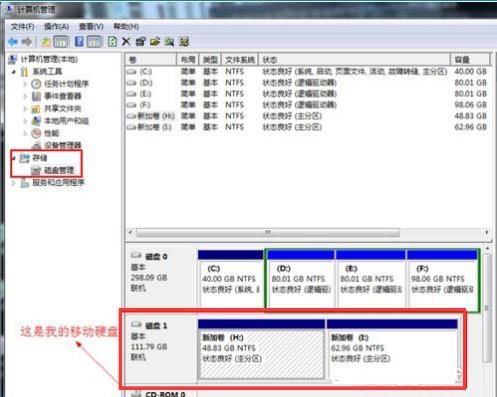
文章插图
移动硬盘安装 win10 图表详细信息-2
3 。找到移动硬盘 。右键单击可删除所有分区

文章插图
Win10 图表详细信息-3

文章插图
移动硬盘安装 win10 图表详细信息-4
4 。在移动硬盘上的不可分割空间中,右键单击以创建新卷 。新隔板尺寸建议约 50g,约 50000m,按下图操作

文章插图
重新安装 win10-5 的图形细节

文章插图
移动硬盘图表详情-6
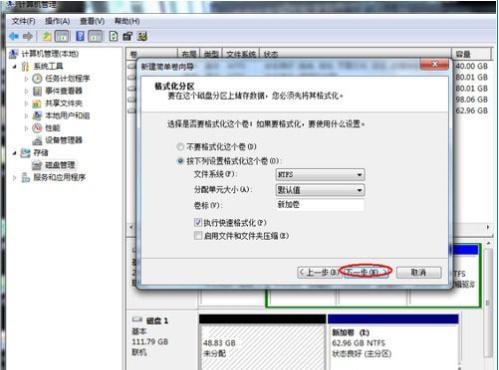
文章插图
移动硬盘安装 win10 图表详细信息-7

文章插图
重新安装 win10-8 的图形细节

文章插图
移动硬盘安装 win10 图表详细信息-9
5 。右击创建主分区,选择标记分区为活动分区,注意分区字母

文章插图
移动硬盘安装 win10 图表详细信息-10

文章插图
Win10 图表详细信息-11
6 。打开 win10 镜像,在 CD 目录下找到“sources”目录,点击进入目录

文章插图
移动硬盘安装 win10 图表详细信息-12
7 。找到“install”文件 。WIM”,这是 win10 的安装映像文件
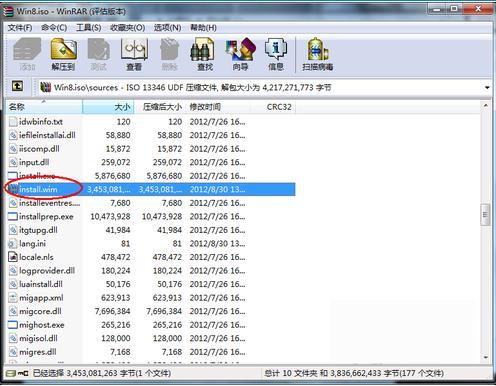
文章插图
重新安装 win10-13 的图形细节
8 。将 install.wim 文件和 imagex.exe 文件复制到磁盘 D
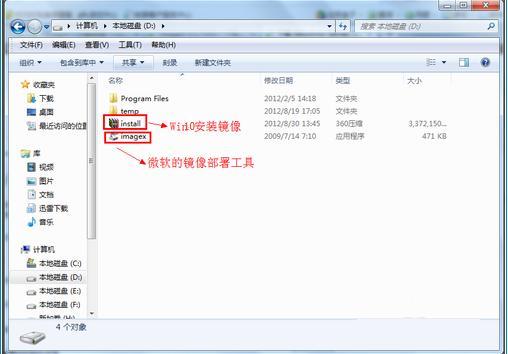
文章插图
移动硬盘安装 win10 图表详细信息-14
9 。然后单击开始>所有程序>附件,找到并右键单击“命令提示符”,然后选择“以管理员身份运行”
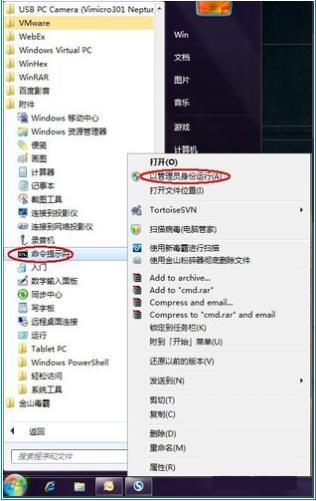
文章插图
移动硬盘安装 win10 图表详细信息-15
10.在命令提示下,输入“D:”,然后输入磁盘 D 。我们可以输入“dir”命令并查看准备好的 win10 映像和部署工具

文章插图
Win10 图表详细信息-16
11、接着输入命令“imagex.exe /apply install.wim 1 h:”,回车 。此命令会把当前目录下面的 install.wim 镜像部署到移动硬盘上的 H 盘,如果你的移动硬盘是 F 盘,就将 h 改为 f

文章插图
Win10 图表详细信息-17
12 。然后等待长时间的转移过程

文章插图
重新安装 win10-18 的图形细节
13、完成后在命令提示符下输入“bcdboot h:windows /s h:”,回车
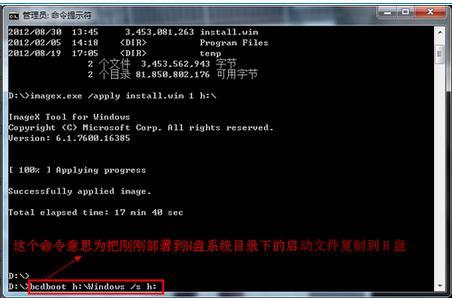
文章插图
移动硬盘图表详细信息-19
- 惠普笔记本bios重装系统步骤 教你重装系统教程
- win10系统重置和回退的区别 windows10回退功能在哪里
- 华为怎么刷miui系统
- 华为系统鸿蒙怎么样 华为的新系统鸿蒙真实评价
- 王者荣耀段位系统详解:如何提升段位,如何避免掉分 王者荣耀段位
- 南瓜科学实验课程怎么样 南瓜科学系统课有好处吗
- win7系统恢复软件哪个好 一键修复系统的工具
- win7纯净版和旗舰版有什么区别 最好用的系统介绍
- 使用u启动u盘安装xp系统教程 xp系统u盘启动重新安装步骤
- 手机系统需不需要更新
