您好,欢迎来到【爆炒 Office】,这里有原创的实用办公软件技巧 。着手工作实际,解决办公问题 。
概述
Word 文档(尤其是长文档)设置多个级别的标题是常用的操作,而各个级别的标题自动按序号进行编号更是如虎添翼的秘技 。本文根据自身的操作经验和操作习惯,介绍怎样给多级标题设置自动编号,与各位小伙伴共同学习 。自动编号的多级列表效果如下图所示 。
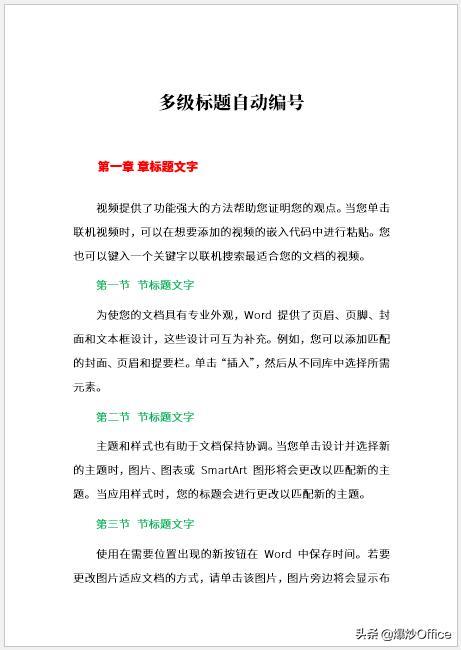
文章插图
_
准备工作:第 1 步
先在 Word 文档中准备好文字内容,文中红色文字代表章标题(第一级),绿色文字代表节标题(第二节) 。
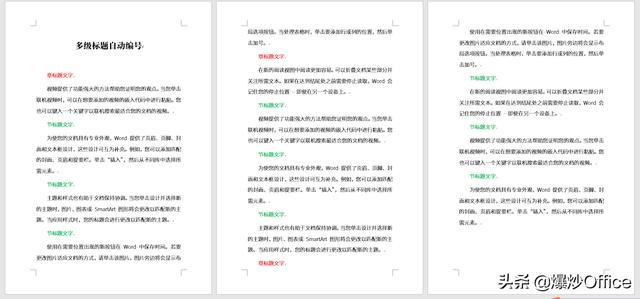
文章插图
_
准备工作:第 2 步
将红色文字(章标题)设置为一级标题样式,绿色文字(节标题)设置为二级标题样式 。

文章插图
_
打开文档结构图(导航窗格),可以清晰地看到各个级别标题的分布情况 。

文章插图
_
设置”1、1.1……2、2.1……”样式的自动编号
接下来就是重要的设置自动编号步骤 。先对一级标题设置自动编号 。光标置于一级标题文字(红色文字)内,点击多级列表中的【定义新的多级列表】 。
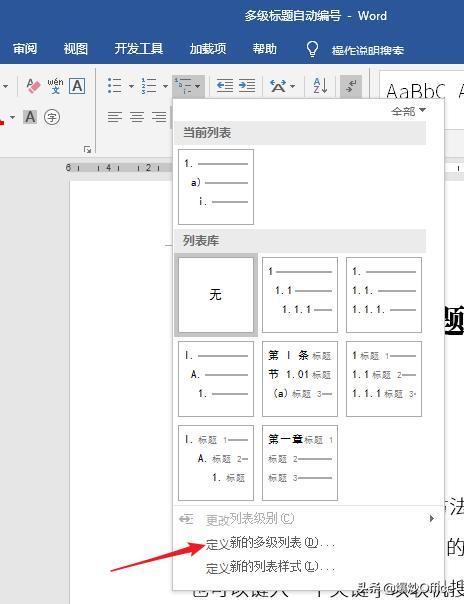
文章插图
_
在打开的窗口中点击【更多】,打开所有设置项 。

文章插图
_
在下图中①处选择编号样式,如果使用”1、1.1、1.1.1″这种编号,则使用默认的样式即可 。在②处,就显示出选择的编号样式 。在③处选择将级别链接到”标题 1″样式 。点击确定 。
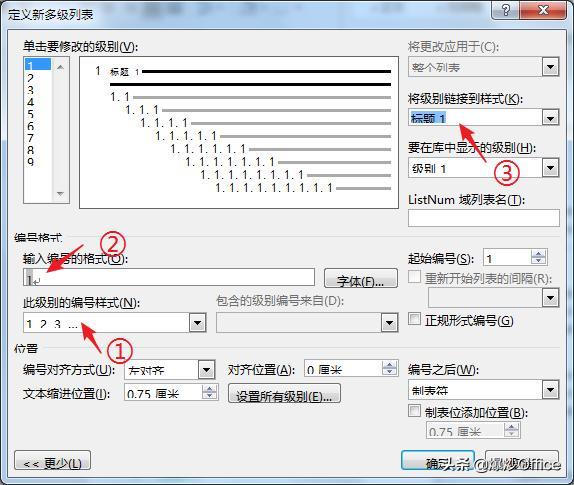
文章插图
_
则一级标题(章标题、红色文字)就全部自动添加上了流水的编号 。

文章插图
_
而鼠标点在”1″上,就会出现灰色的方块 。
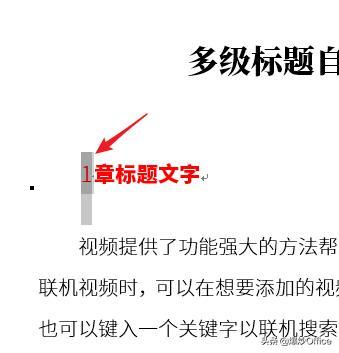
文章插图
_
相同的道理,光标置于绿色文字上,对绿色文字的二级标题文字(节标题文字)设置多级列表,只是在链接到样式处选择标题 2 。(因为第一级列表编号样式选择的 1,所以第二级列表编号样式将自动变成 1.1)
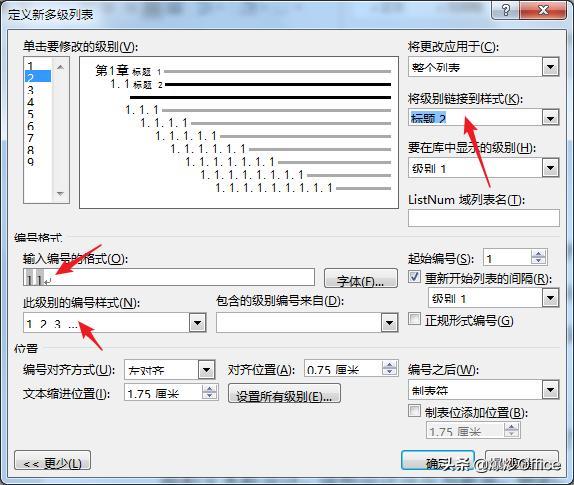
文章插图
_
则二级标题就全部添加上了自动的流水编号 1.1、1.2、2.1、2.2 等 。
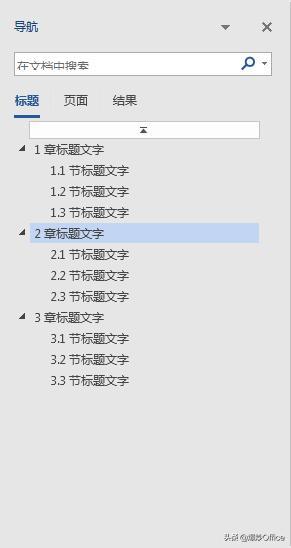
文章插图
_
整个文档两个级别的编号如下各图所示:

文章插图
_
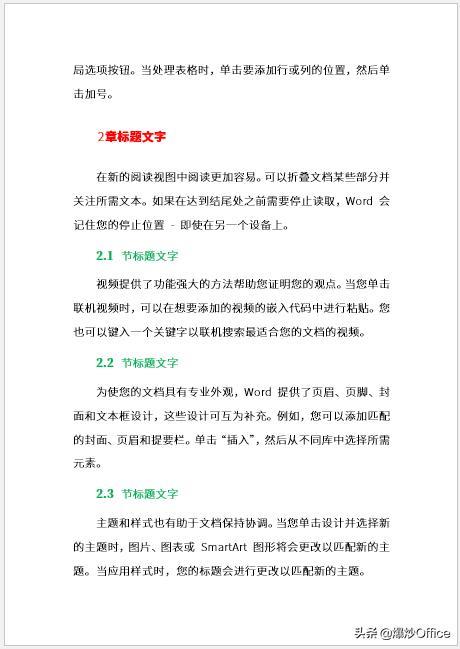
文章插图
_
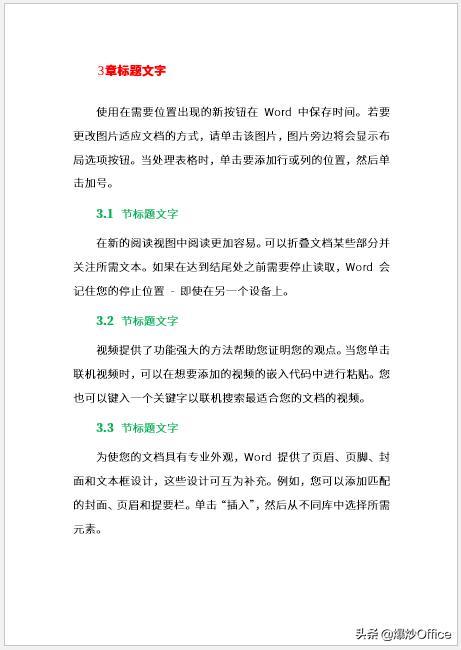
文章插图
_
设置”第一章、1.1……第二章、2.1……”样式的自动编号
当然,如果需要使用这样的编号样式:第一章、1.1、1.2;第二章、2.1、2.2,那么,在设置第一级列表编号的时候,选择的编号样式为”一、二、三”,并且在上方的”一”前后分别输入”第”、”章”两个字,如下图所示 。
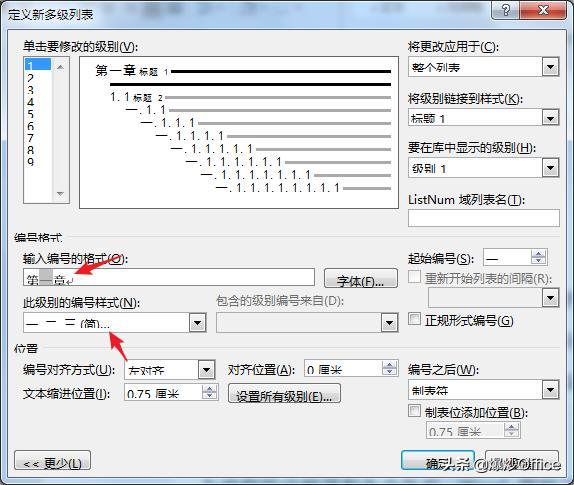
文章插图
_
而在设置第二级列表的时候,按照下图所示,在①处选择”1、2、3″的编号样式,而且同时勾选②处【正规形式编号】,才能得到③处所示的编号样式 。
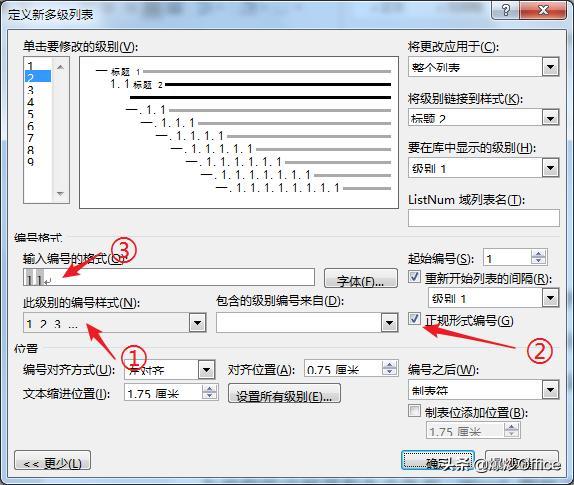
文章插图
_
这样设置后就得到了下图所示的编号样式 。
【word文档多级别标题自动编号 word二级标题怎么编辑自动编号】
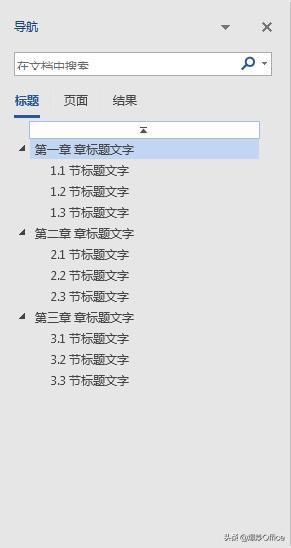
文章插图
_
设置”第一章、第一节……第二章、第二节……”样式的自动编号
- 金三角在哪里离我国多远 为什么金三角被称为罪犯天堂
- 飞机的速度是多少米每秒 影响飞机飞行速度的因素有哪些
- 蓝猫的寿命一般在多少年 蓝猫的生命是多长
- 为什么要种石楠花树 石楠花为什么种那么多
- 上海低保多少钱一个月 低保7月份调整多少钱
- 怎么修改虚拟内存大小 设置虚拟内存大小方法
- 大学英语六级多少分过 英语四六级合格标准
- 犬瘟多少天算撑过去了
- 罗非鱼的功效与作用
- 红蘑菇多少钱一斤
