电脑上的文件、照片、视频、信息等数据丢失是常常发生的事,一旦遇到,就会带来很大的麻烦,其实我们可以采用一些手段来预防这类情况的发生 。
电脑上储存着我们很多重要的资料文件,是我们花费很多心血做出来,一旦因为误操作或者其它原因,很容易导致数据丢失,有没有什么软件可以将我们日常产出的这些数据进行同步备份呢?这样我们就不用担心发生意外导致数据丢失了 。
其实是可以使用易我备份专家来给电脑数据进行备份的,易我备份专家界面简洁,操作起来也很简单,功能也很强大,可以任意选择需要备份的数据,可以设置不同的时间来进行不同方式的备份,能够最大程度的满足我们的日常备份 。
步骤 1.创建文件备份任务
(1)展开易我备份专家左侧的功能列表,选择“文件备份” 。
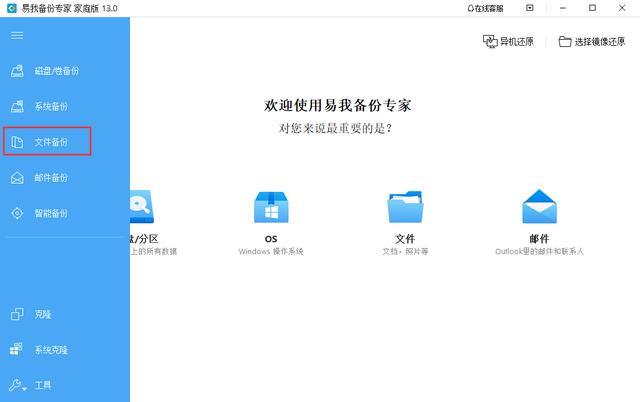
文章插图
(2)选择需要备份的文件/文件夹,设置好备份计划名称、描述以及备份镜像文件存放的目标路径(备份完成会生成.pbd 格式的镜像文件) 。
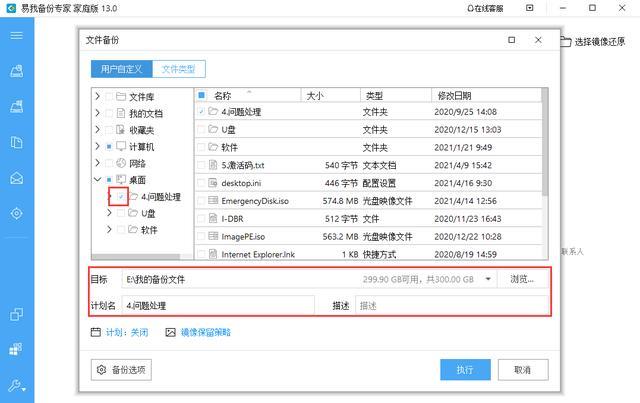
文章插图
(3)设置定时备份计划 。
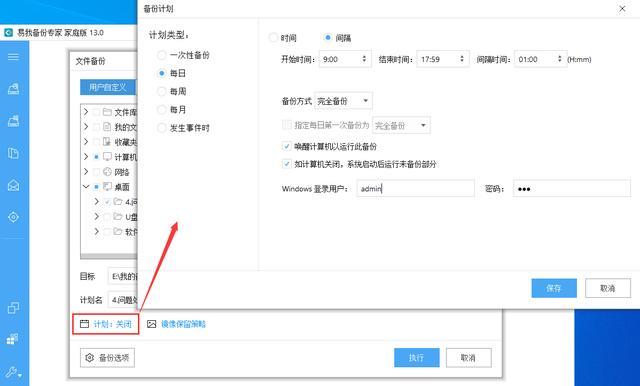
文章插图
(4)设置“镜像保留策略”,定时清理之前的备份镜像文件 。
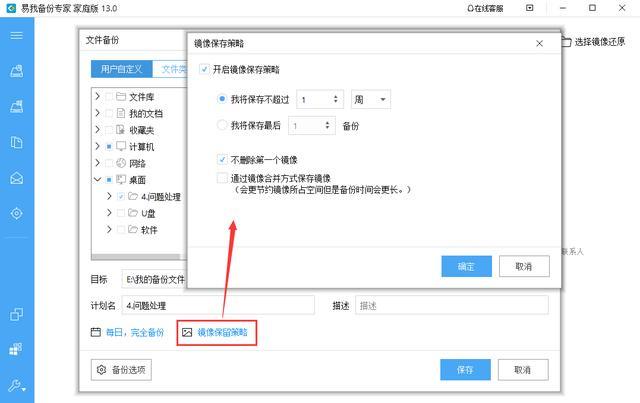
文章插图
(5)设置完毕后,点击“保存”,在软件主页面板会列出本次新创建的备份任务 。

文章插图
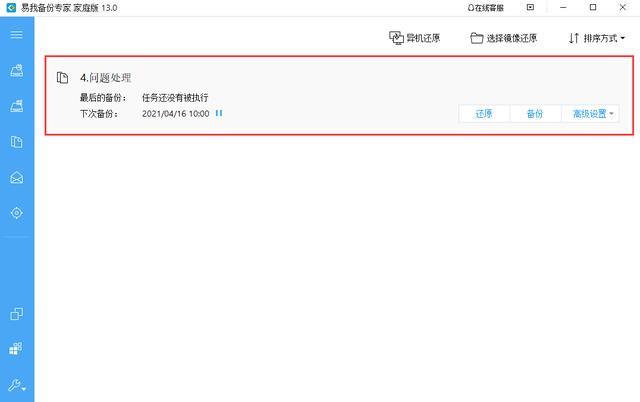
文章插图
步骤 2.选择镜像还原
(1)选中需要还原的备份任务,点击“还原”按钮 。
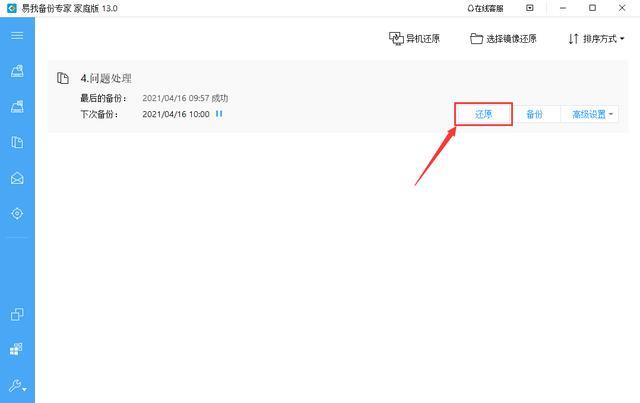
文章插图
(2)选择一个历史版本的备份镜像,勾选需要还原的文件并设置还原的目标路径,点击“执行”以完成文件还原 。
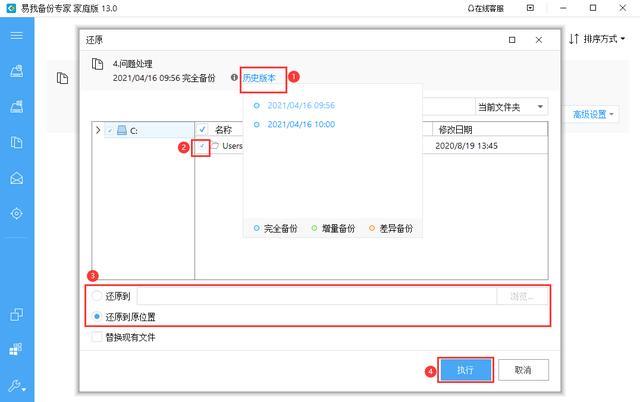
文章插图
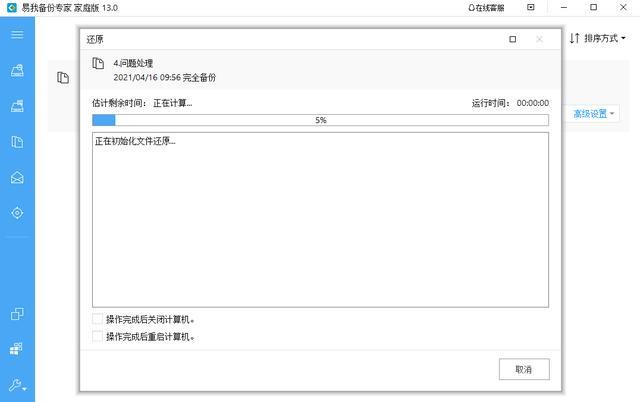
文章插图
【如何快速备份电脑文件 怎么将电脑文件备份】
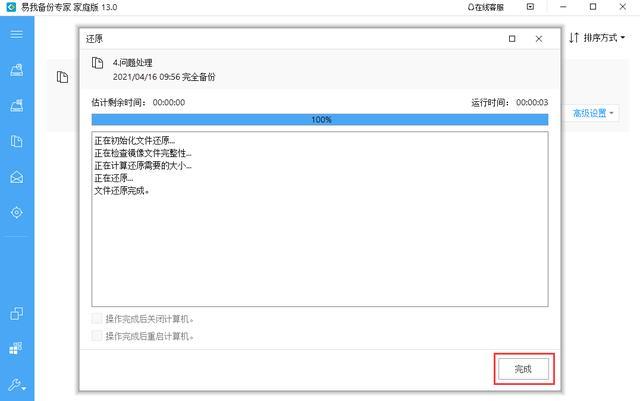
文章插图
- 主流显示器怎么选择 如何选购一台合适的显示器
- win10如何提高硬盘的读写效率 win10如何提高磁盘运行速度
- 耳机是如何是发出声音的 耳机的声音怎么变的
- 如何在ipad上使用鼠标 ipad鼠标怎么用
- 耳机胶套清洗方法 如何清洗硅胶耳机壳
- 如何充电延长苹果手机电池寿命 苹果手机怎么充电最不伤电池
- mac电脑能长截图吗 mac如何长截图
- 手机如何转通讯录到新手机 如何把旧手机上通讯录导入新手机
- 四步快速挽回一个男人的心 如何挽回男人的心,这三招让他回心转意!
- 如何用Photoshop轻松照片换背景底色 照片换背景底色
