【如何在ipad上使用鼠标 ipad鼠标怎么用】iPadOS 测试版已经推出,它有一个杀手级功能 – 鼠标支持 。您不仅可以使用任何蓝牙鼠标或触控板来控制 iPad 上的文本选择光标,还可以像在 Mac 上一样使用鼠标 – 在整个 iPad 用户界面的任何位置单击按钮 。
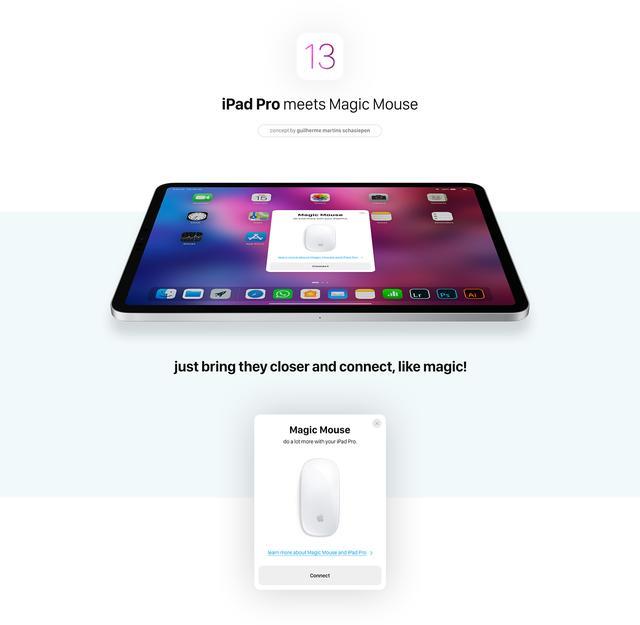
文章插图
默认情况下,该功能未启用 。它甚至不是常规复选框 。要在 iPad 上启用鼠标和触控板支持,您必须深入了解辅助功能设置 。
如何在 iPadOS 中启用鼠标和触控板支持
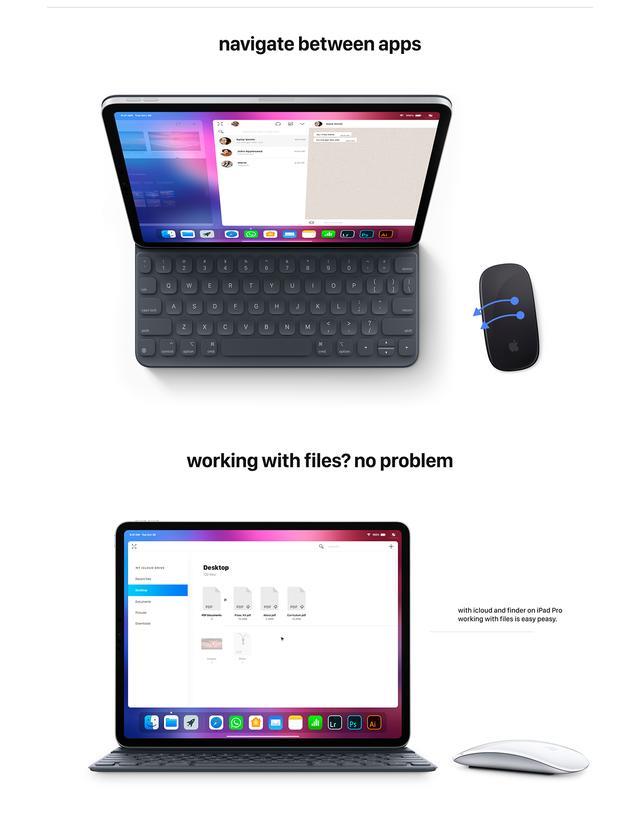
文章插图
首先,转到设置>辅助功能>触摸>辅助触摸 。你会看到一个名为Pointing Devices的项目 。点击它,您就可以连接到您选择的蓝牙鼠标或 Magic Trackpad 。您还可以在标准蓝牙设置面板中配对蓝牙鼠标 。不是一切都有效 。我搭配了一台罗技蓝牙鼠标,但是我的第一代 Magic Trackpad 甚至还没有被我的 iPad 识别 。我已经阅读了有关最新 Magic Trackpad 可以正常工作的报告,但只有当您使用 Lightning 线缆将其插入时 – 蓝牙才能正常工作 。

文章插图
然后你就可以开始捣乱了 。您可以使用熟悉的兔子/乌龟滑块调整鼠标指针的跟踪速度,该滑块可追溯到原始 Mac 。并且默认指针本身根本不是实际指针,而是圆形 。
如果您的鼠标有滚轮,您可以使用它来滚动页面,您可以执行所有熟悉的操作 – 例如,单击并拖动 。
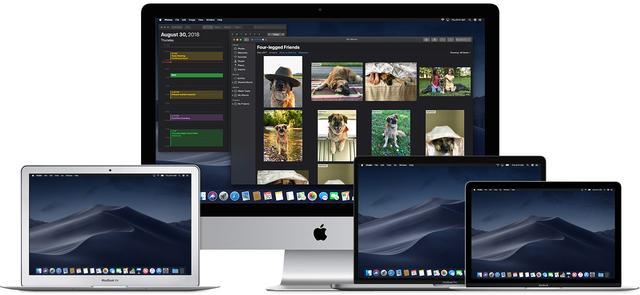
文章插图
右键单击怎么样?好吧,iOS 没有右击(虽然在 iOS 13 应用程序可以提供上下文菜单,如果你长按或 3-D Touch),但你可以设置一个鼠标按钮作为主页按钮,这意味着你不会必须到达并按下您的实际主页按钮(或在没有此按钮的情况下在 iPad 上执行滑动) 。实际上,您可以将鼠标按钮设置为几乎任何您喜欢的东西 – 包括运行一个完全狂野的 Siri Shortcut 。
iPad 鼠标支持令人惊叹
通过将其隐藏在“辅助功能”部分中,Apple 已经明确表示鼠标和触控板支持并不是标准的 UI 功能 。但与 Apple 的所有辅助功能一样,它完全实现,并提供深入的功能 。
谁想要在 iPad 上使用鼠标?好吧,我多年来一直嘲笑这个 。Apple 永远不会添加鼠标支持 。但为什么不呢,对吧?Mac 的 UI 需要鼠标 。手指太大,无法准确击中所有这些小按钮 。但是鼠标在 iPad 的大触摸目标上运行良好 。我将 iPad 放在支架上,并连接到键盘,大约一半时间我使用它 。
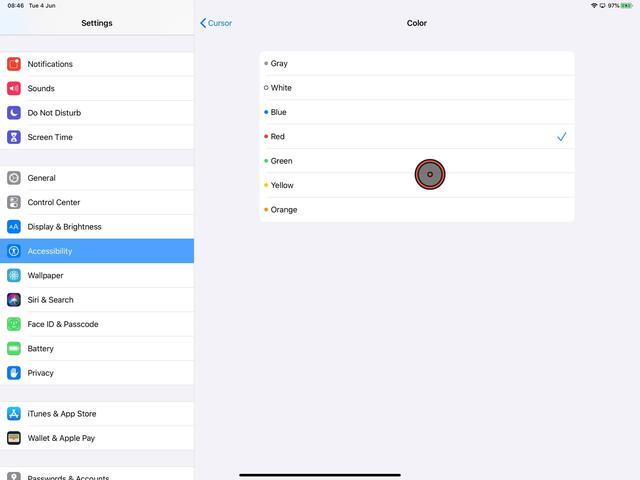
文章插图
在该设置中,鼠标支持非常棒 。我不仅可以选择文本而无需触及屏幕,但我可以以相同的方式使用整个 iPad 。现在它在那里,似乎很明显 。iPad 显然会保持触控优先,但现在它有第二个选项,一个有用,功能强大,在某些情况下更好 。
- 耳机胶套清洗方法 如何清洗硅胶耳机壳
- 好用的全面屏手势功能 安卓版最好用的全面屏手势
- 如何充电延长苹果手机电池寿命 苹果手机怎么充电最不伤电池
- mac电脑能长截图吗 mac如何长截图
- 手机如何转通讯录到新手机 如何把旧手机上通讯录导入新手机
- 四步快速挽回一个男人的心 如何挽回男人的心,这三招让他回心转意!
- 宇宙是怎么形成的 形成宇宙的大爆炸是怎么形成的
- 如何用Photoshop轻松照片换背景底色 照片换背景底色
- 购物比价:如何在海量商品中找到最优惠的价格? 购物比价
- 手无寸铁打一字,如何掌握书法技巧? 手无寸铁打一字
