Word文档如何设置文档页面?我相信许多小合作伙伴知道何时设置文件,需要设置一些基本参数,使文章看起来更加美丽 。以下小编为您带来了一个单词文档页面来设置设置方法,并且小合作伙伴需要看看!
操作方法:
1.方法 1:将鼠标指针指向 Word 2010(即,边缘)的左侧或右侧的边界,当鼠标指针成为图中所示的左右箭头形状时,请按住鼠标左键 。要将鼠标移动到左侧或向右,请调整左侧和右边缘的大小;
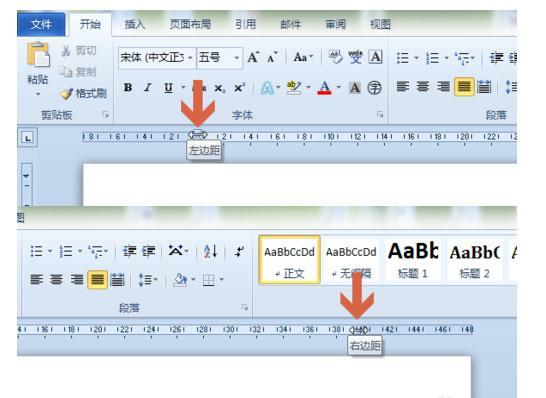
文章插图
2.类似地,将鼠标指针指向 2010 左方东方颜色(即页面距离)的边界,当鼠标指针变成上箭头的上下箭头的形状,按下鼠标左键,向上或向下移动鼠标,可以调整上页和下页边距的大小;

文章插图
3,方法 2:输入值设置页面边距,双击 Word 2010 统治者上的鼠标左键;

文章插图
4,双击鼠标左键,弹出页面边距设置界面,在页面裕度选项的“上下”项目中输入值;

文章插图
5,单击“确定”按钮,可以 。
【word文档页边距怎么设置 word文档页边距如何全篇设置】

文章插图
- 管理好电脑中的文档怎么做 怎样管理好电脑文件
- 如何在Windows10的MS Word中打印隐藏文本
- Word快捷键用起来 word文档字体无限放大
- 单元格怎么调整行高 word里面的表格怎么调整行高-
- ppt怎么转换成word文档 如何ppt转换成word
- word怎么压缩到10m以下 word怎么压缩到10M以下
- word转pdf乱码解决方法 WORD转PDF为什么会乱码
- 提高工作效率的文档工具 好用高效的在线文档编辑工具
- 这四种方法让你提高办公效率 图片转文档怎么弄
- 电脑网页字体大小怎么调 word上下页
