平时我们都是把手机投屏到电视上,那么我们如何把手机投屏到你的电脑上呢?今天就把我的实际操作分享给大家 。
安装前提
- 电脑是win10系统
- 手机支持“多屏互动”
- 手机和电脑处于同一wifi之下

文章插图
打开百度APP看高清图片
2,点击系统

文章插图
3,点击左侧的投影到电脑上

文章插图
4,如果你是第一次安装,那么所有的选项都是灰色的,我们点击可选功能
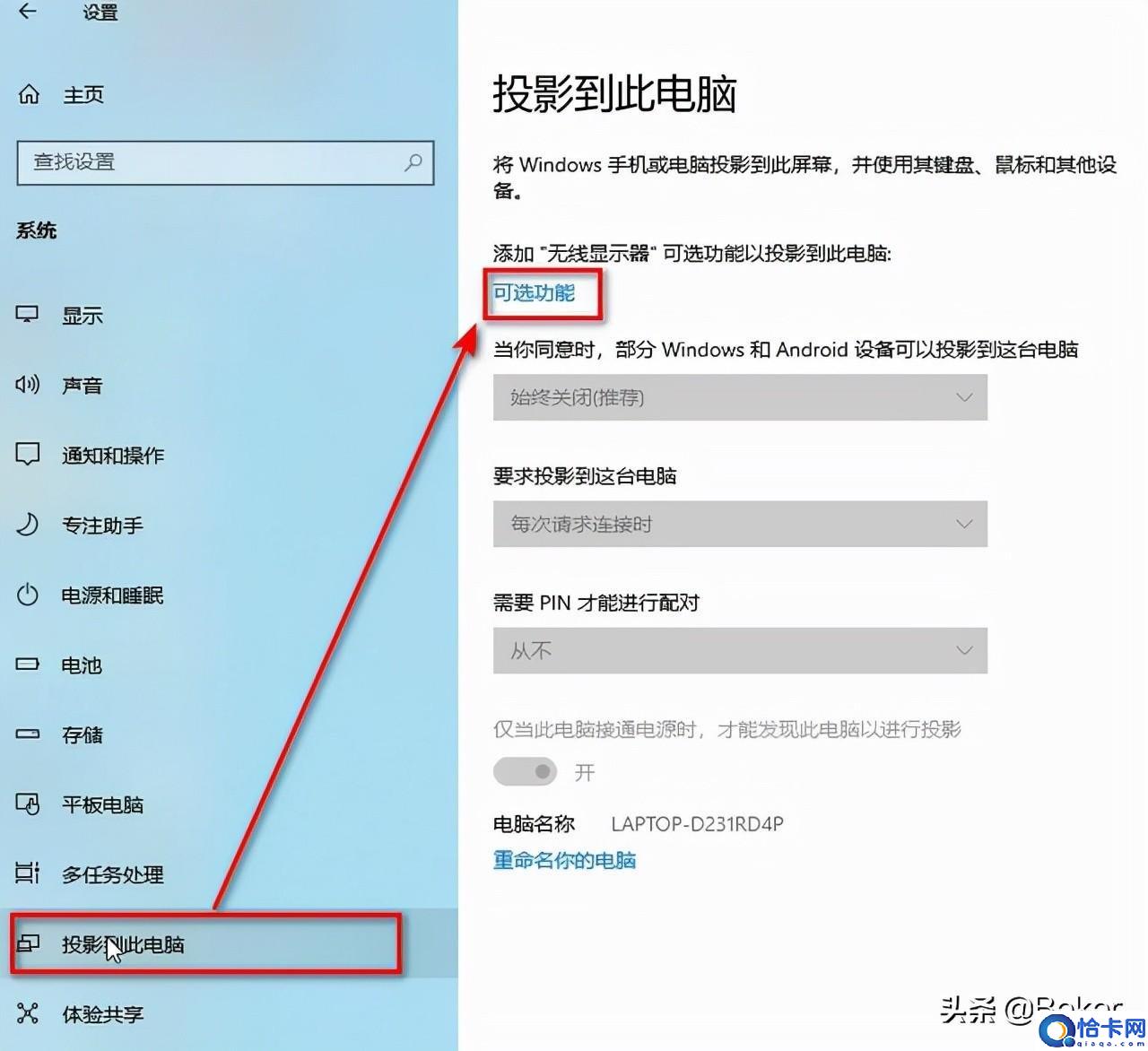
文章插图
5,点击添加功能
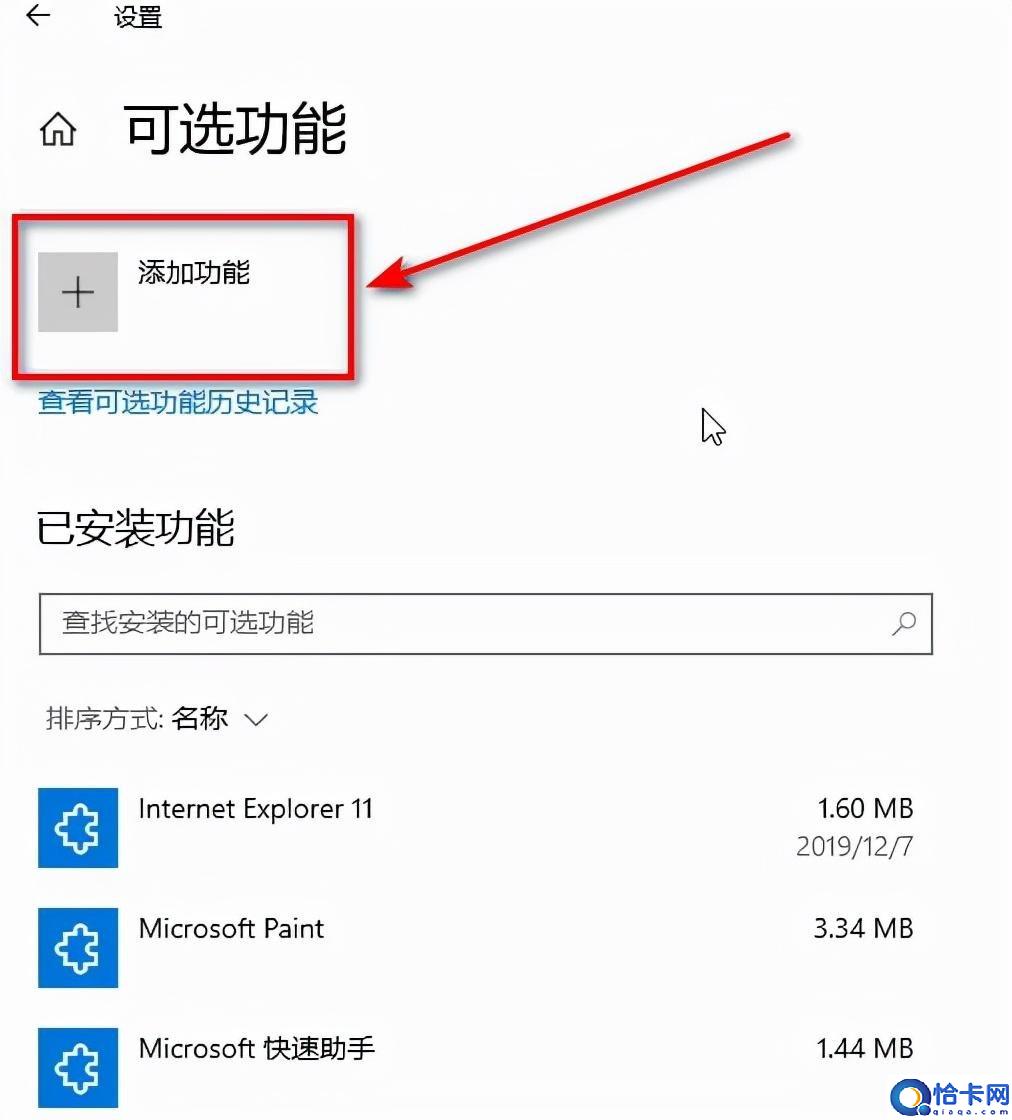
文章插图
6,搜索“显示器”,会出现一个无线显示器选项,勾选,点击安装
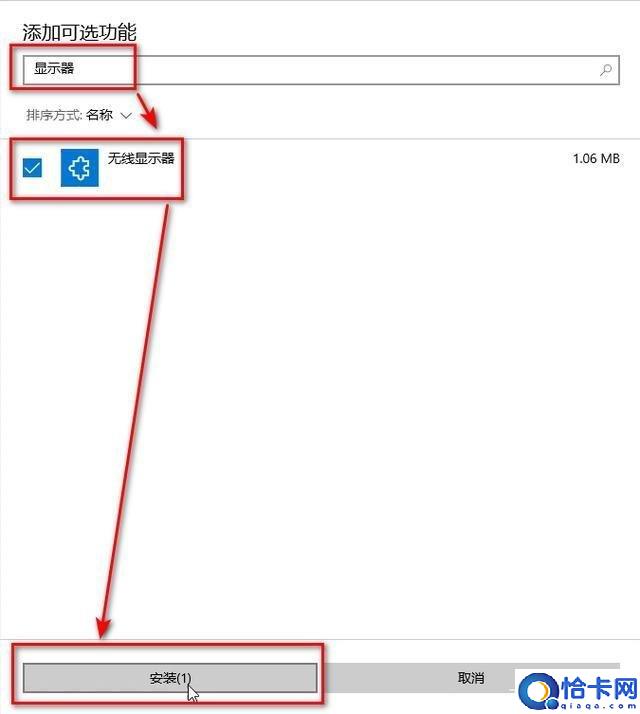
文章插图
7,安装坑需要一些时间,安装完成后,我们点击左上角的返回图标回到刚才的界面
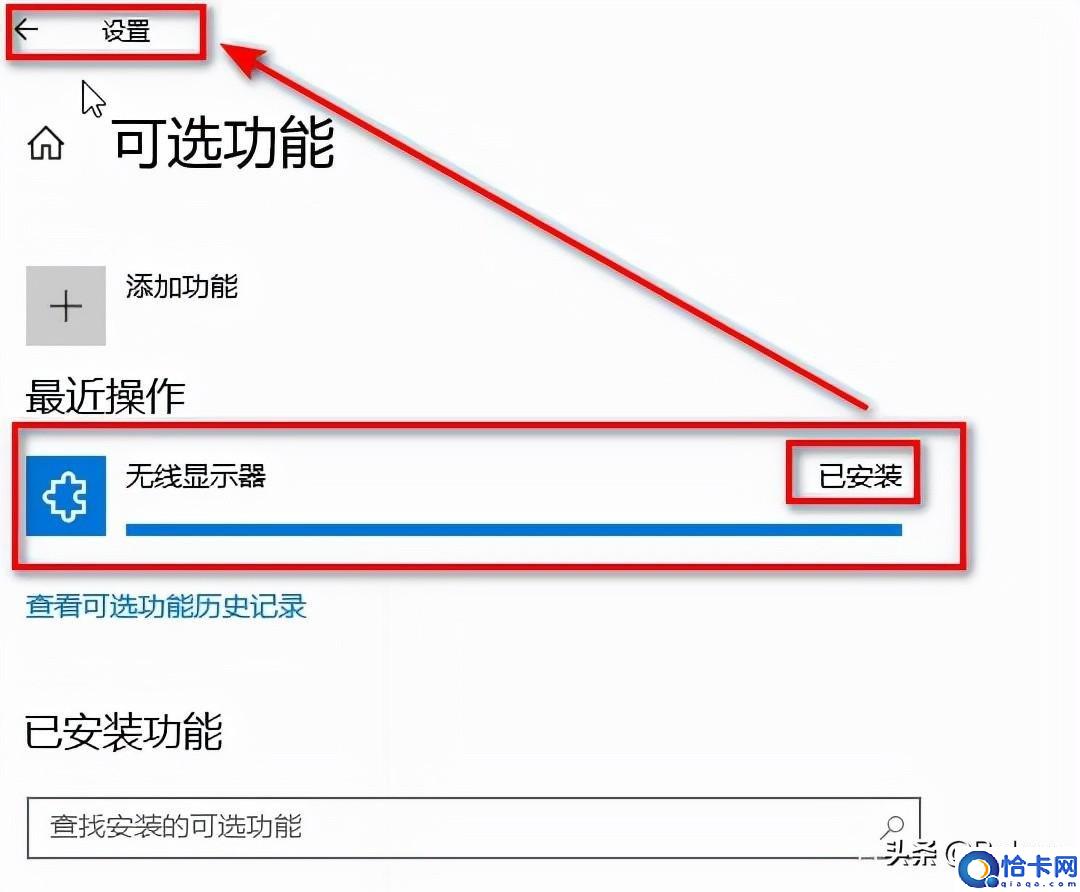
文章插图
8,我们发现刚才灰色的选项都可以正常选择了,大家按照我图片上的设置进行选择就可以,选择完以后,我们点击上边的启动“连接”应用以投影到此电脑

文章插图
9,这时候就会出现一个蓝色的界面,这个就是win10的无线显示器界面,以后我们的手机就会投影到这个界面 。界面上出现“已准备好让你以无线方式连接”字样,代表你已经设置成功 。关于上边出现的“LAPTO-D231...”字样是你的计算机名字(设备名称),你可以自己随意命名 。
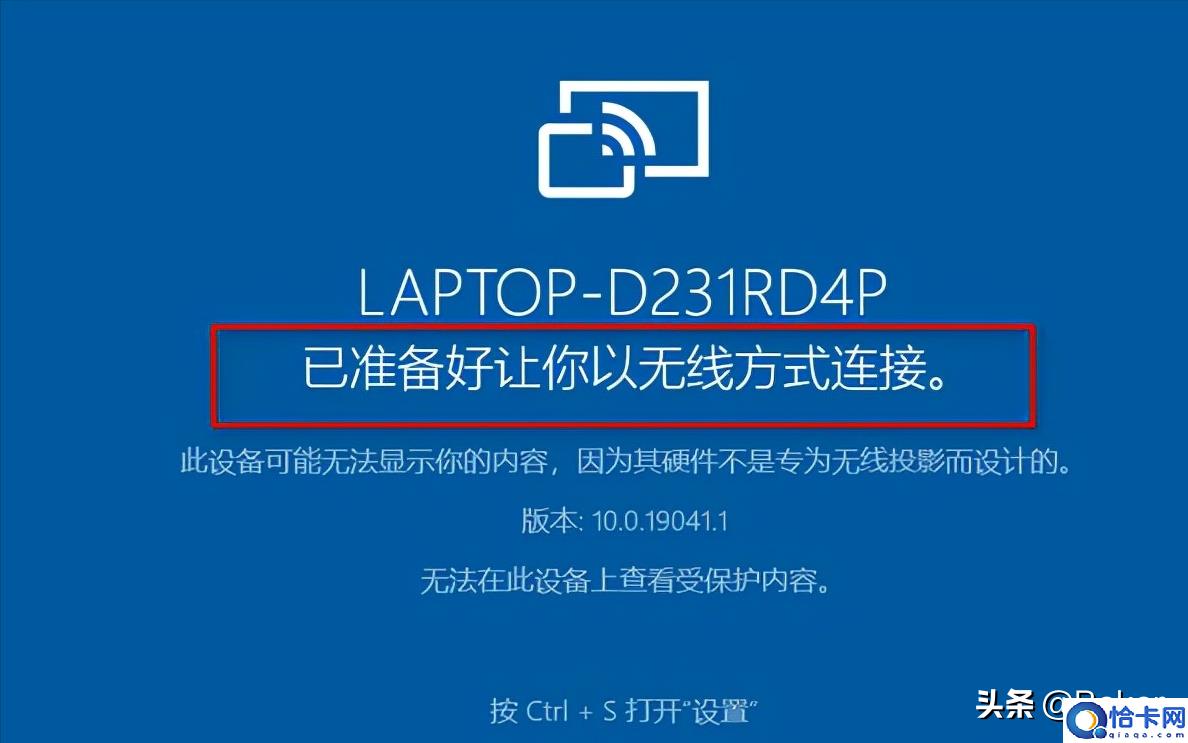
文章插图
至此,电脑端的设置已经完成,现在我们开始进行手机端设置
10,设置手机端,这里我以vivo手机为例,点击设置,找到多屏互动(其它手机的叫法可能不一样,大家可以自己去查),默认是关闭,点击它
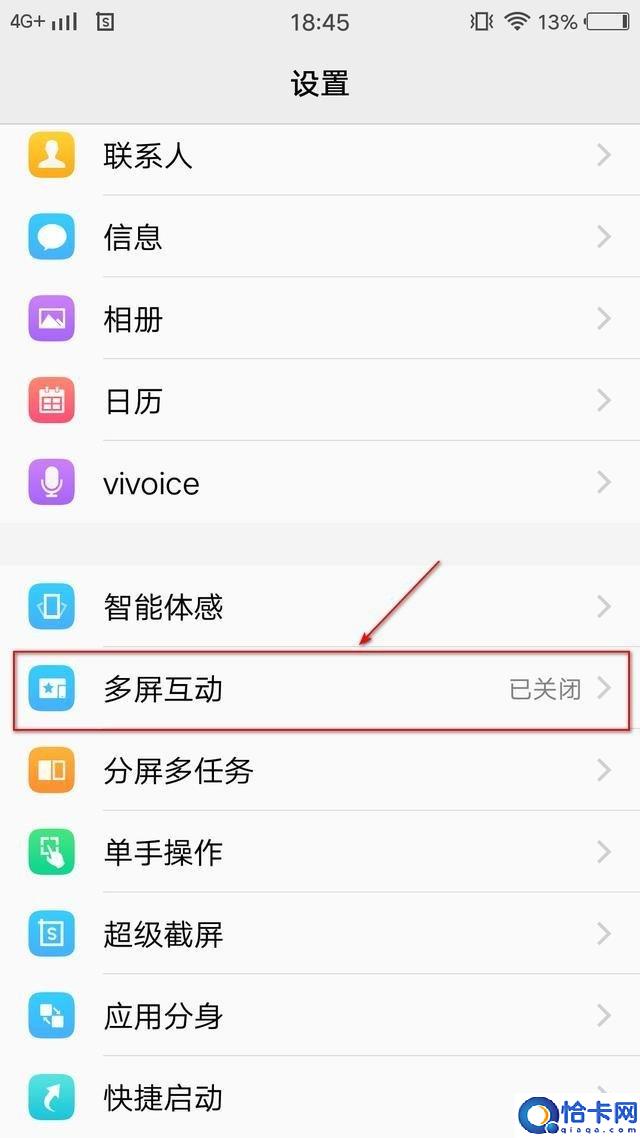
文章插图
11,点击右侧按钮开启多屏互动,然后会发现它自动扫描显示设备,我们发现在设备列表里出现了我们的电脑名称“LAPTO-D231...”,这也是代表我们电脑端设置成功,如果设备列表里没出现或者什么都没有,代表你电脑没设置好,或者是你的电脑硬件不支持...
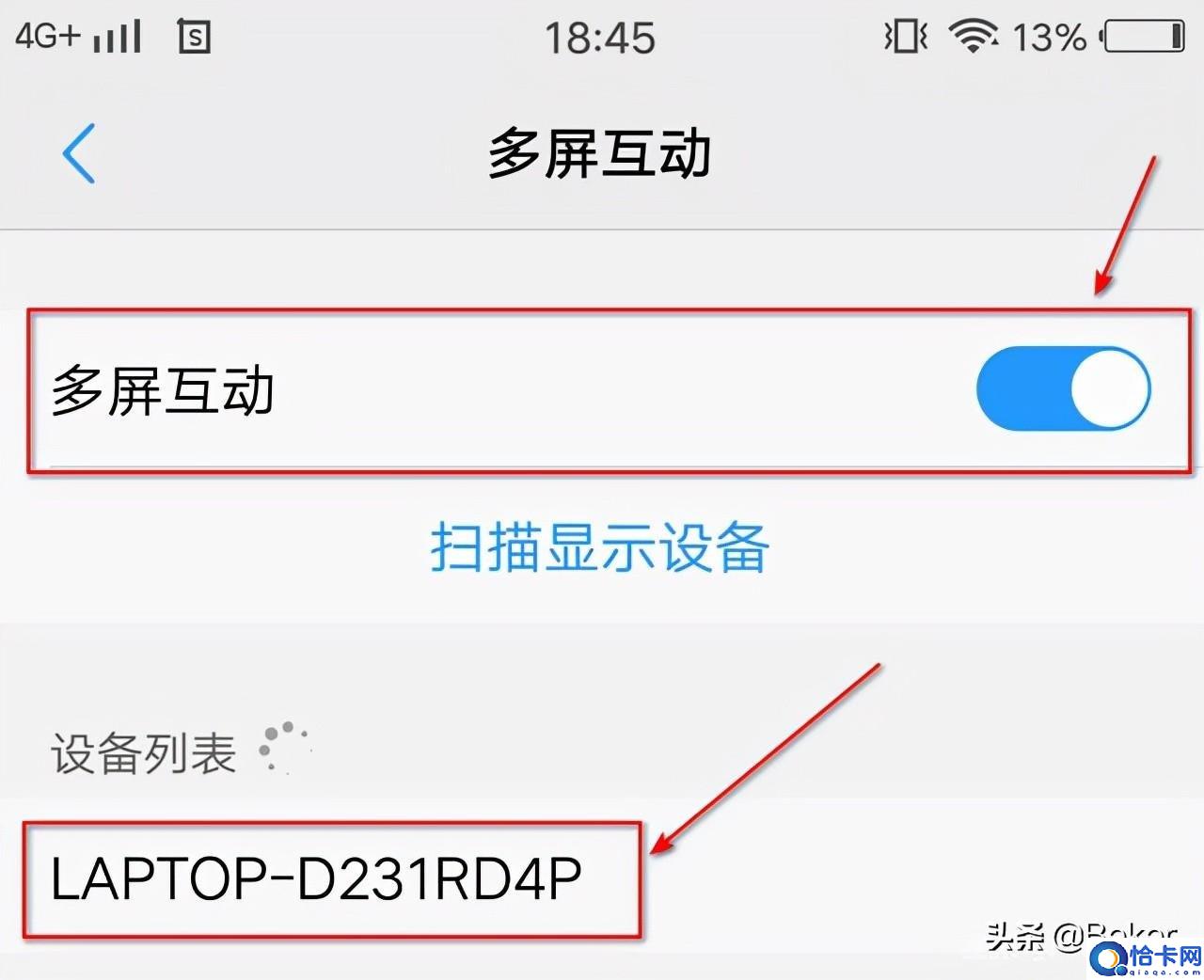
文章插图
12,点击设备名称“LAPTO-D231...”,会提示“正在连接”

文章插图
13,因为我们是第一次连接,所以在电脑的右下角会出现连接提示,我们选择始终允许,这样以后在我们在投屏,就不会出现提示了,然后点击确定

文章插图
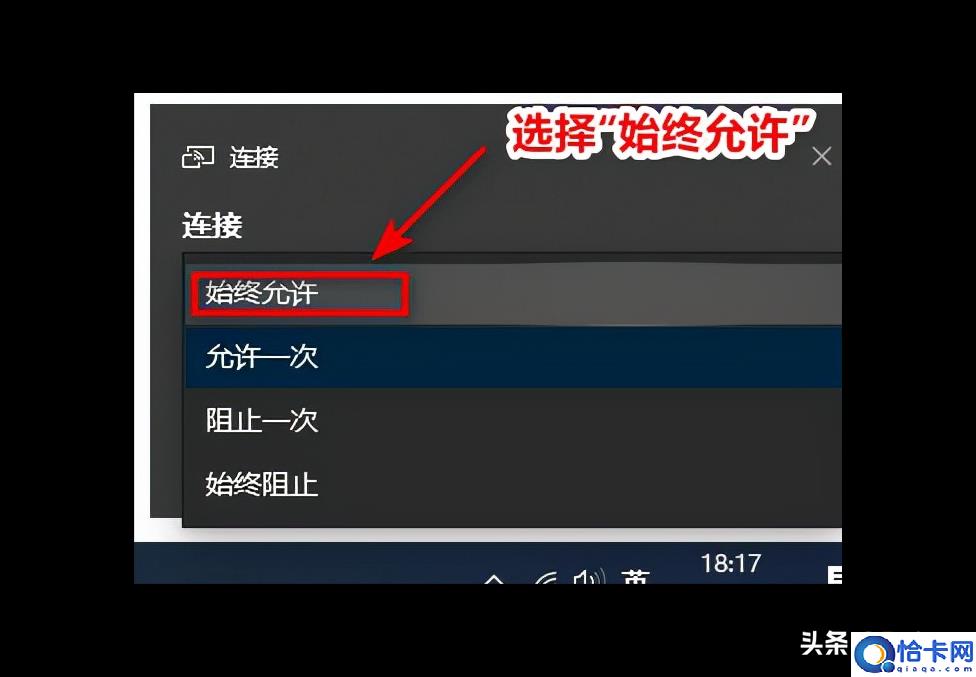
文章插图
14,这个时候我们发现电脑上的蓝色的投屏界面已经发生变化,提示“即将投影”
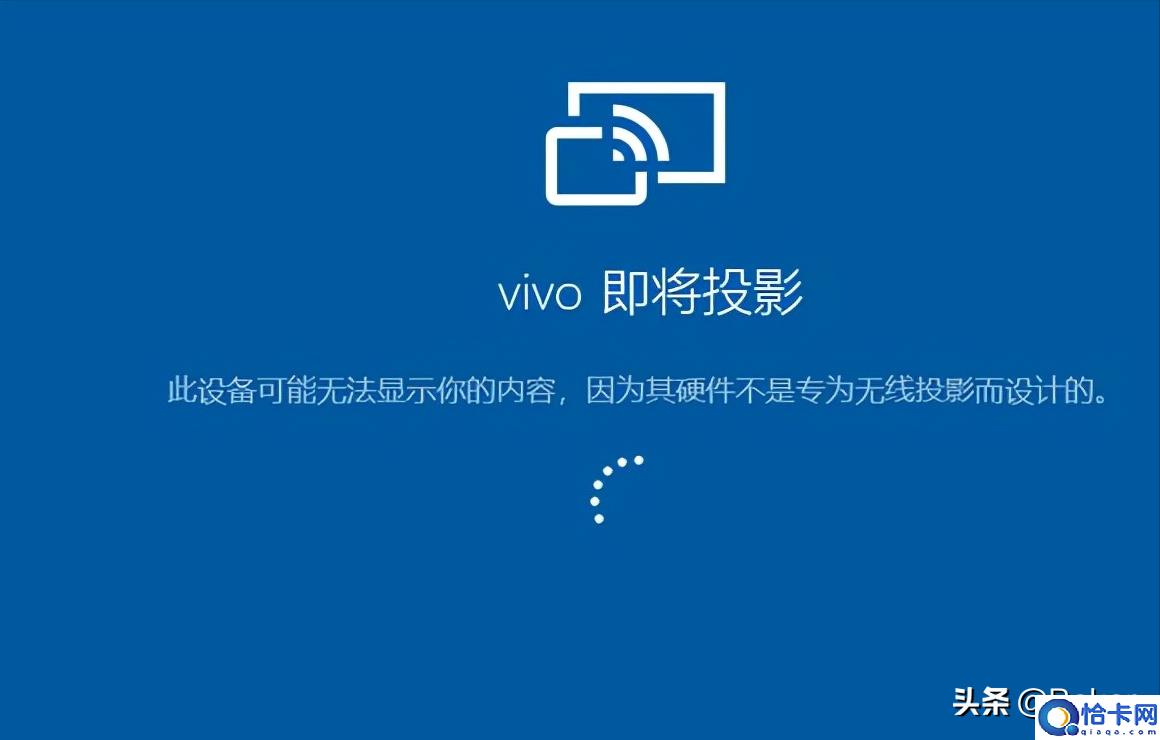
文章插图
15,如果投屏成功,你的手机端会显示“已连接”,电脑端上的蓝色界面也会变成黑色界面,同时显示你的手机屏幕
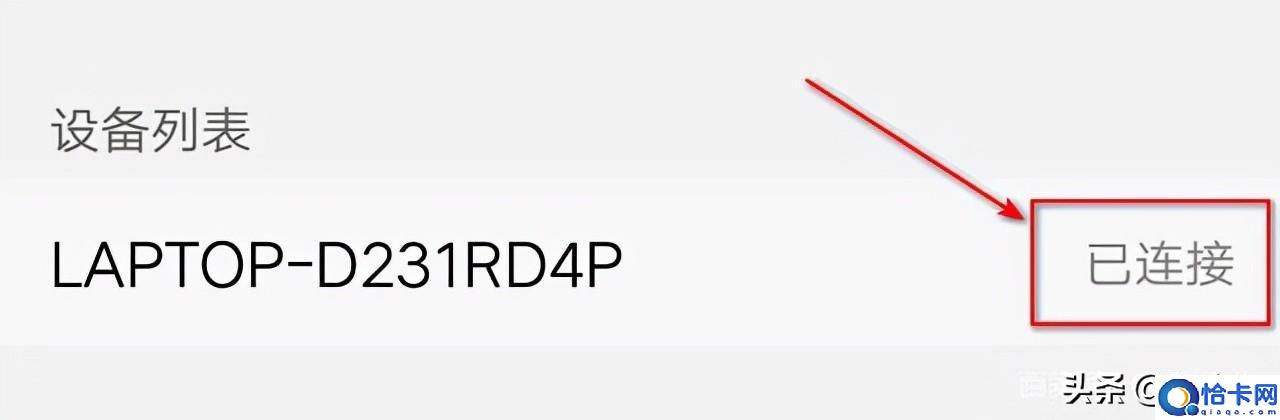
文章插图
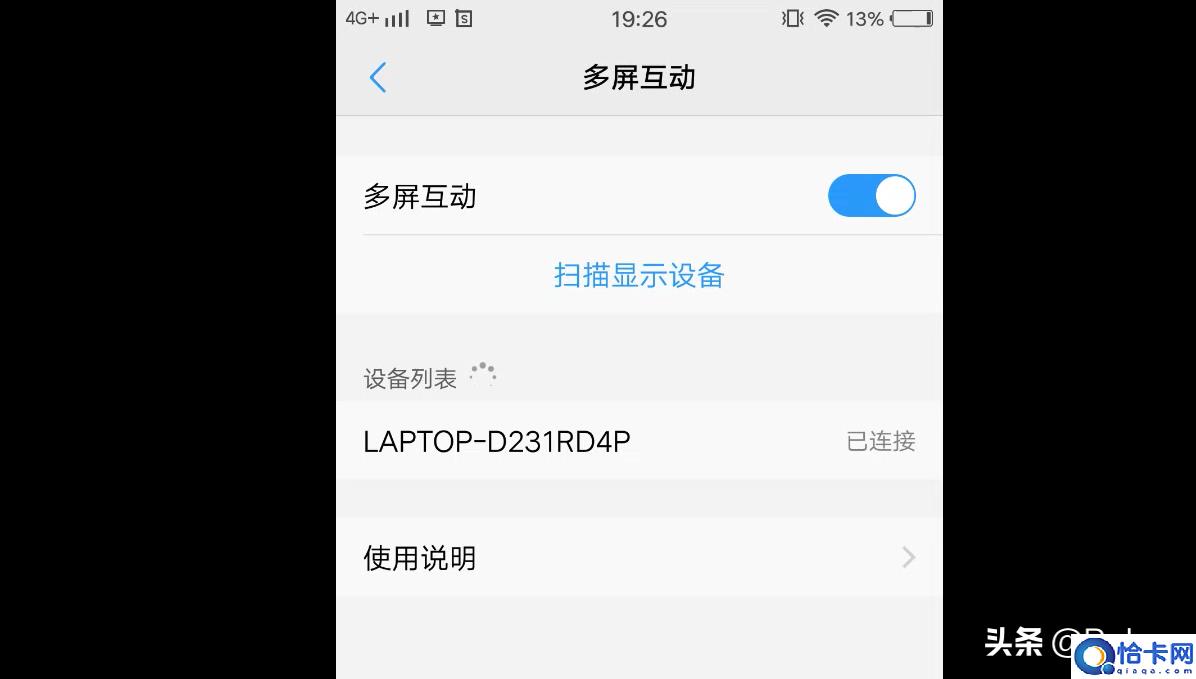
文章插图
16,好了,现在投屏成功了,你可以随意在手机上操作,电脑上的屏幕也会同步操作,因为手机都是竖版的,所以在电脑上显示也是竖着的,如果你把手机端的竖屏锁定取消,或者用全屏看视频、玩游戏的话,电脑端的屏幕也会全屏
17,最后一步,投屏成功以后,我们发现电脑上的界面不能移动,也不能放大缩小,我们把鼠标移动到投屏界面的最顶端,会发现在屏幕的右上角出现三个图标,分别是最小化,全屏和关闭,我们点击中间的那个全屏的图标,就会发现界面缩小,可以随意移动和调整大小 。
- 华为手机NFC妙用公交卡 华为手机公交卡怎么在手机上使用
- 3款拍照手机推荐:2023 哪款手机拍照好性价比高
- RedmiNote12Pro体验 小米note12Pro手机怎么样
- iPhone手机秒变扫描仪操作方法 苹果14手机扫描文件怎么扫描
- 最火爆的5个iPhone拍摄技巧 苹果手机的live怎么拍长一点
- 最全的摩托罗拉全部机型 摩托罗拉是哪个国家的品牌手机
- 免费看电视剧可投屏的软件推荐 哪个app看电影最全还免费投屏
- 无线鼠标不灵敏解决方法 无线鼠标不灵敏卡顿怎么解决
- 梦见手机摔碎了是什么意思 有什么寓意
- redmi手机千元机性能 redmi哪款手机性价比高
