大家在用iPhone手机的时候,会经常用到手机里面的备忘录吗?这个备忘录不仅仅是用来记录信息的哦,它还有扫描仪、翻译、语音录入等功能,下面我们就一起来看看吧 。

文章插图
一、扫描仪可以将纸质文档变成电子档 。
1、打开手机【备忘录】,在右下角新建一个备忘录,然后点击页面下方的【+】号,选择【扫描文稿】,就可以开始进行扫描 。
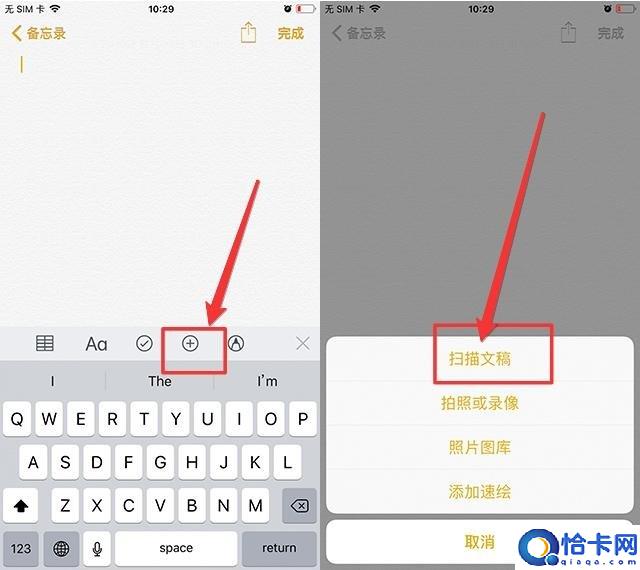
文章插图
2、将摄像头对准纸质文件,点击【拍摄按钮】进行扫描,拖拉边框进行调整,然后点击【继续扫描】,在点击右下角的【存储】按钮 。

文章插图
3、文稿扫描成功之后,就可以点击右上角的【发送按钮】,出现弹框之后,选择【创建PDF】,就成功的将纸质文档变成电子档了,点击左下角可以进行保存 。
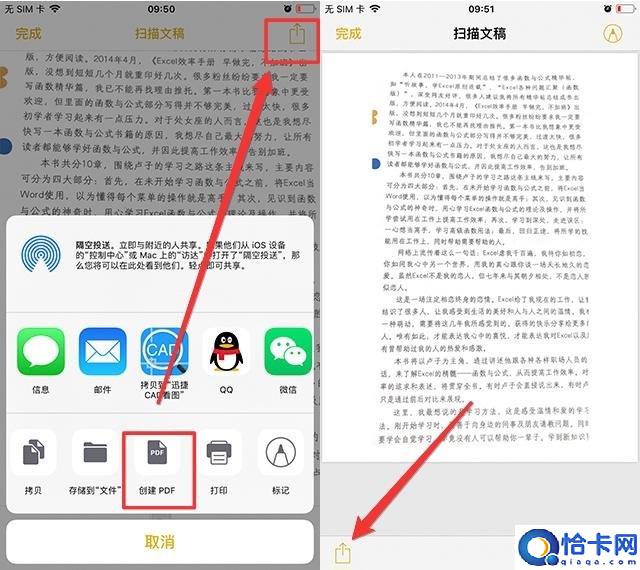
文章插图
二、翻译可以在备忘录里进行翻译 。
1、首先打开【设置】-【通用】-【词典】,进入词典之后,就可以勾选你需要翻译的语言 。
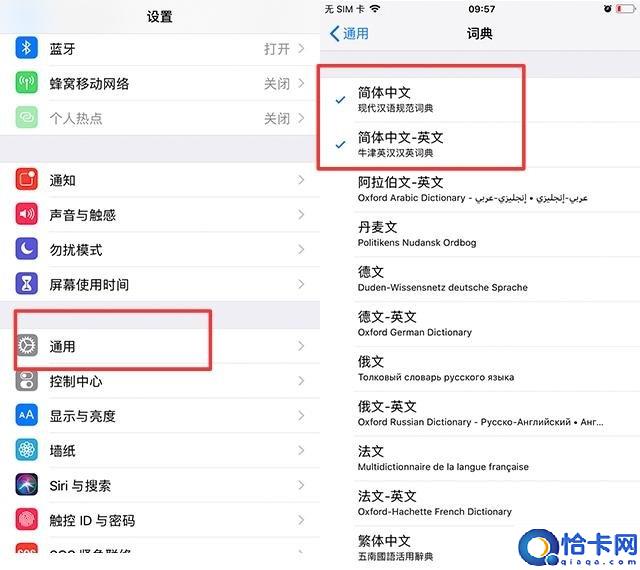
文章插图
2、打开【备忘录】,在备忘录里输入自己不懂的单词或者句子,接着进行【全选】,再点击【查询】,就可以查看这个单词的意思,有多种不同的翻译,可以选择自己需要的那一种 。

文章插图
以上这个方法需要输入单词才能进行翻译,如果想要直接说话就能将中文变为英文该怎么办呢?其实可以用App Store里面的【语音翻译器】,可以翻译10多种不同的语言,【直接说话】就能进行翻译,翻译结果还可以【人声朗读和复制】 。
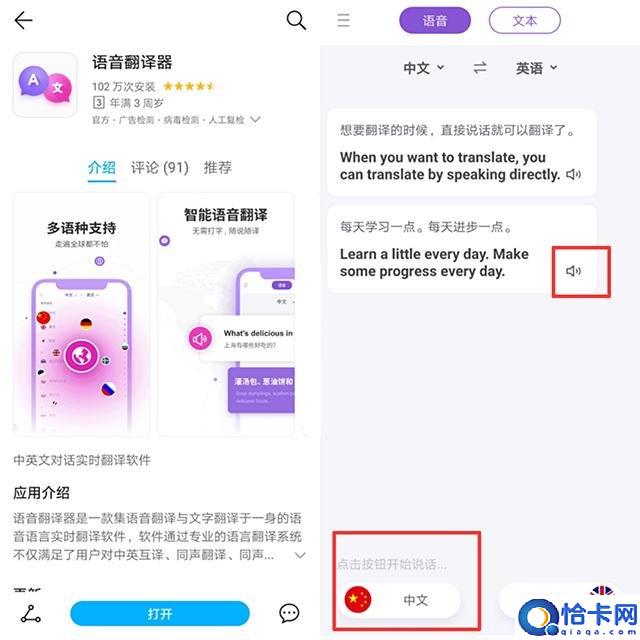
文章插图
三、键盘语音录入可以用语音输入文字 。
打开【备忘录】,新建一个备忘录,想要记录今天发生的一些事,不想打字的时候,就可以直接点击键盘左下角的【小话筒】,直接对着它说话就能转换为文字了 。

文章插图
【iPhone手机秒变扫描仪操作方法 苹果14手机扫描文件怎么扫描】好了,以上就是今天分享的实用小功能,你们还知道哪些好用的功能呢?也可以和大家一起分享哦 。
- 最火爆的5个iPhone拍摄技巧 苹果手机的live怎么拍长一点
- 两台iPhone互传应用3个小技巧 旧苹果app怎么转移数据到新苹果
- 最全的摩托罗拉全部机型 摩托罗拉是哪个国家的品牌手机
- 梦见手机摔碎了是什么意思 有什么寓意
- iphone相册小技巧 iphone相册怎么找
- redmi手机千元机性能 redmi哪款手机性价比高
- 三星系列的手机 三星全系列手机推荐
- 手机图片分辨率调整方法 分辨率300dpi怎么调整手机
- 华为手机退出耳机模式的技巧 华为强制关闭耳机模式
- 苹果手机一键整理桌面(iPhone手机实用技巧深度体验)
