按关键词阅读:
iPhone 升级 iOS 系统的方式有四种:自动更新
OTA 升级-以无线方式更新设备
iTunes 更新-iTunes 检查更新
iTunes 恢复模式-DFU 模式刷机
一、自动更新在 iOS 12 中,您可以让 iOS 设备自动更新。要开启自动更新,请前往“设置”>“通用”>“软件更新”>“自动更新”。您的 iOS 设备会自动更新至最新版本的 iOS。某些更新可能需要手动安装。
?
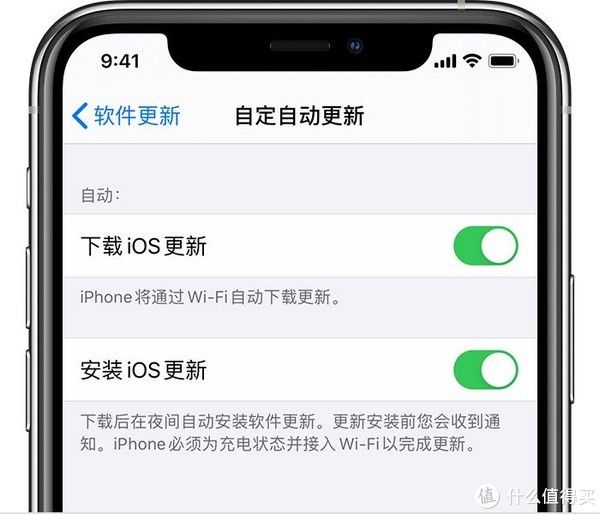
文章图片
二、以无线方式更新设备方式更新设备
如果出现一条信息显示有可用更新,请轻点“现在安装”。您也可以按照以下步骤操作:
将设备插入电源,然后通过 Wi-Fi 连接到互联网。
轻点“设置”>“通用”>“软件更新”。
?
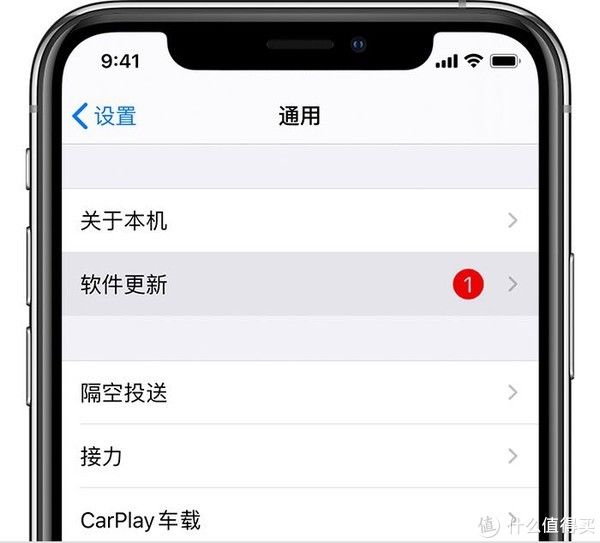
文章图片
轻点“下载并安装”。如果 iOS 需要更多空间来完成更新,并出现要求您暂时移除应用的信息,请轻点“继续”或“取消”。稍后,iOS 会重新安装被移除的应用。
要立即更新,请轻点“安装”。或者,您可以轻点“稍后”并选取“今晚安装”或“稍后提醒我”。如果您轻点了“今晚安装”,只需在临睡前将您的 iOS 设备插入电源即可。您的设备将在夜间自动更新。
如果系统要求您输入密码,请照做。
三、使用 iTunes 更新设备如果您无法以无线方式更新 iOS 设备,您可以在您信任的电脑上使用 iTunes 手动进行更新。如果您的电脑使用的是待更新的 iOS 设备上的个人热点,请将电脑连接到其他 Wi-Fi 或以太网网络,然后再进行更新。
在您的电脑上安装最新版本的 iTunes。
将设备连接到电脑。
打开 iTunes 并选择您的设备。
点按“摘要”,然后点按“检查更新”。
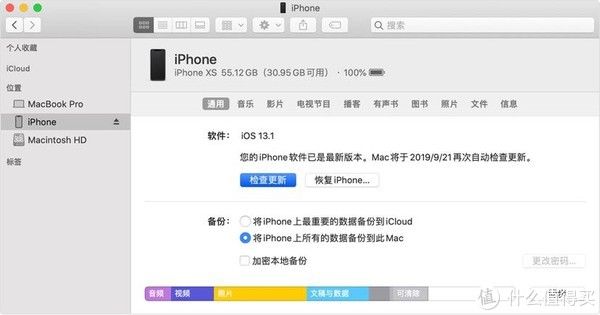
文章图片
点按“下载并更新”。
如果系统要求您输入密码,请照做。
四、iTunes 恢复模式将您的设备置于恢复模式并再次进行设置。
确保您使用的是最新版本的 iTunes。
如果 iTunes 已打开,请将它关闭。将您的设备连接到电脑,然后打开 iTunes。
连接设备后,请按照这些步骤强制重启设备,但在看到 Apple 标志时不要松开按钮,一直等到“连接 iTunes”屏幕显示时再松开:在 iPhone 8 及更新机型上:按下调高音量按钮再快速松开。按下再快速松开调低音量按钮。然后,按住侧边按钮,直到您看到“连接 iTunes”屏幕。
iPhone 7 或 iPhone 7 Plus:同时按住侧边按钮和调低音量按钮。继续按住,直到您看到“连接 iTunes”屏幕。
?iPhone 6s 及更早机型、iPad 或 iPod touch:同时按住主屏幕按钮和顶部(或侧边)按钮。?继续按住,直到您看到“连接 iTunes”屏幕。
?
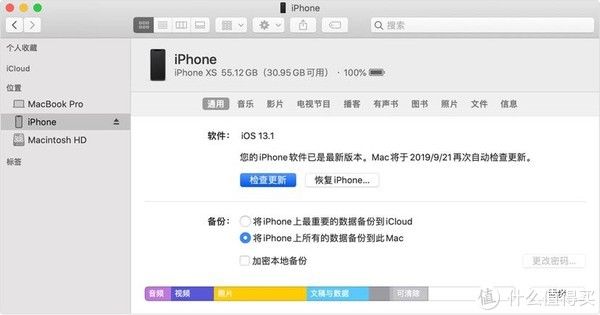
文章图片
当看到“恢复”或“更新”选项时,请选取“更新”。iTunes 将尝试在不抹掉您数据的情况下重新安装 iOS。请等待 iTunes 下载您设备的软件。如果下载耗时超过 15 分钟,并且设备退出“连接 iTunes”屏幕,请等待下载完成,然后重复第 3 步。
?
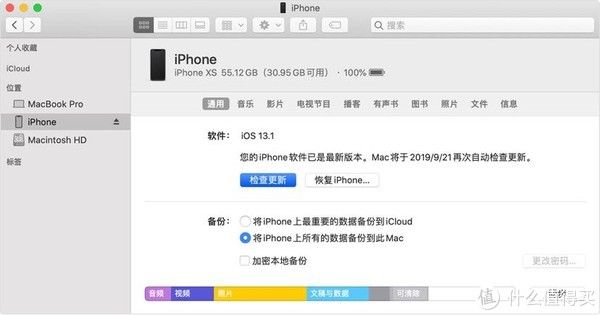
文章图片
当“更新”或“恢复”完成后,请设置您的设备。
* 注意:
系统升级时及时的备份资料
可以根据自己的需求选择合适的升级方式
建议:大版本建议使用 DFU 模式刷机 升级 - 安装完整的固件包
相关 Apple 网站皆有说明 地址如下:
https://support.apple.com/zh-cn/HT204204
【 方式|iOS 篇二:iOS 系统更新 4 种方式】https://support.apple.com/zh-cn/HT201263

稿源:(什么值得买)
【】网址:http://www.shadafang.com/c/sc1003P544H020.html
标题: 方式|iOS 篇二:iOS 系统更新 4 种方式
