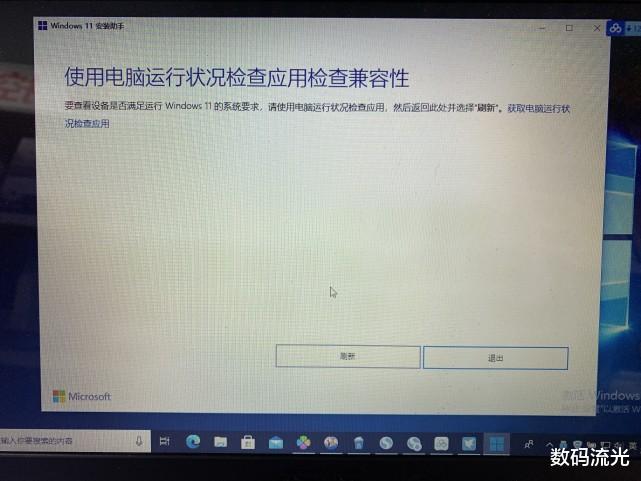
文章图片

文章图片
电脑是由硬件与软件组成 , 硬件讲究的是搭配 , 软件讲究的是稳定适应 , 一般来说 , 硬件装好之后就会很稳定了 , 接下来就是看看系统软件的稳定性了 , 很多朋友也都知道 , 系统稳定性当属Windows7稳定 , Windows10系统老是会强制自动更新 , 有的时候还关不掉 , 就在今年win1在美国的当地时间2021年6月24日 , Windows11发布了之后 , 很多朋友都想去尝鲜 , 先看看Windows11系统到底怎么样?最近就有很多粉丝朋友给我留言 , 下面我就来跟大家说一说该怎么给电脑安装Windows11系统 , 方法有两种 , 分别介绍如下:
采取直接升级的方法 。
一、升级法
升级的办法就是原来的电脑能够正常使用与连网 , 直接通过软件给电脑的Windows系统升级到Windows11系统 , 这个时候我们直接连网升级系统就能达到目的了 , 这个过程也不借助其它的东西 , 纯靠电脑联网就能实现 。
二、重装系统
重装系统是万能的 , 可以说是适用所有的电脑 , 这个时候我们只需要准备一个8G容量以上的U盘 , 然后找到一台可以正常上网的电脑进入Windows官网 , 然后进行下载创建Windows11的安装媒体 , 进行制作 , 下面跟大家说教程!
下载制作PE的系统盘 。
【小米科技|干货来了!Windows11系统要怎么装?两种方法都可以实现安装!】1、下载好win11安装媒体之后 , 它的制作过程与Windows10系统较为相似 , 我们双击点开这个软件 , 然后选择接受声明和条款 。
2、紧跟着是选择语言与版本的界面 , 这个时候 , 我们就根据个人需求来选择了 , 我选择的是中国 。
3、再往下就是选择U盘与ISO选项 , 我们把自己准备好的系统U盘插到电脑上 , 然后选择好我们的U盘点击下一步 。
4、下一个界面会提示我们会删除U盘上的所有数据 , 我们一定要注意了 , 我们点击下一页就可以了 。
5、再接着就是等待系统制作好Windows11的系统了 , 时间较长 , 等候即可 。
6、制作好了U启动不代表电脑就能用Windows11系统了 , 我们还得要将U盘上的系统安装到指定的电脑上 , 这个时候我们就得要将U盘插到电脑上 , 然后进入电脑的BIOS系统或者是快速启动项来进入U盘的PE系统 。
等待系统安装拷贝 。
7、进入PE系统后过程与我们之前安装Windows10系统差不多的设置过程 , 点击下一步 , 再点击现在安装 , 再选择我接受许可协议 , 紧接着就是选择自定义仅安装Windows , 再接着就是选择系统盘进行下一步等候了 , 等待桌面提示10秒自动重启的时候拔掉U盘 , 等待系统解压成功就可以了 。
8、系统解压之后还有需要我们点击选择要填写的内容 , 分别就是语言 , 连接无线网 , 设置电脑名称 , 密码之类的 , 这些都没有难度 , 我们按照自己真实的想法进行填写就可以了 。
9、进入了系统之后 , 我们还得要检查驱动 , 因为这种系统多数都是没有驱动的 , 我们需要连网手动进行安装 , 装好驱动就说明我们的Windows11装好了 。
Windows11系统 。
以上就是电脑安装Windows11系统的过程了 , 第一种适用于部分电脑 , 第二种适用于多数电脑 , 我现在还没有用上Windows11 , 因为毕竟是属于刚上市的系统 , 稳定性以及其它的问题可能都还存在 , 我想等多数人开始用上Windows11系统的时候再去尝试使用 。 不知道大家有没有用上Windows11系统?欢迎留言评论!
原创作品 , 版权所有 , 未经允许 , 禁止盗用!文章、图片均原创 , 原创作者:朱虎!本人专注分享简单易懂数码科技类防坑防骗的知识 , 与大家互相学习 , 一起进步!感谢大家的点赞与关注!下期我们再见!
- 小米科技|小米MIX5一马当前,微挖孔回归,200W快充是重点
- 小米科技|家电升级计划:幸福感+N,盘点近期入手的家电好物
- 快科技|云鲸用创新技术强势出圈,市场发展潜力巨大
- 机箱|小米4nm新机上线,12+256G大存储四千出头,还是雷军靠谱
- 飞利浦·斯塔克|「手慢无」高刷2.5K屏 小米平板5Pro促销送快充
- 小米科技|小米12系列或有mini版本,看齐iPhone SE,定位2K价位段
- 红米手机|1999元起!Redmi K50全系售价曝光,干翻小米12
- 一加科技|一加OxygenOS 13官宣:将与OPPO ColorOS合并
- 小米科技|网上买的流量卡都是骗人的,用不到两个月,商家就跑路了
- 中国科学网|圆心科技贡献保险智慧与力量,驱动普惠健康险实现强保障、优服务
