
文章图片
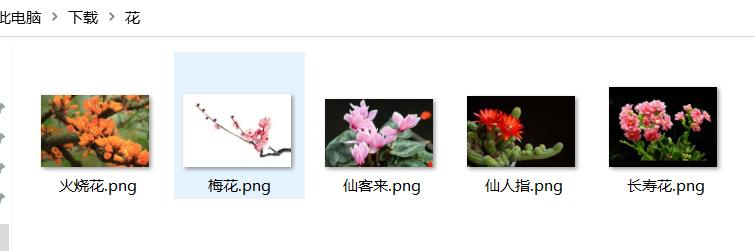
文章图片
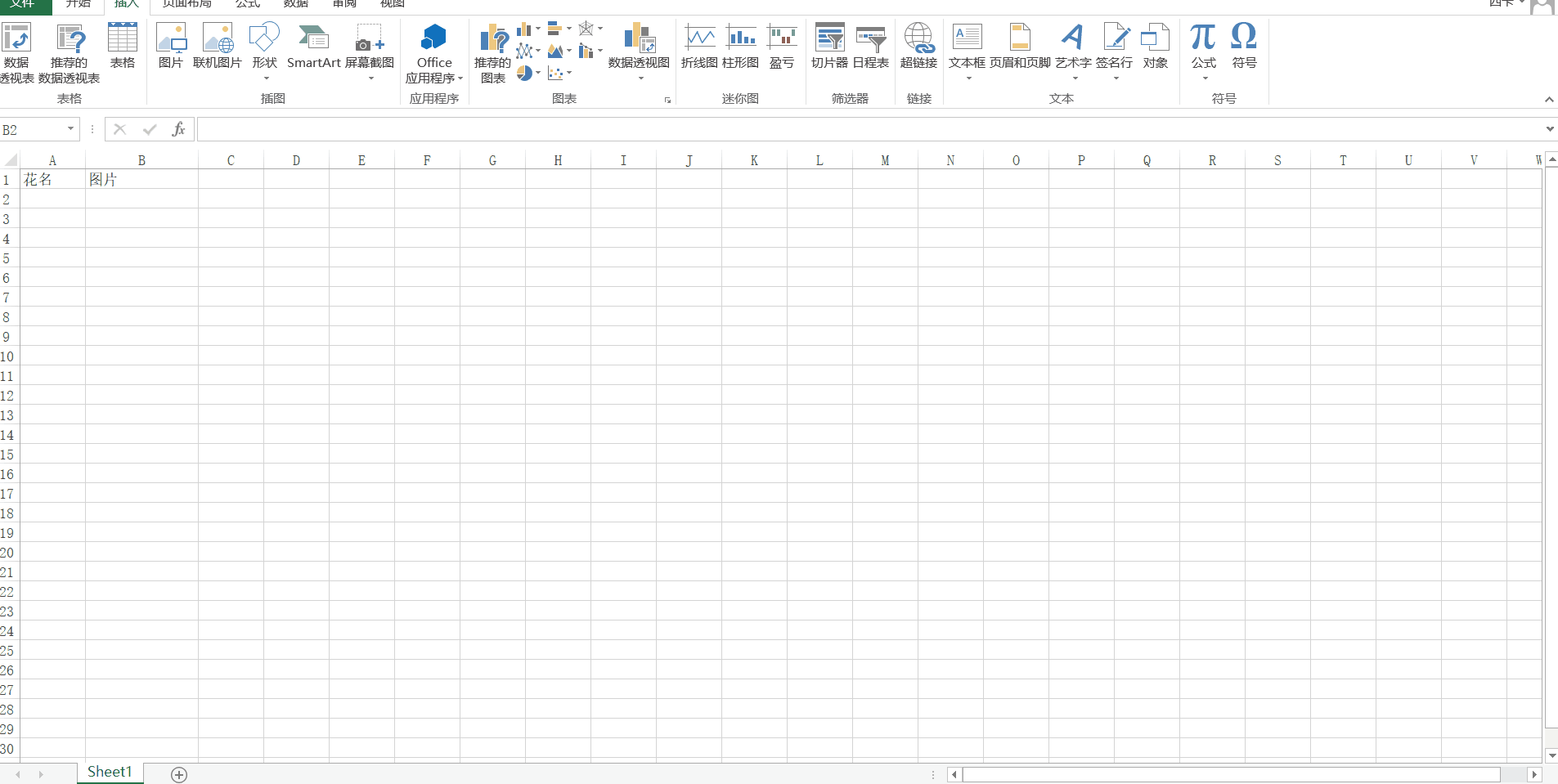
文章图片
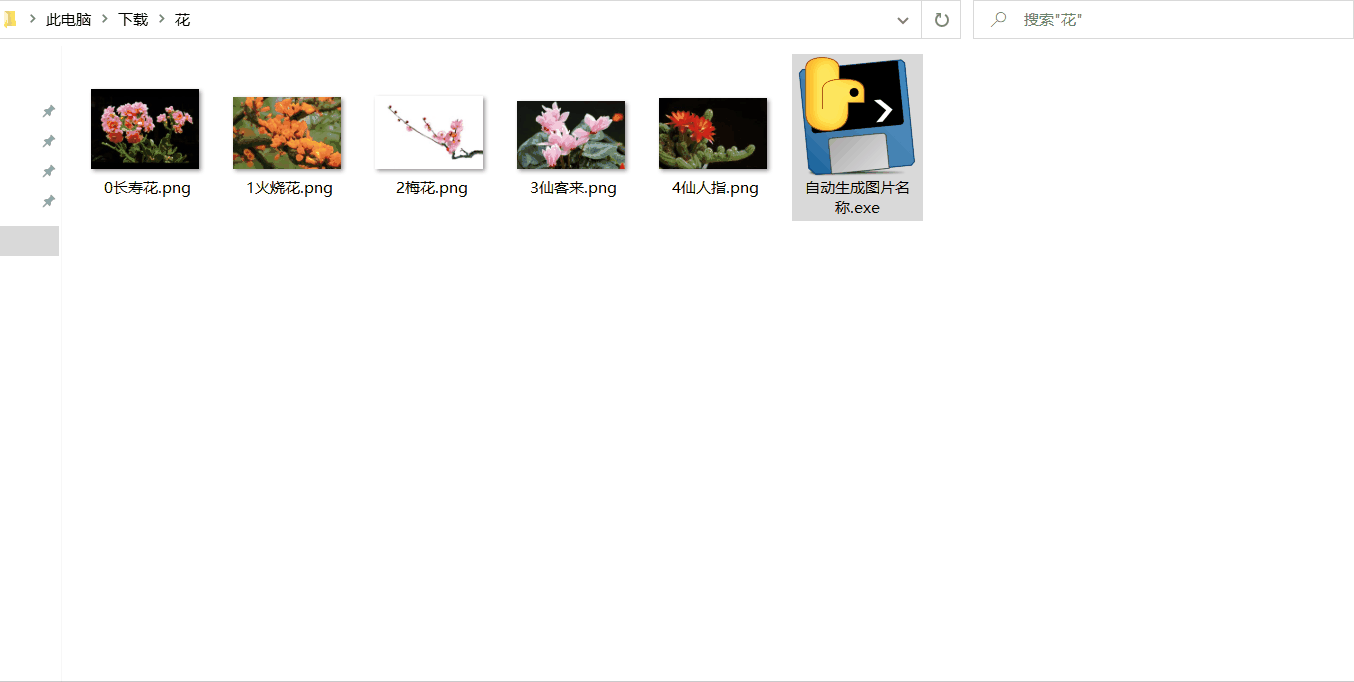
- \" class=\" list-paddingleft-2\">
- Excel工作表批量图片表格对齐小技巧
接下来我们来演示一下下面的效果图是怎么做到的 , 只要你跟着我的每一步 , 每个人都可以掌握 。
效果图
新建一个Excel文件 , 准备好图片
在sheet表格中填写表头
插入→图片→选择1张图片 》调整图片大小(记住图片的宽度和高度) 》鼠标调整表格的宽度和高度跟图片大小一致 》 鼠标右键图片所在那一行→行高(记住这个行高数值)》 设置其余表格的行高(有多少张图片 , 就设置多少个表格) 》 删除图片
调整表格大小
插入→图片→选择所有图片 》 格式→设置图片的宽度和高度 》格式→对齐→左对齐 》 鼠标点击任意没有图片的表格→剪切最上面的一张图片→复制图片到最后一个表格 》键盘快捷键(ctrl+g )→ 定位条件→对象→确定 》格式→对齐→纵向对齐
插入所有图片 , 调整大小并对齐表格
程序会自动生成图片名称到txt文档 , 直接复制txt到excel中即可
插入所有图片名称
【excel|Excel超级好用的图片批量表格对齐技巧】后续会分享Excel相关小技巧 , 关注我不迷路!
- 元宇宙|从「超级QQ秀」联想到「元宇宙」
- 软件|超级好用的办公软件,程序员新手快来收藏
- 字节跳动|OPPO亮利刃:7.02英寸超级屏+6050mAh,看完后很满意
- excel|2022年必须掌握,且随时要用到的Excel高效录入技巧,全在此文
- 中兴|?降至1957元,11GB+55w超级快充,骁龙888沦为标准千元机
- excel|这么小,能玩什么?1.54英寸屏的迷你掌机:霸王小子Q36 Mini评测
- 三星|三星GalaxyTabA8图赏:2000元内超级能打!
- saas|QQ正式推出“超级QQ秀”布局元宇宙
- excel|比Excel还简单,跳槽数据分析岗必会的工具
- SaaS的本质就是去Excel化,聊聊SaaS的现在与未来,你不能错过的深度长文
