画图|牛人整理的CAD画图技巧大全,必须收藏!( 三 )
你还可以预先把你可能用到的几种打印机都按上面的设置过程进行设置,存成不同的.pc3文件,在打印时按需选择。
八、利用布局出图
步骤:
1、首先在模型空间里绘制图形
举例图形,已经全部画好了,实际上不必如此,后面有说明。
这是模型空间里的图形:
文章插图
2、切换到图纸空间
(别问我怎么切换啊)
这里要说明一下,首先你自己要确定好在一个布局中放几个图形,这里我计划放三个主图形,两个是大样图,主图在什么位置,大样图在什么位置,以及它们大概的区域,要做到心中有数,同时要考虑文字、尺寸标注及符号的位置。
这是规划好的区域: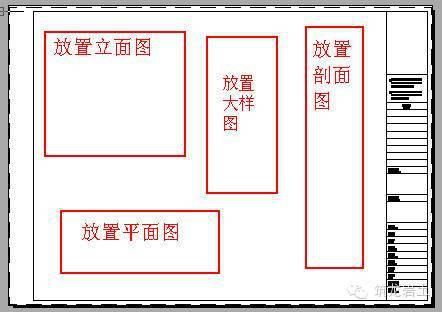
文章插图
3、用“Mview”命令建视口
先建主图——立面图的视口,拉出视口边框,双击视口内部激活,使用缩放命令或鼠标滚轮调整视口内图形为立面图,使之充满视口,从而确定图形的大小是我所要的(可以利用视口本身的边框来构图),然后用Vpscale命令点选视口边框查看此时视口比例,接近1:X,一般比例要取整,所以我们设为1:X,可以点选视口边框,按Ctrl+1打开特性工具栏,在“自定义比例”中输入1:25。
见下图: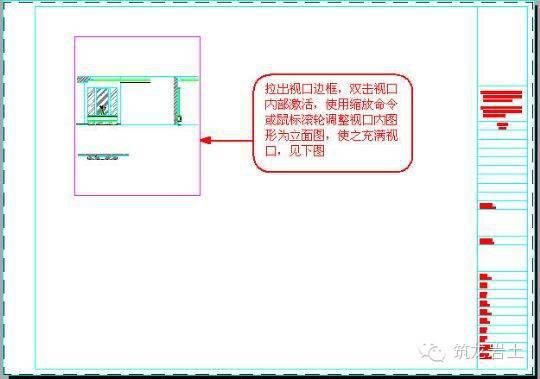
文章插图
4、同样,建立主图——剖面图及平面图的视口,并调整各自视口内图形为相应的平面图、立面图。
见下图: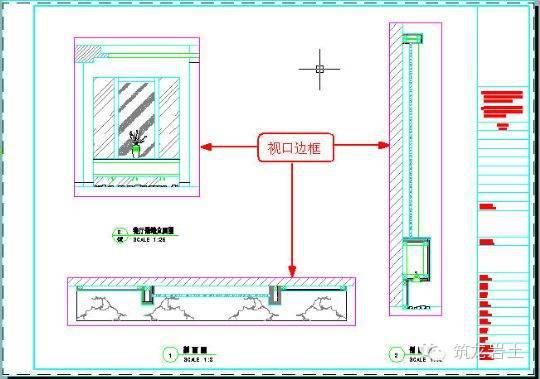
文章插图
5、建大样图的视口
同理,建大样图的视口,按前述方法调整视口比例为1:5。
大样图直接利用原剖面图生成,不需要另外画出或从剖面图拷出放到一边,这样修改剖面图时其结果就可以直接在大样图中反映出来。
大样图的圆形视口,是利用“Mview”命令中的“对象”选项将预先画出的圆转化而成的。
见下图: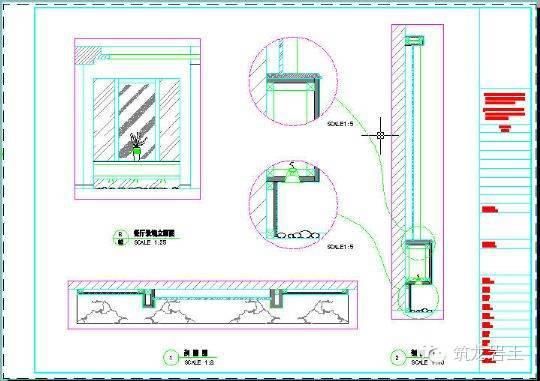
文章插图
6、标注尺寸及注释,添加符号等,完成图纸。
完成的图纸见下图: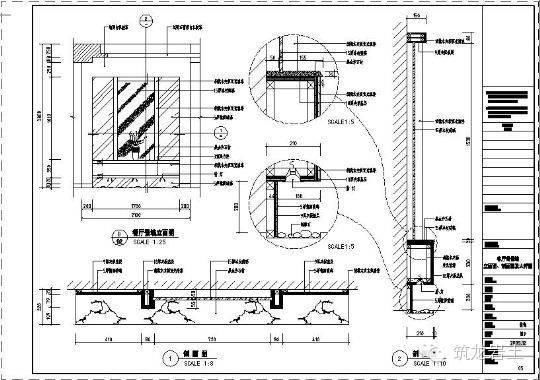
文章插图
注:
首先,强调一点,实际操作时以上步骤是相互穿插进行的,也就是边画图边建视口边调整边标注,可以很随意,不要太机械。
建立视口遵循从主图到副图及从上到下、从左到右的原则。
关于视口在布局中的大小,亦即视口边框的大小,虽然可以灵活设置,想开多大就开多大,但比较好的方式则是通过视口边框来构图,以起到边界和限制的作用,达到任意裁减和拼接图形的目的,在这种情况下,视口边框的大小就不能随意了,要正好包容你想要的那部分图形,使不想要的图形不显示,而不论图形本身是一个整体还是各自独立的。关于这一点,还可参看一下后面视口的应用一段。
视口层应单独设置,我这里放置在“DefPoints”图层,这是AutoCAD自带的,具有不打印功能,正好利用,你也可以放置在任何其它的层中,随便了。
对于AutoCAD2006,常用比例可以预先设好,用的时候直接选就可以了,十分方便,见下图: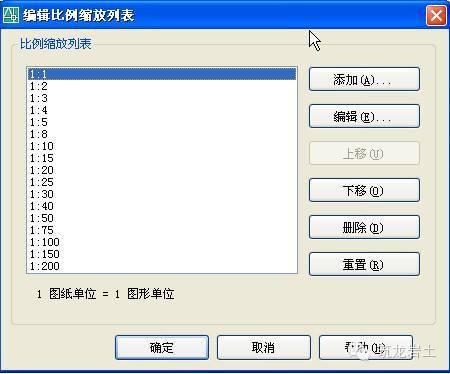
文章插图
九、在布局中批量打印
步骤:
1、键入Publish命令,打开发布对话框。
见下图,注意“发布到”选择“页面设置中指定的绘图仪”,且“添加图纸包含”选择“布局选项卡”。默认“模型选项卡”也是打钩的,我们这里是打印布局,不是打印模型,所以取消它。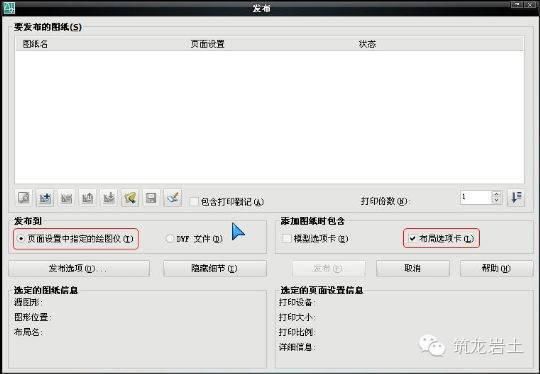
文章插图
2、点“添加图纸”按钮,输入需要打印的图纸。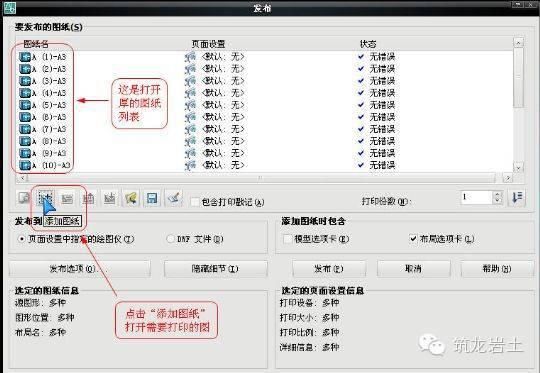
文章插图
3、查看(此步骤不是必需,只是为了说的清楚些)。
见下图,可以看到,原图(全部)已包含页面设置,但不是命名页面设置,所以显示“默认:无”,不过照样可以打,如果是命名页面设置,则显示页面设置名称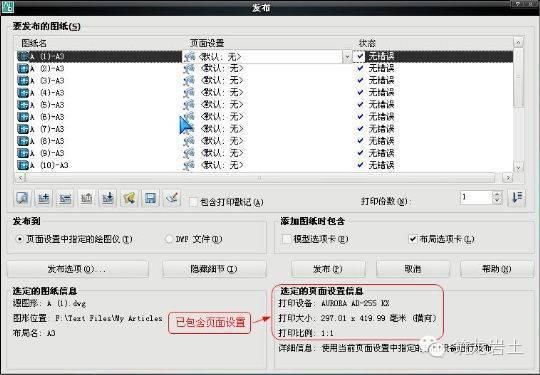
文章插图
4、至此,点击“发布”按钮,大功告成,可以一边吹牛去了。
要说的是,这种情况适用于你有一台固定的打印机,比如说在单位里,你的图纸可以预先都设置好。
习惯不一样,假如你每一次的新图都是从模板文件开始,就在模板文件中设置好,当然也可以像我一样,现在已不用模板(dwt)文件了,反正从以前的图纸随便拷一张过来设置一下,余下的就以这一张为准另存新图纸。
- 笔记本|整理桌面三部曲第二弹,给笔记本安个家
- iqoo|双11最值得买的四款vivo手机,从入门到高端,我都帮你整理好了
- 阿里巴巴|整理了10个行业的30份可视化大屏模板,可直接拿走套用
- Python|整理了70个Python实战项目列表,都有完整且详细的教程
- 硬盘|windows10系统优化整理磁盘,提高磁盘读写效率。
- Python|全网最全的python学习路线图,帮你整理好了!
- |双11最值得买的3款手机,帮你们整理好了,直接抄作业吧
- 国企网|讯飞智能录音笔SR502功能全面让职场人士文字整理变得简单高效
- 联想|联想拯救者Y7000P,适合游戏和画图需求,配置太多,别犯浑!
- 组装电脑|一张电脑配置单征服了客户,游戏画图两不误,客户:多给200元!
