Cortex-M4开发篇1STM32MP1微控制器之开发环境( 二 )
1.3.2 导入已有工程
在 Project Explorer 窗口中右击鼠标 , 选择“Import…” , 如下图所示: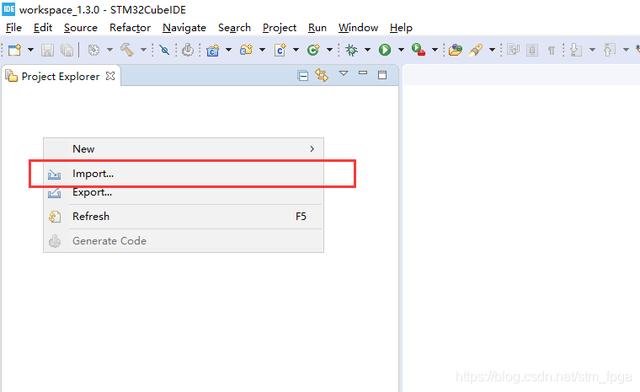 文章插图
文章插图
选择“Import…”后 ,出现如下图所示的窗口 ,选中“Existing Project Into Workpace” ,然后点击“Next” 。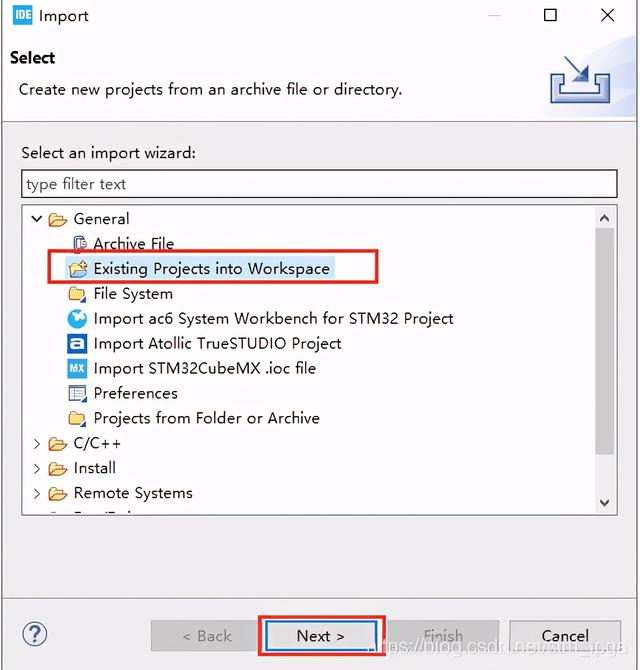 文章插图
文章插图
点击Browse选择工程存放路径 , 勾选需要添加的工程 , 点击Finish 。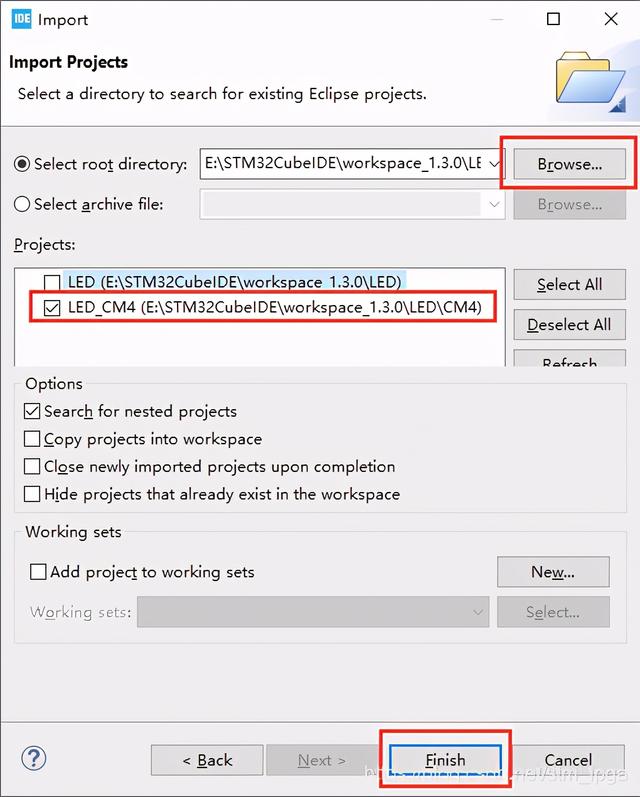 文章插图
文章插图
点击 finish 后 , 工程就已经导入成功了。
1.3.3 编译下载开发板连接拨动开发板启动拨码至001 , 开发板上电 , 使开发板处于Engineering mode , 就可以进行开发或调试CM4固件了 , 连接好ST-LINK和开发板 。 文章插图
文章插图 文章插图
文章插图
工程编译 。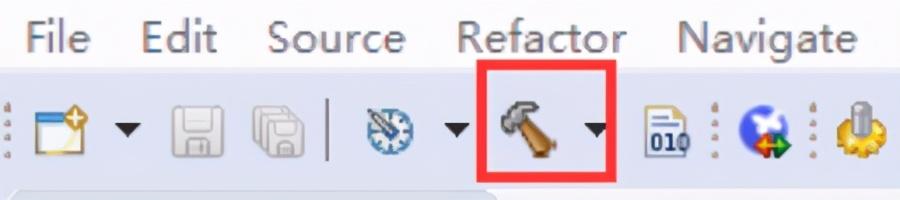 文章插图
文章插图
Debug调试 , 选择Debug按键 。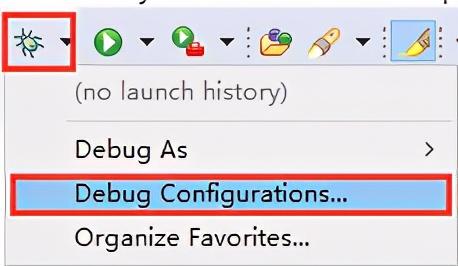 文章插图
文章插图
选择STM32 Cortex-M C/C++ Application 。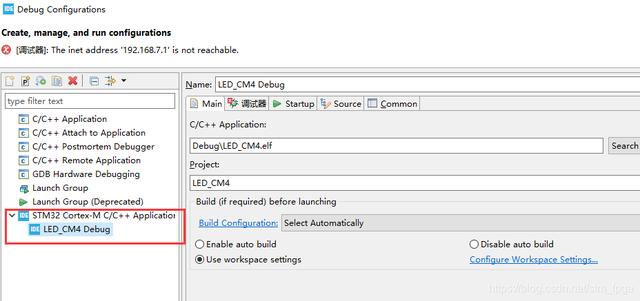 文章插图
文章插图
调试器 下选择thru JTAG/SWD link (Engineering mode), 完成点击Debug 。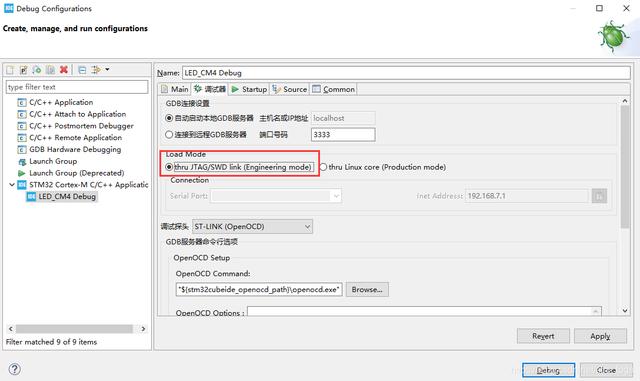 文章插图
文章插图
选择Switch 。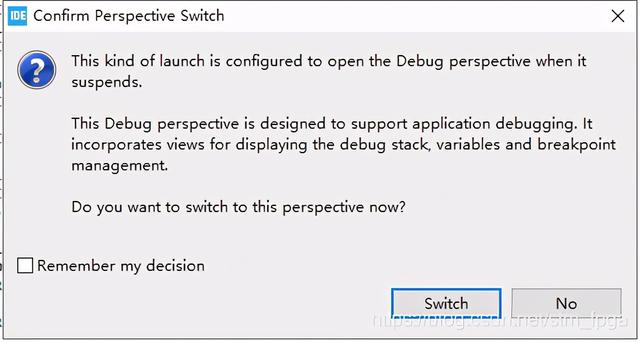 文章插图
文章插图
点击运行 。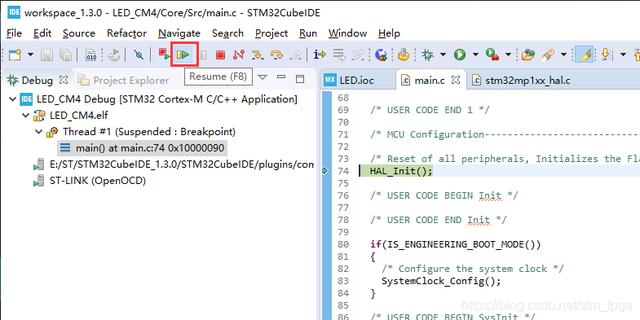 文章插图
文章插图
- C++|嵌入式开发:C++中的结构与类
- 开发者|开发者使用外链支付仍将被苹果抽成
- GPU|python装饰器一篇看懂
- oppo reno|Web前端培训:React.js与前端开发
- 叮咚|从商品采购到商品开发,叮咚买菜打造生态型供应链体系
- 鸿蒙|工作再忙,这20篇文章也不应该错过
- 电信运营商|民航局:鼓励航司、电信运营商和互联网企业开发空中网络服务
- 华为鸿蒙系统|华为绝版平板现身二手市场,从未对外公开发售,价格只要4799元!
- 集成电路|比特大陆入股中科微电子,后者为集成电路设计开发商
- q了解网站的开发成本:如何为建立网站设定正确的预算
